macOS 10.14(Mojave)では、Nvidia GPUに互換性がなくなりました。MacにNVIDIAグラフィックカードがある場合、10.14Mojaveにアップグレードするとパフォーマンスが低下します。 CUBAがサポートされていないため、NVIDIA GPU用の公式Webドライバーですが、Appleユーザーは企業のコラボレーションを推進しています。 NVIDIA GPUをAMDに置き換えるために、CUBAドライバーまたは古いWebドライバーを削除することをお勧めします。
この記事で、MacでNvidiaドライバーをアンインストールする方法をご紹介いたします。
目次: パート1.【推奨】徹底的にNvidiaドライバーを取り除くパート2。手動でNvidiaドライバーをアンインストールするパート3.MacでNvidiaドライバーをアンインストールするその他の方法
Mac上のAvastを完全にアンインストールする方法Mac上で複数のプログラムをアンインストールする方法?パート1.【推奨】徹底的にNvidiaドライバーを取り除く
Nvidiaドライバーをアンインストールする前に
最初に、まだアクティブなアプリを終了します。 そこから、NVIDIAドライバーをゴミ箱にヤンクしてみてください。 そうしないと、プロセスが停止したり、エラー通知が表示されたりする場合があります。- DockにあるNvidiaアイコンを右クリックして、「終了」をクリックします。
- NVIDIAドライバーをデスクトップに移動し、メニューから終了を選択します。
- Spotlight、Launchpad、またはDockからアクティビティモニターに移動します。検索バーにAppleNVIDIA Driverと入力する>Apple NVIDIA Driverのプロセスを選択する>左上隅の「X」を押す>ポップアップダイアログで終了を押すか、または 強制終了を押します。
PowerMyMacのアンインストーラーを使用してNvidiaドライバーをアンインストールします
iMyMac PowerMyMac は、用途の広いツールキットです。 これは、Nvidiaドライバーとそれに関連するすべてのデータの痕跡を完全に消去するための専用のアンインストーラーを備えています。 MacでNvidiaドライバーをアンインストールする方法は次のとおりです。ステップ1.PowerMyMacをダウンロードして起動します
- PowerMyMacを無料ダウンロードして、Macに起動します。
- インターフェイスの左側から「アンインストーラ」を選択します。
ステップ2.スキャンを開始してNVIDIAドライバーを選択します
- Macにインストールされているアプリをスキャンします。 アプリの全リストが表示されます。 上部の検索バーに名前を入力して検索ることもできます。
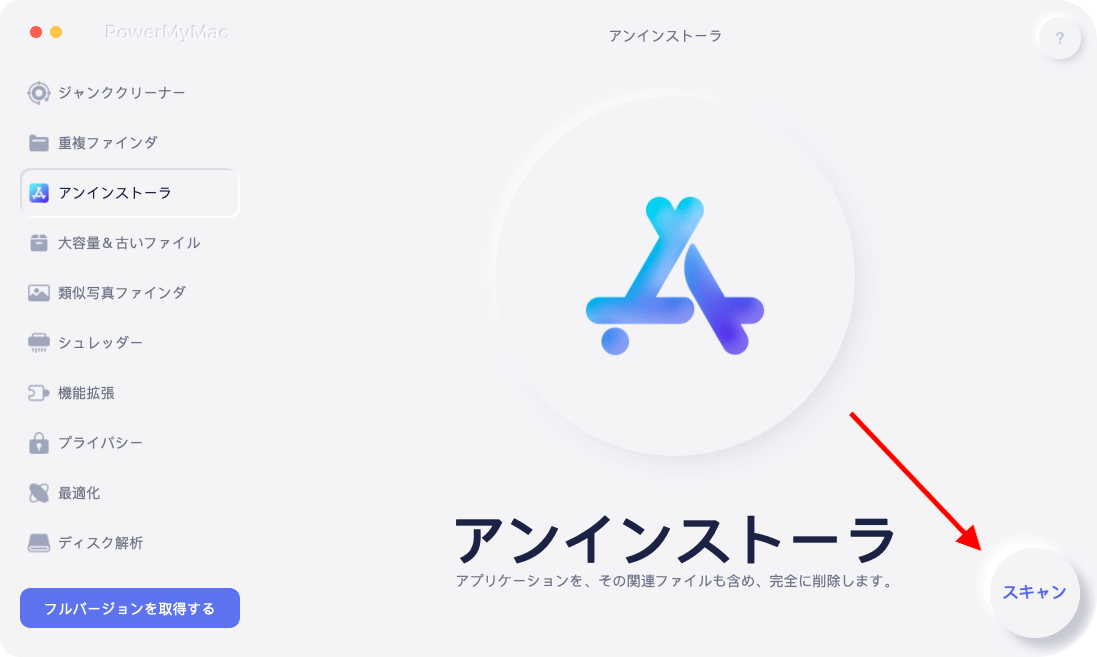
ステップ3.削除するファイルを確認します
- ここで、NVIDIAフォルダーに属するデータの詳細を確認できます。
- 消去したい内容を選択したから、「クリーン」ボタンを押してNVIDIAをアンインストールします。
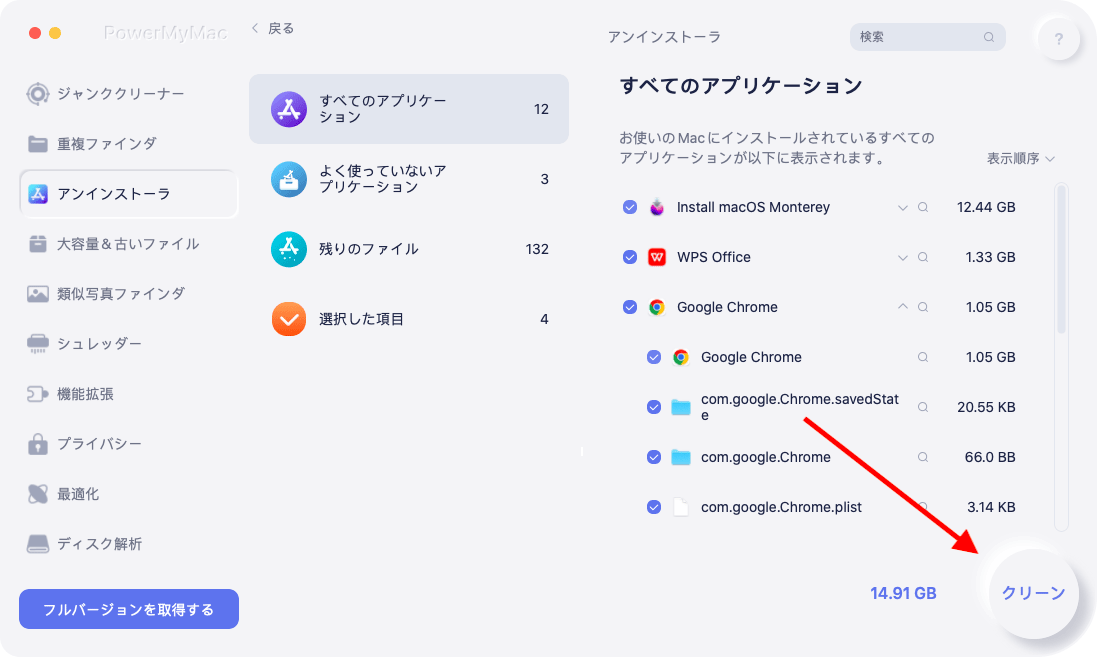
PowerMyMacのアンインストーラを使用して、MacからNVIDIAドライバーを簡単かつ徹底的にアンインストールできます。直感的なインターフェイスで、初心者でも操作できます。
Macがとても遅いのはなぜですか?Macを高速化する方法 をお探しなら、iMyMacのPowerMyMacを是非お試しください。バックアップ、メールの添付ファイル、ゴミ箱、古いフォルダなど、Macでディープスキャンを実行し、Macで不要なファイルやジャンクファイルを削除することで、ストレージ容量を解させます。
パート2。手動でNvidiaドライバーをアンインストールする
従来のアプローチを使用して、NVIDIAドライバーをアンインストールすることもできます。 管理者名とパスワードが必要です。
AppStoreでアンインストール
- LaunchpadでNVIDIA Driverを見つけます。
- NVIDIA Driverアイコンが揺れるまで押してラッチします。NVIDIAアイコンにある「x」ボタンを押します。
- ポップアップダイアログが表示されたら[削除]を選択します。
アイコンに[x]ボタンがない場合、Launchpadを介してNVIDIAをアンインストールすることはできないということになります。 以下の他の方法をお試し見てください。
直接にアンインストール
- MacでFinderを起動し、[アプリケーション]フォルダを選択します。
- アプリケーションフォルダの下で、NVIDIAドライバを検索し、アイコンをゴミ箱にドラッグます。
- ゴミ箱を右クリックして空にします。
- または、NVIDIAドライバーを右クリックし、メニューの[ゴミ箱に移動]を選択して、アプリケーションフォルダーからアンインストールすることもできます。
- 上部のバーの[ファイル]メニューから[NVIDIAドライバー]を押し、[ゴミ箱に移動]を選択します。
デフォルトのアンインストーラーを使用する
デフォルトのNVIDIAドライバーを使用している場合は、ディレクトリを参照して専用のアンインストーラーを呼び出します。 ダブルクリックして専用のアンインストーラーを開き、画面上の手順を参照してNVIDIAドライバーを完全に削除します。
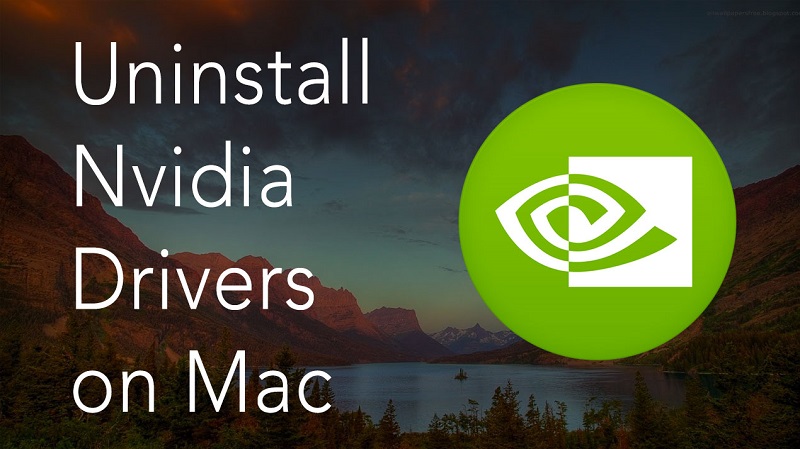
パート3.MacでNvidiaドライバーをアンインストールするその他の方法
ジャンクデータを自動的に取り除く
NVIDIAドライバーを手動でアンインストールすると、関連するコンポーネントがmacOS全体に散らばってしまいます。 PowerMyMacのアンインストーラーは、破損したコンポーネントまたはNVIDIAのトレースを捕捉して、ディスク領域を再利用します。 これは、設定ファイル、カーネル拡張、サポートプラグイン、バンドルされたプログラムなど、NVIDIAドライバーデータのすべての痕跡を全部消去させます。
残りのファイルを手動で削除
手動で削除するの場合、残りのファイルはドライブの /Libraryおよび〜/Libraryこの二つの場所にあります。 ハードドライブとホームフォルダのトップレベルにそれぞれ移動します。
- Finderを起動し、メニューバー「移動」→「フォルダに移動」をクリックします。
/Libraryを入力し、Enterキーを押します。- 次のフォルダの宛先で、タイトルにNVIDIAドライバまたはベンダーが含まれているファイルを検索します。
/Library/Preferences,/Library/Application Support,/Library/Caches,/Library/LaunchAgents,/Library/PreferencePanes,/Library/StartupItems,/Library/LaunchDaemons. - 一致した結果をゴミ箱に追放します。
- 経験豊富なユーザーは、ターミナルアプリを呼び出して、フラグメントをファームアウトして消去します。
- ホームフォルダ
~/Libraryでユーザーライブラリを起動します。 - 検索バーにAppleNVIDIA Driverのキーワードを入力し、「ライブラリ」ボタンを押します。
- 検索結果で一致したファイルを強調表示し、それぞれを右クリックして[ゴミ箱に移動]をクリックします。
- ゴミ箱を空にして、NVIDIAドライバーの残りデータを排除します。 「使用中で削除できません」というプロンプトが表示された場合は、Macを再起動して、ごみ箱を空にしてみてください。
ヒント:
新しいNvidiaDriver 4.17.22により、すべてのゲームが非常に低いfpsで実行されるようになったため、 Nvidiaドライバーをロールバックする にはどうすればよいか疑問に思われるかもしれません。 このリンクをご参照ください。
まとめMacでNvidia Driversをアンインストールすることは、複数のアプローチを自由に使えます。 システムを介してNVIDIAドライバーとその残骸を削除すると、Macがリスクにさらされ、時間がかかり、関連するすべてのファイルの削除に失敗します。 Macユーザーは、NvidiaDriverに関連するコンポーネントを探すのが難しいと報告しています。 幸い、PowerMyMacのアンインストーラツールを使用すると、痕跡を残さずに100%アンインストールできます。また、破損または悪意データにも消去できます。



