Macを最適化・高速化する対応策はあるのですか?![]()
はい! 多くのMacユーザーは、自分のデバイスは重くなってしまうと気づいています。
ここで、簡単でMacを最適化・高速化する方法を紹介します。
Macは、人々のニーズに合った機能を備えています。
しかし、外見は真新しいのように見えても、使って見ると重くて使いにくいです。この記事では、Macを高速化するための方法を紹介します。

Contents: パート1。Macを高速化する方法。パート2。Macをクリーンアップして高速化する方法パート3:結論
パート1。Macを高速化する方法。
ヒント1.Macをアップデートする
Appleはすべてのユーザーにオペレーティングシステムの無料アップデートを提供しており、MacOSをアップデートすると、Macで発生しているいくつかのバグやシステムの不具合を修正できます。 また、OSを最新の状態にすると、Macでいくつかの新機能を使用できるようになります。 Macを最新バージョンにアップデートしてMacを高速化する方法は次のとおりです。
- Macのバージョンを確認し、アップデートを行うのに十分なスペースがあるかどうかを確認します。
- その後は、すべてのデータが安全であることを常に確認することをお勧めします。Macからデータをバックアップしてみてください。 これは、データを失ってしまうのを防ぐためのものです。
- Macで「Apps Store」をクリックし、「アップデート」を選択します。 または、画面の左上隅にあるAppleロゴをクリックしてから、ソフトウェアアップデートを選択することもできます。 (ここでは、iCloudアカウントにログイン したのを確認する必要があります)。
- その後、Mac OSを検索してダウンロードします。
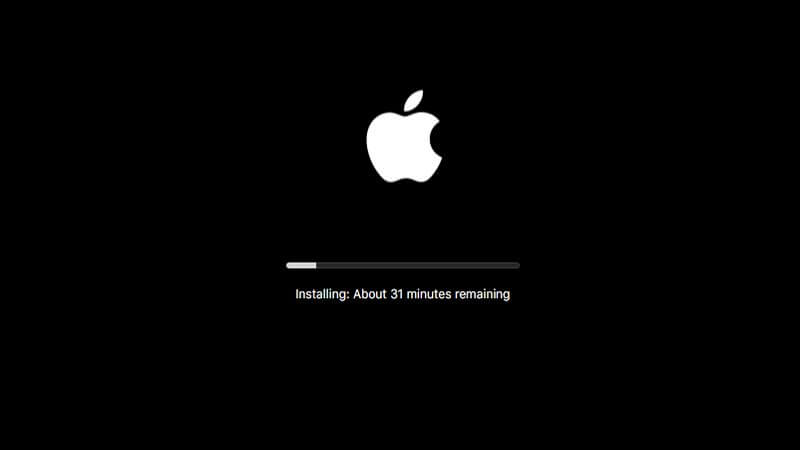
ヒント2.Safari、Chrome、Internet Explorer、Operaなどをクリーンアップしてみてください
Safari、Opera、Internet Explorer、Chromeなどのブラウザで複数のタブを開くと、結果的にメモリの使用量が多くなり、Macは重くなってしまいます。
- Macintosh HDに移動します。
- アプリケーションを選択します。
- ユーティリティのフォルダを選択します。
- アクティビティモニターを選択します。
- 使用していないタブをすべて閉じます。
- また、ブラウザのキャッシュ、Cookie、および閲覧履歴をクリーンアップすることもできます。
ここでは、使っているウェブブラウザのデータを削除して、Macを高速化する方法をご紹介します。1つ1つやるのが面倒なら、 iMyMac PowerMyMacに手伝ってもらえば、すぐにできます。
Safariの場合:
- 左側から「Safari」をクリックします。
- その後、「履歴とウェブサイトのデータを消去」を選択します。
- 次に、「すべての履歴」、「履歴を削除」の順にクリックします。
Chromeの場合:
- Chromeを選択して データの閲覧をクリックします。
- そして、時間の範囲選択し、次にクリアしたいアイテムを選択します。
- 次に、「閲覧履歴データを消去」をクリックします。
Firefoxの場合:
- Firefoxを起動してください。
- その後、画面の右上隅にある「履歴」をクリックします。
- 次に、削除するすべての履歴を選択します。
- 「設定」をクリックし、「削除」をクリックします。
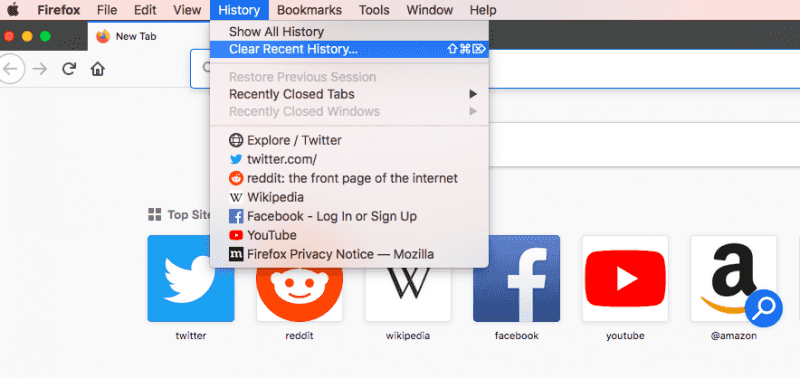
Operaの場合:
- 左側からOperaを選択します。
- 「プライベートデータを消去」を選択してから、削除したいデータを選択します。
- 選択したら、「閲覧データを消去」をクリックします。
注意: ブラウザの閲覧データを消去するときは、パスワードを保存するかどうかを選択できます。そうでない場合は、ログインしたWebページでパスワードをもう一度入力する必要があります。
ヒント3.デスクトップをクリーンアップします
デスクトップをクリーンアップしてMacを高速化する方法は?Windowsパソコンとは異なり、Macには1つのハードディスクしかなく、Macで行うことはすべて同じハードディスク上にしか行われないことです。「Cドライブのストレージは永遠に使い切ることなく、Macが重くなることもないだろう」と考える人もいるだろう。しかし、ファイルを整理せずに、すべてデスクトップに保存すると、Macが重くなる原因になるかもしれません。
したがって、常にデスクトップを整理する必要があります。Macを高速化する方法は次のとおりです。
- 使用していないアプリをDockから削除するには、アプリを選択した後、アプリを右クリックして「オプション」を選択し、「Dockから削除」を選択します。
- 無駄なファイルをすべて削除し、貴重なファイルを一つのフォルダにまとめてください。
- アプリはCPUとストレージスペースの両方を占有するため、コンピュータ上のアプリを削除してください。

ヒント4.ゴミ箱を掃除する
ご存知のように、ファイルを削除するたび、またはMacでアプリをアンインストールした場合は、すべてゴミ箱に移動します。 この場合、ゴミ箱をチェックして、そこにあるすべてのファイルまたはアプリがすべて必要がないのを確認してから、Macを高速化するためにゴミ箱をクリーンアップします。 これを定期的に行い、 ゴミ箱からそれらのファイルを完全に削除する.
ヒント5.バックグラウンドで実行されている未使用のアプリケーションをすべて閉じます
アクティビティモニタを見てみると、使ていないアプリがバックグラウンドで動作していて、それがMacの速度低下の原因になっています。Macの速度を上げるためには、これらのアプリを閉じてください。
ヒント6.ダッシュボード上の未使用のウィジェットをすべて閉じます
アプリケーションやブラウザのタブと同様に、ダッシュボード上の実際には使用していないウィジェットも、メモリを少しずつ使用しています。そこで、メモリを解放してMacを高速化するために、ダッシュボードに移動して、使用していないウィジェットをすべて閉じてください。ここでは、使用していないウィジェットを閉じてMacを高速化する方法をご紹介します。
- 「Launchpad」に移動します。
- 「Mission Control」をクリックします。
- 「ダッシュボード」をクリックし、「-」をクリックします。
- 次に、「X」をクリックして、使用していないウィジェットを閉じます。
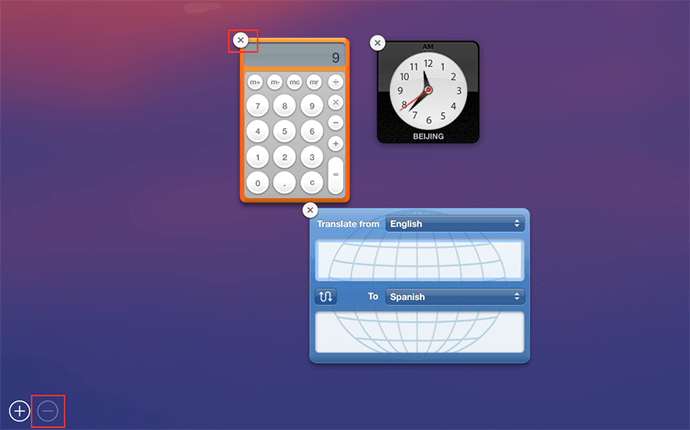
ヒント7.スタートアップアイテムを管理する
Macの起動に時間がかかる場合は、Macコンピュータのログイン項目をチェックして、開いているアプリケーションが多いかどうかを確認してみてください。Macにアプリケーションをインストールすると、そのアプリケーションは自動的にログイン項目に追加され、Macコンピュータを起動すると自動的に起動するようになります。
しかし、ログイン項目に追加されたアプリに心当たりがない場合は、以下の手順で確認することができます。
- 「環境設定」に移動します。
- 「ユーザーとグループ」をクリックします。
- 次に、「現在のユーザー」を選択して、「ログイン項目」をクリックします。
- 停止したいアイテムを選択してから、「-」をクリックします。
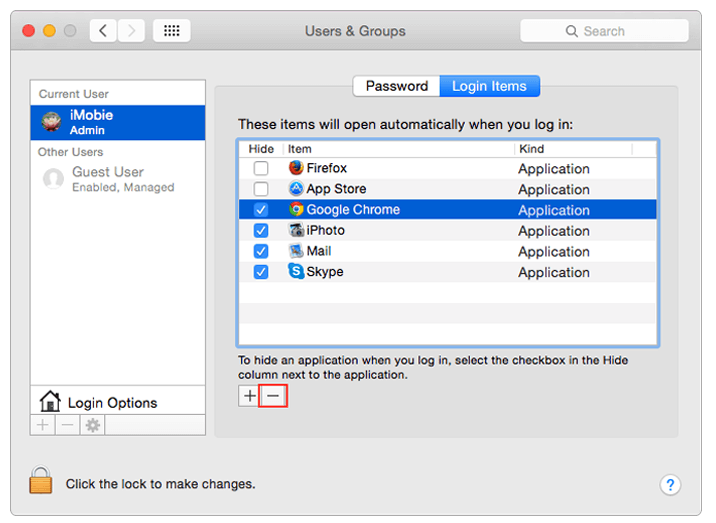
ヒント8.RAMを追加するか、ハードウェアをアップグレードすることをやってみてください
Macを高速化する方法について、上記のすべての方法を試したが、Macがまだ重いという場合は、Mac用のRAMを追加してみてください。
ヒント9.MacにSSDを追加できます
SSDを搭載すると、Macのスピードが上がります。多くのユーザーは、MacOSとアプリケーションだけを実行するためにSSDの搭載を推奨しています。システムファイルとアプリケーションはSSDに保存されます。写真やiTunesなど、Macの他のデータはハードディスクに保存されます。これにより、Macでアプリケーションを起動したときのスピードが格段にアップします。
ヒント10.Macを再起動してみてください
Macを再起動すると キャッシュがクリアされ、ハードウェアが再初期化されます。また、定期的にMacを再起動させると効果があります。最近のMacにはSSDが搭載されているので、スリープ状態になってもすぐに起動します。以上のことから、Macの動作が遅くなったら、簡単にMacを再起動して、少しでも速くなるかもしれません。
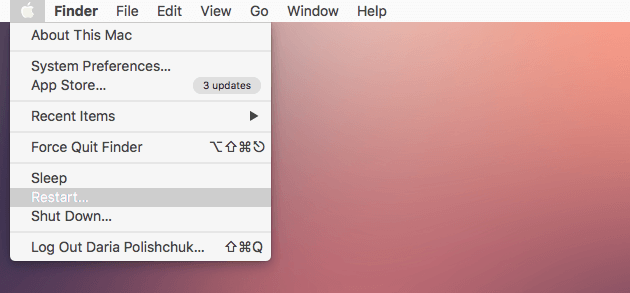
パート2。Macをクリーンアップして高速化する方法
このMacを高速化するサードパーティソフトウェアは、「 iMyMac PowerMyMac」と呼ばれています。PowerMyMacは、あなたのMacからすべてのジャンクファイルを素早く、そして安全に削除します。必要のないメールの添付ファイルやiTunesのバックアップなどを見つけて削除してくれます。さらに、不要な大容量ファイルをスキャンして削除することもできます。
ここでは、PowerMyMacを使ってMacを高速化する方法を紹介します。
ステップ1. iMyMacをダウンロードして起動する
PowerMyMacを公式サイトからダウンロードして、コンピュータにインストールしてから、起動してください。
ステップ2.システムジャンクをスキャンする
次に、画面の左側にある「マスタースキャン」モジュールをクリックします。 その後、「スキャン」をクリックします。 Macのスキャンを完了するまで待ちます。 完了すると、プログラムはすべてのジャンクファイルを表示します。

ステップ3.クリーンアップするアイテムを確認する
PowerMyMacは、「アプリケーション」「写真とメールのジャンク」「システムログ」などのカテゴリ別に、すべてのジャンクファイルを表示します。ここで、クリーンアップしたいデータを選択して、「クリーン」をクリックするだけでOKです。

ステップ4.クリーンアップ完了
数分後、不要なファイルはすべてMacから削除されます。 プロセスが完了すると、クリーニングされたファイルの量と、ディスクドライブが現在利用可能なストレージの量が表示されます。
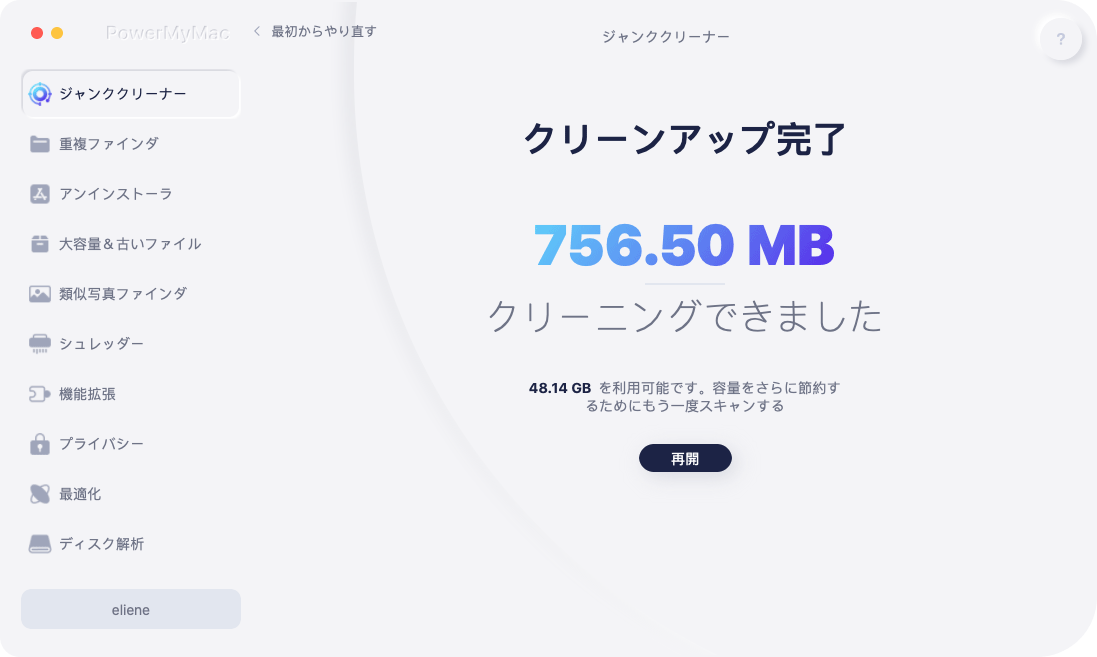
パート3:結論
Macをスピードアップする方法はたくさんありますが、一つだけ簡単な方法があります。それは、MacにPowerMyMacをインストールすることです。このプログラムは、簡単で安全な方法で、Macをクリーンアップし、スピードアップすることができます。iMyMacを今すぐ無料でお試しください。



