Macでプログラムやアプリがフリーズし、正常に閉じることができなかったことがありますか? それはあなたの経験と仕事に影響を与えるだけでなく、最も重要なことにあなたのMacシステムの操作に影響を与えるので、それは本当に厄介で迷惑です。 Mac上のプログラムまたはアプリの異常な反応は、システム全体またはその他の関連部分に影響を及ぼします。 しかし、それほど緊張したりイライラしたりしないでください。 Macでプログラムを閉じる方法 応答がありません。 ここでは、Macで応答しないプログラムを閉じるためのいくつかの便利なヒントを示します。
目次: パート1。凍結されたプログラムを強制的に終了することは安全ですか?パート2。Macで応答しないプログラムを強制終了する5つの簡単な方法
パート1。凍結されたプログラムを強制的に終了することは安全ですか?
多くのユーザーは、Macでフリーズしたプログラムやアプリケーションを強制終了することは有害であると考えています。これは、異常なクローズはシステムエラーを引き起こしやすいと述べられているためです。 それは本当だ。 Macにフリーズしたアプリケーションを強制的にシャットダウンさせることは問題を理解しますが、後遺症があるかもしれません。 従来の方法でプログラムを閉じると、バックグラウンドで実行されているものをすべて削除する前に、作業内容を保存するように通知されます。 ただし、Macで強制的に閉じると、ファイルとデータが失われ、さらに悪いことに、ドライブ上のこのプログラムに関連する混乱が発生する可能性があります。
とにかく、あなたは最初にあなたが病気になったときに凍結されたアプリケーションを強制的にシャットダウンすることは初期段階でウイルスを殺すことと同じであることを知っておくべきです。 あなたはそれが発生する機会を残さない。 私たちは全体像を見て、この状況が起こる理由を突き止める必要があります。そしてそれを修復してそれが再び起こらないようにするために何をすべきですか。 そのようにしてあなたのMacはしっかりと保護されています。
Macでプログラムが応答しない理由の1つは、十分なストレージ(RAM)がないことです。 多くのアプリケーションは、いくつかの一時ファイルまたは他のフォルダーを生成することによって動作します。 Macに十分なメモリがないか、さまざまなアプリケーション、ファイル、またはフォルダで完全に動かなくなっている場合は、1つ以上のプログラムを同時に起動するか、ブラウザで複数のWebサイトを開こうとすると、ウェブサイトは応答するのが難しいです。 または、Macには、含まれているファイルを操作するのに十分なメモリがありません。 これは、Macの動作が遅いのと同じ理由です。 したがって、常にMacを最適化してクリーンアップし、 それらの不要なアプリを削除する または不要なファイル。 ここでは、強力なオールインワンツールをお勧めします-iMyMac PowerMyMac Macを定期的に最適化してクリーンアップするためのものです。 数回クリックするだけで、Macのストレージスペースを解放し、プライバシーを保護し、MacBookまたはiMacを高速化できます。
パート2。Macで応答しないプログラムを強制終了する5つの簡単な方法
1.キーボードショートカットを使用する
キーボードショートカットを使用して強制終了することは、フリーズしたプログラムを終了させる最も簡単で簡単な方法の1つです。
- キーボードのCommand + Option + Escapeキーを押したままにして、 "Force Quit Applications"ウィンドウを表示します。
- ダイアログボックスでフリーズしたプログラムまたはアプリの名前を選択します。
- [強制終了]ボタンをクリックすると、このプログラムまたはアプリケーションはただちにシャットダウンされます。
ヒント: ここにある Macのキーボードショートカットのリスト 作業効率を向上させるために使用できます。
2.アップルメニューを使用します
応答しないアプリケーションを閉じる最も一般的で効果的な方法は、アップルメニューに直接アクセスすることです。
- 画面の左上隅にあるAppleのロゴをクリックしてください。
- 「強制終了」を選択してください。
- 無反応を選択
- 「強制終了」ボタンをクリックしてください。
注:どのアプリケーションがフリーズされているかわからない場合は、「応答しない」というヒントを付けたものに注意してください。これは通常、フリーズされたアプリケーションの横に表示されます。
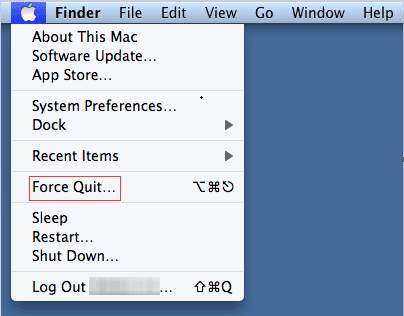
3.ドックからの強制閉鎖
フリーズしたプログラムまたはアプリケーションをシャットダウンするもう1つの最も簡単な方法は、Dockから閉じることです。 あなたがすべきことは、
- キーボードのOptionキーを押したままにします。
- Dockのアプリケーションアイコンを右クリックして、「強制終了」オプションを表示させます。
- 「強制終了」を選択してください。
4.アクティビティモニターを使用する
活動モニター Macで実行されているアプリケーション、タスク、またはプロセスを強制的に閉じるための強力な方法です。 アクティビティモニター(ショートカット:Ctrl + Alt + Del)を使用すると、これらの応答しないプログラムやアプリケーションを効率的かつ迅速に終了できます。 あなたがすべきことは次のとおりです。
- 画面の右上隅にあるSpotlightをクリックするか、キーボードのCommand + Spaceを押します。
- 検索フィールドに「Activity Monitor」と入力します。
- [アプリケーション]の下にアクティビティモニタを入力します。
- 終了したいアプリケーションを選択します。
- ウィンドウの左上隅にある[プロセスの終了]をクリックしてください。 この手順はアプリの動作を停止します。
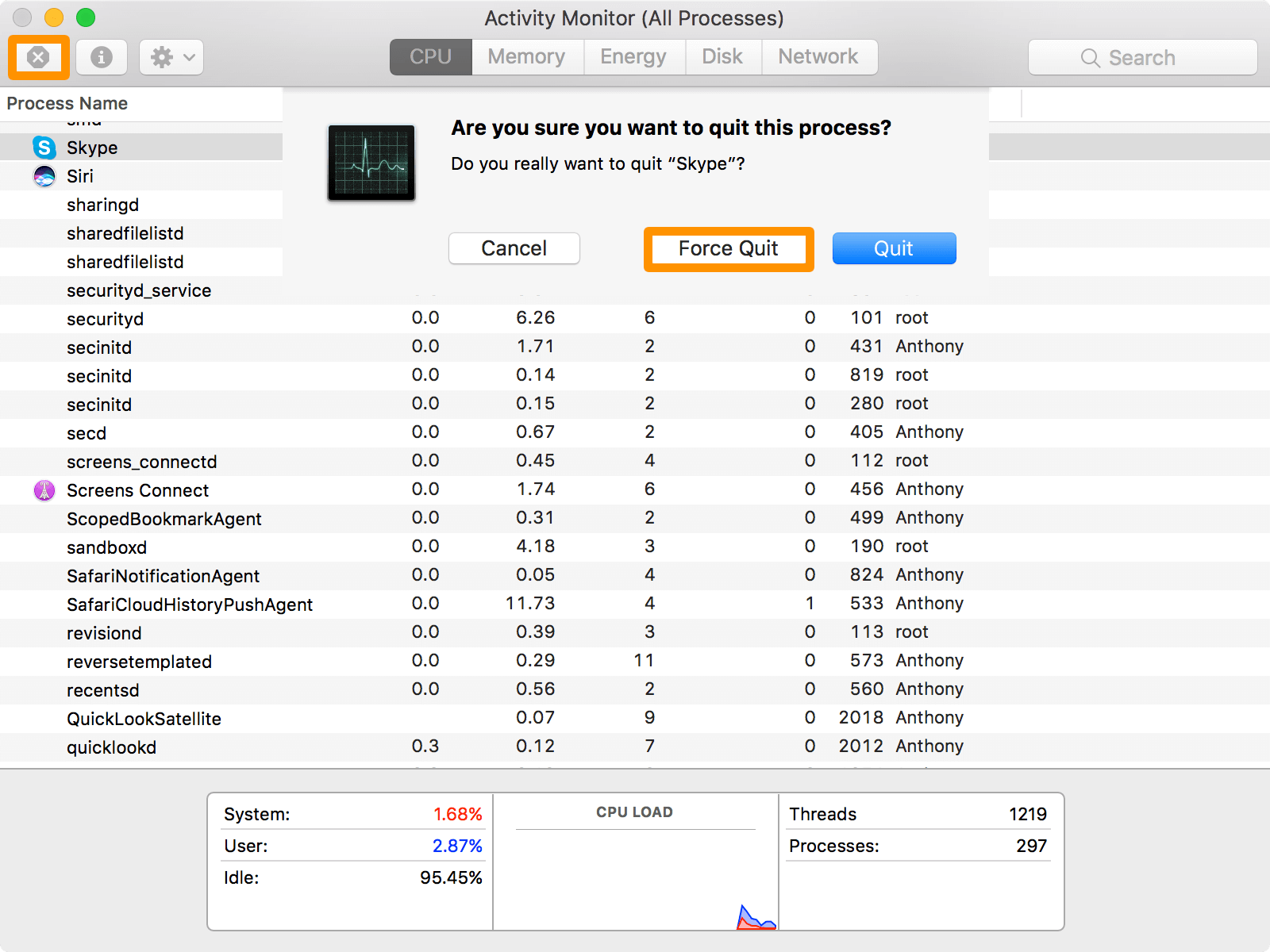
5. Use the Terminal & Kill Command
通常の強制終了が機能しない場合、またはコマンドラインでアプリをシャットダウンしたい場合は、ターミナルを使用してみてください。 あなたがすべきことは、
- ターミナルユーティリティを開きます。 (デフォルトでは、これは「アプリケーション」フォルダーにある「ユーティリティー」フォルダーの下にあります。)
- 種類 top そしてReturnボタンを押します。 ( top コマンドは、現在実行中のものに関する情報につながります)
- 「COMMAND」というタイトルの列の下で、閉じたいプログラムを見つけます。 (COMMANDリストでは、プログラムに短縮名または切り捨てられた名前を使用することがあります。終了したいプログラムに似た名前を探してください。)
- PID(プロセスID)を探します。 希望する終了プログラムの名前が見つかったら、PID列のすぐ左にある番号を探します。 そして、次の使用のためにPID番号を書き留めてください。
- 種類 kill ###。 交換する ### あなたが書き留めたPID番号を使って。 (例:もしあなたがSkypeを閉じようとしていて、最後のステップで書き留めたPID番号が 3562それで、あなたはタイプするべきです 3をkill562.)
- 種類 sudo kill-9 ###プログラムがに応答しない場合 kill
- アプリケーションが正常に閉じられたら、ターミナルを終了します。
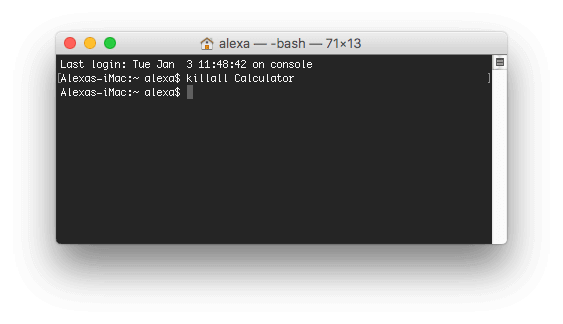
見る! 問題を解決する方法はいくつかあります。 気に入ったものを選んで試してみてください。 しかし、Macにこのようなプログラムの応答しない問題が発生したくない場合は、Macを定期的に最適化およびクリーンアップするのに役立つPowerMyMacなどの強力なツールをダウンロードすることをお勧めします。



