macOSのファイルマネージャーは何と呼ばれていますか? MacにはFinderと呼んでいる独自のファイルマネージャーがあります。 ただし、Finderの機能に完全に満足していないMacユーザーもいます。 そのため、ファイルやその他のデータ用に別のファイルマネージャーが作成されます。 これが、この記事で二つの Mac用の最高のファイルマネージャーを紹介します。これは、PowerMyMacファイルマネージャとCommander Oneファイルマネージャです。
ヒント:
Contents: パート1.どちらが最高のファイルマネージャーですかパート2.PowerMyMacファイルマネージャパート3.Commander Oneファイルマネージャパート4.結論
パート1.どちらが最高のファイルマネージャーですか
Macコンピュータに最適なファイルマネージャは多くがあります。前述のように、Macにはすでに独自のファイルマネージャFinderがありますが、それでもユーザーに好まれている機能が不十分です。そしてそれがプロMacユーザーに好まれている制御が欠けています。PowerMyMac、Commander One、muCommander、ForkLift、Path Finder、Dual-pane、File Manager ProなどのFinderの優れた代替手段があり、すべてMacファイルエクスプローラーアプリにすることができます。 今日は、これらの中のいくつかについてお話します。
パート2.PowerMyMacファイルマネージャ
ことしに使用できるMac用の新しい最高のファイルマネージャーが一つあります。この最高のファイル管理ソフトウェアは、実際には非常に簡単で使いやすく、Macにあるすべてのファイルを整理し、それら必要としないものを細断処理することができます。このアプリケーションは、 iMyMac PowerMyMacです。 このMacファイルマネージャーを使用すると、他のMacアプリケーションでは実行できないすべての操作を一つのアプリケーションで実行できます。
PowerMyMacのファイルマネージャー機能がどのように機能するかを理解できるように、次のガイドをご覧ください。
注:PowerMyMacには二つ機能が含まれています。一つは、Mac用のファイルビューアまたはファイルブラウザにすることができます。もう一つは、ファイルシュレッダーとして使用できます。
オプション1:ファイルビューア - PowerMyMac
ステップ1:Mac用ファイルマネージャー無料ダウンロード
まずは、公式ウェブサイトからPowerMyMacをダウンロードして、Macにインストールします。
ヒント: 現在のバージョンは一時的に以下の機能をサポートしていませんが、将来的にはサポートするようになる特別なソフトウェアがリリースされる予定です。
ステップ2:PowerMyMacを起動します

そしてプログラムを起動します。 プログラムのメインインターフェイスで確認できるように、ウィンドウ画面の上部に3つのオプションが表示されます。 「ステータス」、「クリーナー」、および「ツールキット」。「ステータス」をクリックすると、画面にMacのシステムステータスが表示されます。
ステップ3:モジュールを選択してください

PowerMyMacを起動してシステムの状態を確認したら、「ツールキット」オプションをクリックするだけです。そのリストから、ファイルマネージャーモジュールをクリックしてください。
ステップ4:ファイルの表示を選択する
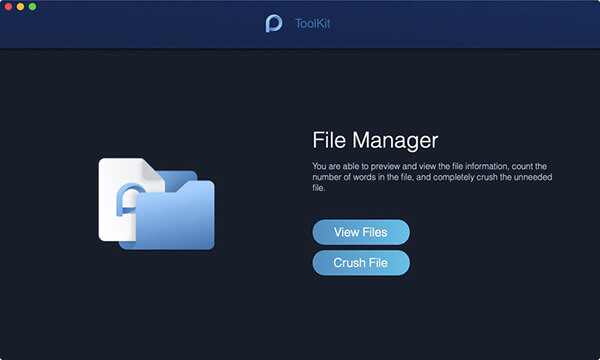
ファイルマネージャーに入ると、スクリーン上に2つの選択肢を見えます。 「ファイルを見る」と「シュレッドファイル」オプションです。 そこから「ファイルの表示」を選択します。
ステップ5:表示するファイルをドラッグする
その後、その詳細を見たい特定のファイルをドラッグしてください。 ご覧のとおり、ファイル名は画面の左側に表示され、ファイルの詳細情報は画面の右側に表示されます。 これには、ファイルのパス、サイズ、ファイルを作成した時刻、および最後に変更が行われた時刻が含まれます。
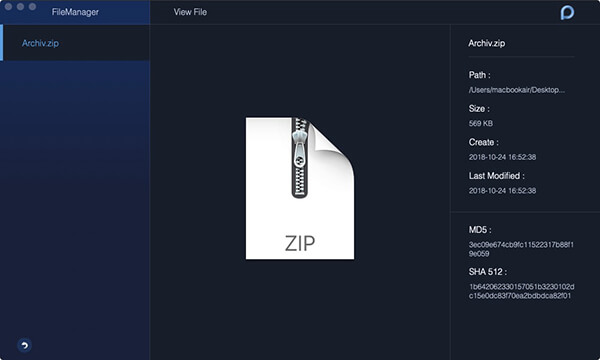
注:ファイルのドラッグ&ドロップを続行すれば、残りのファイルの詳細を表示できます。 こうすれば、元のページに戻るよりも見やすくなります。
オプション2:シュレッドファイル
先に述べたように、このMac用の最高のファイルマネージャーには「シュレッドファイル」ツールも付属しています。 必要なファイルを削除できるようにするために、ガイドを続けましょう。
ステップ6:シュレッドファイルオプションを選択する
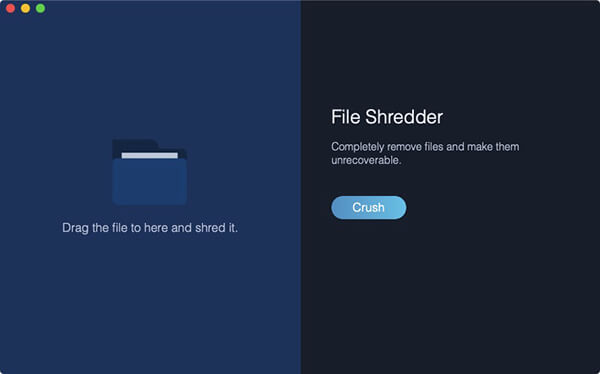
この機能を試したい場合は、矢印アイコンをクリックするだけでファイルマネージモジュールのホームページに戻ることができます。 そこから「シュレットファイル」を選択してください。
ステップ7:シュレッドしたいファイルをドラッグする
その後、Macから削除したいファイルをドラッグ&ドロップしてください。 ここでは、ファイルを画面にドラッグする必要があります。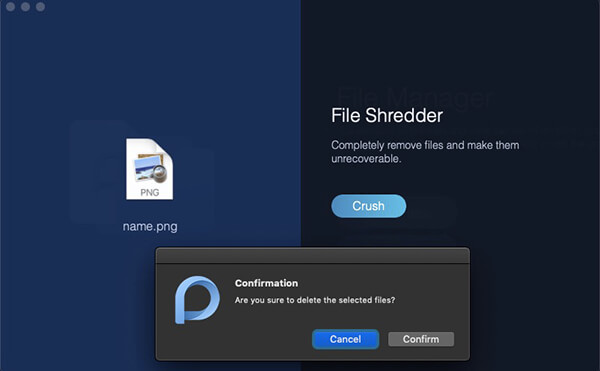
注:このセクションに配置する予定のファイルが、不要になったことを確認してください。 これは、いったんファイルをクラッシュさせると、それ以上回復できなくなるためです。
ステップ8:不要になったファイルを細断処理する
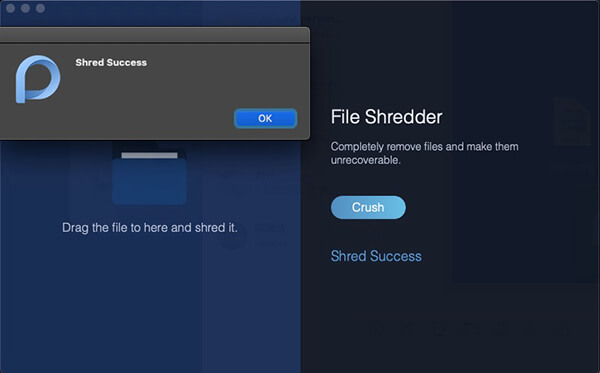
削除したいファイルを選択した後、を確認してから画面の右側にある「シュレット」ボタンをクリックしてください。 そして、プロセスが完了すると、「シュレット完了」というメッセージが表示されます。
パート3.Commander Oneファイルマネージャ
一部のユーザーは、Commander OneがMacに最適なファイルマネージャーであることに賛成するかもしれません。これは問題が少なく効率的な方法ですべてを管理できるからです。 もう一つは、ソフトウェアがデュアルパネル設計になっていることです。つまり、ウィンドウの片側に現在表示されているファイルに関する情報が表示されます。
Commander Oneレビューについて下記を読んでください。
Commander Oneの特徴:
以下は、Commander Oneユーザーが投稿した機能です。
- デュアルペインモード
- サポートホットキー
- 隠しファイルを表示
- ルートアクセス
- ファイルプレビュー
Commander Onemeritメリット:
以下は、ユーザーによって認められているメリットの一部です。
- 簡単な操作性
- 素敵な機能
- 利用可能なFTPクライアント
- 無料
みんなが読んでいる:Macの拡張機能を有効・無効にする方法アプリが安全ではない?ここにソリューションがあります
パート4.結論
この投稿では、Mac用の2つの最高のファイルマネージャーを紹介します。 Commander OneとPowerMyMacはどちらも、ファイルを管理してMacを最適化できる強力な機能を提供します。 手頃な価格ですべての便利なツールキットのようなPowerMyMacを使用するかどうかは自分に決めます。 ここ で無料トライアルもチェックできます。 一方、Onyxは無料ですが、基本的な機能しか提供していません。



