仕事関係で僕はよくMacBook Proを使用します。その中に重要なファイルを持っていますので、いつもバックアップを取っています。 僕がバックアップに使うものの一つはDropboxです。
もう1つはGoogle Driveです。 ファイルを複数の場所にバックアップしますが、どのファイルがどれであるか分からなくなった。 だから Googleドライブをアンインストールしたいです。その手順はどうやってできますか?
ファイル、特に重要な文書をバックアップすることは、それらを失われないための素晴らしい方法です。 誤ってデータを削除した場合は、即座にそのデータをバックアップから取得できます。
ユーザーが最も使われているバックアップ手段の一つは Googleドライブです。 これは、ファイルをバックアップし、ドキュメントをすべて一箇所に保存し、フォルダを簡単に整理できます。
ただし、Googleドライブ使っているけど、アンインストールしたいと思うユーザーがいらっしゃるかと思います。 Googleドライブをアンインストールする方法はいくつかあります。 この記事では、MacまたはWindowsでこれを適切に行う方法を説明します。
目次: パート1. Googleドライブを削除する前にアカウントをログアウトするパート2.【自動】MacでGoogleドライブをアンインストールするパート3.【手動】MacとWindowsでGoogleドライブをアンインストールする方法パート4. まとめ
パート1. Googleドライブを削除する前にアカウントをログアウトする
まず、 特定のアプリをアンインストールするには、実行中のすべての関連プロセスを終了する必要があります。Googleドライブを終了せずにアンインストールすると、「Googleドライブを使用中です。アンインストールするには、ドライブを終了する必要があります」と表示されてしまいます。
MacでGoogleドライブを終了する方法:
- Finderを開き、「アプリケーション」フォルダに移動します。
- ユーティリティを選択し、アクティビティモニタを開きます。
- Googleドライブを見つけてクリックし、「X」ボタンをタップして「強制終了」を選択します。
WindowsでGoogleドライブを終了する方法:
- コマンドCtrl+Alt+Deleteを押して、タスクマネージャーを開きます。
- 「バックグラウンドプロセス」を選択し、そこからGoogleドライブを見つけます。
- Googleドライブを右クリックして、「タスクの終了」を選択します。
また、Googleドライブをアンインストールするには、Googleドライブのアカウントを切断する必要もあります。その方法は次のとおりです:
- Googleドライブにアクセスします。
- メニューバーにある[設定]にアクセスします。
- [Google アカウントを切断…]を押します。アカウントを切断すると、同期は自動的に停止します。後で、Googleアカウントからサインアウトできます。
- もう一度Googleドライブにアクセスします。
- 「設定」から「バックアップと同期を終了」を押します。 これは、バックグラウンドで実行されているGoogleドライブのデータ同期を中止します。
Googleドライブに関連するすべてのプロセスを終了したら、今すぐアンインストールを開始できます。普通、Googleドライブをゴミ箱にドロップし、後でゴミ箱を空にするだけで、そのアプリをデバイスから削除されたと思っていますよね?
ただし、ゴミ箱に移動するだけで、アプリは完全に削除されたとは言えません。関連ファイルがデバイスに残したままためです。徹底的に削除するには、次の方法を参照ください。
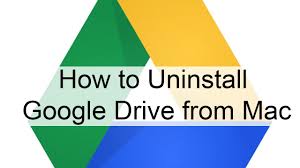
パート2.【自動】MacでGoogleドライブをアンインストールする
まずは、最も効率的な方法を説明したいと思います。紹介したソフトを利用して、より安全かつ便利にGoogleドライブをアンインストールできます。
PowerMyMacを使用して、MacからGoogleドライブを徹底的に削除する方法は次のとおりです。
- PowerMyMacを無料ダウンロードして起動します。
- 左のパネルから「アンインストーラ」を選択します。
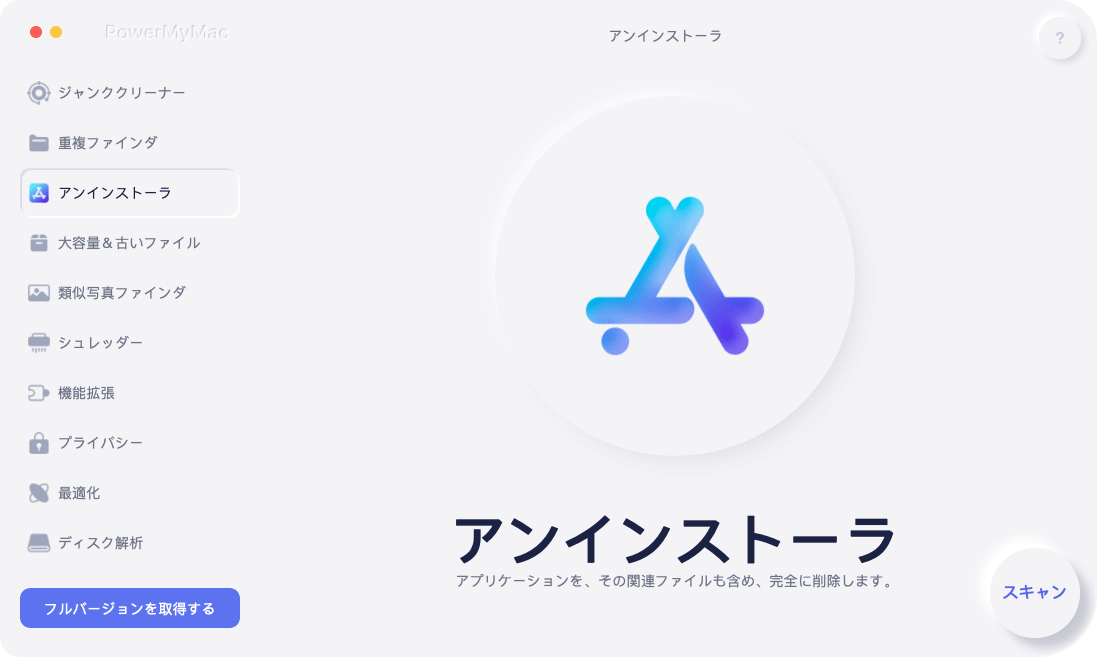
- 「スキャン」をクリックして、Macにインストールされたすべてのアプリを検出できます。
- 検出されたアプリから「Googleドライブ」とその関連ファイルを選択します。
- 「クリーン」をクリックして、削除プロセスが開始します。
これで、数ステップでMacからGoogleドライブを安全かつ完全にアンインストールできました。
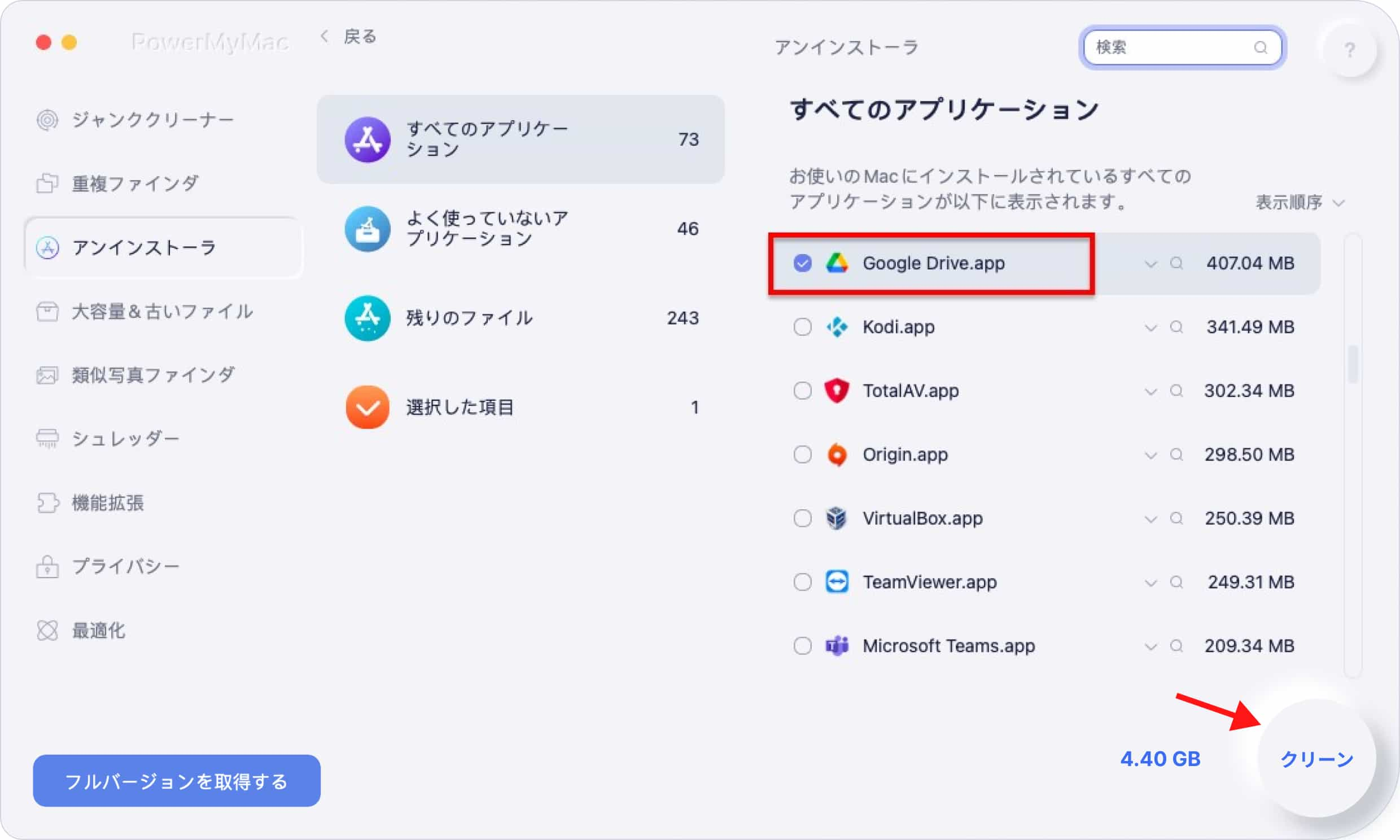
PowerMyMacの優れた機能と利点をご紹介します。
- 不要なデータを徹底的に削除デバイスから取り除き、Macのスペースを解放でき、Macの速度を上げます。
- 直観的なインタフェースで、初心者でも簡単に操作できます。
- ユーザーの個人データを保存しないため、安全性100%です。
- 500MBの無料試用を提供しています。
- 24時間のメールサポートを提供しています。
パート3.【手動】MacとWindowsでGoogleドライブをアンインストールする方法
手動でGoogleドライブをアンインストールするのは、特に専門知識がない方に対して、ちょっと難しいかもしれません。なぜなら、それはGoogleドライブアプリをアンインストールした後、いろんなフォルダからアプリの残りデータをクリーンアップする必要があるためです。
MacでGoogleドライブをアンインストールする
以下の手順をご参照ください:
- Finder→「アプリケーション」→「Googleドライブ」を右クリックして、「ゴミ箱に入れる」を選択します。
- ポップアップが表示されたら、Macデバイスのログインパスワードを入力して操作を確認します。
ゴミ箱を空にすると、Googleドライブのアプリの残り物だけではなく、中に含んですべての内容が削除されることををご注意ください。そして、Googleドライブの関連ファイルを削除する必要があります。
Google Driveの関連ファイルを見つけて削除する方法
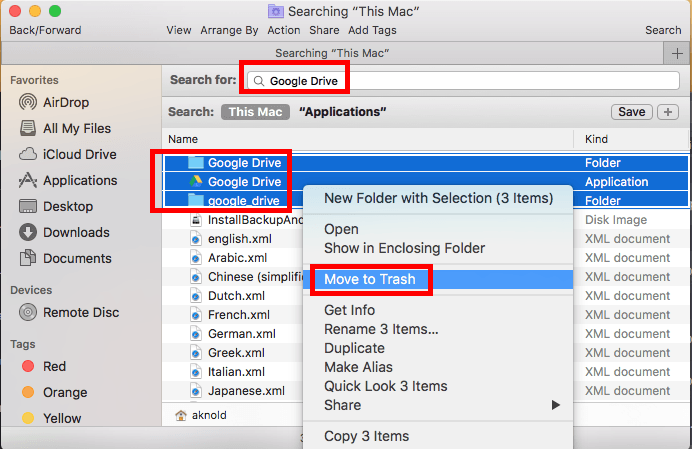
「~/Library」フォルダ以外にも、以下のフォルダで関連ファイルを探すことができます。
- ~/Library/Preferences
~/Library/Caches
~/Library/Application Support
~/Library/LaunchAgents
~/Library/PreferencePanes(プリファレンスペイン
~/Library/Saved Applications State(保存されたアプリケーションの状態
~/Library/StartupItems
~/Library/LaunchDaemon
Googleドライブの関連ファイルのみを削除することを確認してください。他のファイルを削除すると、デバイスに悪影響を与えるかもしれません。そこで、PowerMyMacのようなプロなソフトを強くおすすめします。
Windows 10でGoogleドライブをアンインストールする
- まず、Googleドライブのアカウントをログアウトします。
- 「コントロールパネル」から「プログラムのアンインストール」を開き、「Googleドライブ」を右クリックして、「アンインストール」を選択します。
- 確認したら、削除プロセスが完了するまでしばらくお待ちください。
パート4. まとめ
以上、Googleドライブを削除する自動と手動の方法をご紹介しました。
一番目の方法は、PowerMyMacのアンインストーラを使用することです。ソフトを使って、Macデバイス上のアプリとその関連ファイルをきれいにアンインストールできます。
手動でアンインストールのはちょっと難しいです。 関連知識を持っているMacユーザーでないと、Macが危険にさらされる可能性があります。
とにかく、自分の利用環境にあったものを選択すればいいと思います。



