![]() 助けてください! 使っているMacBook Proが「アプリケーションメモリが不足している」というメッセージが出てきまして、それ以来Macのスピードが低くなります。すごく迷惑になりました。それをできるだけ早く解消したいです。
助けてください! 使っているMacBook Proが「アプリケーションメモリが不足している」というメッセージが出てきまして、それ以来Macのスピードが低くなります。すごく迷惑になりました。それをできるだけ早く解消したいです。
これはMacのメモリ不足によって、この問題が出てくるわけです。メモリを解放する方法がいくつかあります。 しかし、これらの時間のかかる手順を実行する前に、iMyMac PowerMyMacという強力ソフトウェアをお勧めします。 数回のクリックだけで、いろんな種類のジャンクファイルをクリーンアップできます。これが「システムのアプリケーションメモリ不足」問題を解決するには最も効率的な方法かもしれません。
Macのアプリケーションメモリ不足への対処法
- PowerMyMacを使って自動的にMacメモリを解放する
- デスクトップをクリーンアップする
- Macのディスク容量を解放する
- ブラウザの拡張機能を取り除く
- 開くウィンドウの数を減らす
- Finderのメモリ使用量を減らす
Contents: パート1。Macのメモリが不足しているときすべきことパート2。【推奨】PowerMyMacでメモリを解放するパート3。メモリ使用量を最小限に抑えるヒントパート4。まとめ
パート1。Macのメモリが不足しているときすべきこと
Macがアプリやファイルを起動するのに長い時間がかかりますか? これらは、Macのメモリが不足しているを示す兆候です。
Macを効率的に実行するには、Macでパージ可能なスペースを削除し、十分なスペースを確保する必要があります。これにより、RAMの負荷が軽減され、パフォーマンス問題なしにMacを実行できるようになります。
アクティビティモニターでCPUとメモリの使用状況を確認する
Macのアプリケーションメモリが不足している場合、まず、Mac現在のメモリ状況を把握する必要があります。「アクティビティモニター」にアクセスすると、メモリ使用量を確認できます。これは、実行中のアプリのプロセスやMacのメモリ、CPU、およびエネルギーをどのように使用しているかを示すタスクマネージャーです。開くには、
- 「アプリケーション」→「ユーティリティ」→「アクティビティモニタ」に移動する
画面に5つのタブが表示されています。その中のCPUとメモリの使用状況を確認します。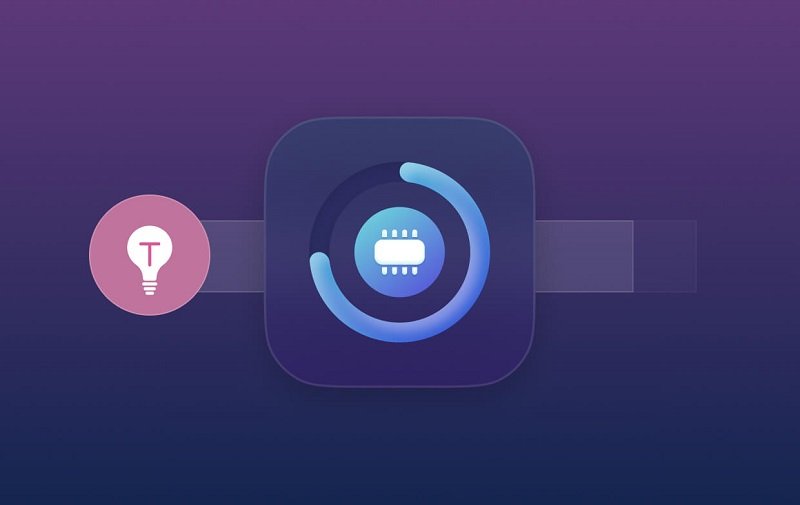
グラフの右部分にオレンジ色や赤色が表示されている場合は、それは「RAM メモリリソースに負荷がかかっている」や「RAM メモリリソースが不足している」ことを意味します。

関連するアイテム:Macbook Storageをクリーンアップする
パート2。【推奨】PowerMyMacでメモリを解放する
Macはシステムのアプリケーションメモリが不足している場合は、アプリをアンインストールして、一部のメモリを解放することができます。
Mac上のアプリを完全に削除するには、 特別なアプリクリーナーツールが必要です。
例えば、PowerMyMacの「アンインストーラ」を使用すると、数回クリックするだけでアプリ自体とすべての関連ファイルをきれいに削除できます。そして、ディスクスペースを簡単に解放できます。
PowerMyMacを使用して、Macのメモリを解放する手順は次です。
- PowerMyMacを無料ダウンロードして起動します。
- 「アンインストーラ」を押して、右下の「スキャン」をクリックして、Macにインストールされたアプリが検出されます。
- 不要なアプリを選択して、「クリーン」をクリックします。
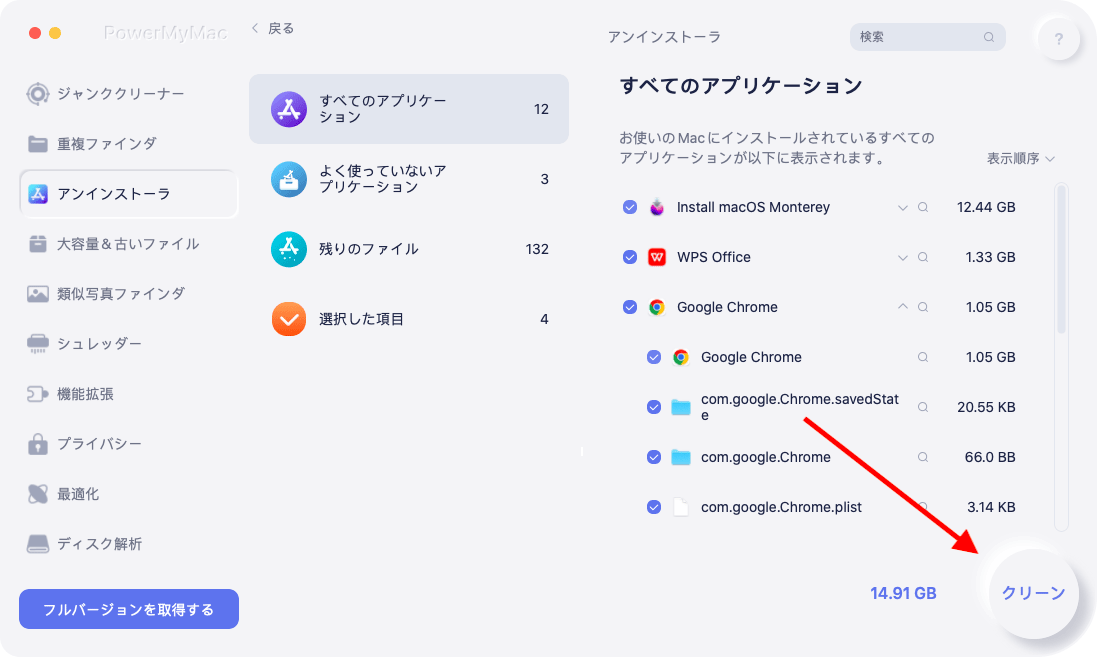
パート3。メモリ使用量を最小限に抑えるヒント
ヒント1。 デスクトップをクリーンアップする
まずは、デスクトップをクリーンアップすることです。雑然としたデスクトップと散在するアイコンは、より多くのメモリ使用量を使用しています。Macは各アイコンをアクティブウィンドウとして扱うため、コンピューターに不要な負担がかかります。
ヒント2。 Macのディスク容量を解放する
起動ディスクを占有するファイルとアプリを取り除くと、Macアプリケーションメモリが増えますし、Macの実行速度も向上します。
次のファイルから始めましょう。
- 未使用と大容量ファイル
- 古いiOSとiTunesのバックアップ
- ファイルとブラウザのキャッシュ
- 重複した写真とファイル
Mac上でそれらをきれいに削除できない場合は、先紹介したPowerMyMacの使用をご考慮ください。自動的に Macに保存されている重複した写真やアプリを見つけて削除でき、Macのメモリを増やすことができます。
手動の代わりにPowerMyMacを使用する2つの利点があります。
- アプリとその関連ファイルを完全にアンインストールできる
- 数クリックするだけですばやく不要なものをクリーンアップできる検
ヒント3。 ブラウザ拡張機能を取り除く
ブラウザ拡張はMacにとって非常に役に立ちます。しかし、そもそもインストールしていないものや不要になったものがあることに気付くかもしれません。 これらはRAMの一部を占め、容量を減らす可能性があります。
SafariとChromeの場合は、ブラウザを起動して「環境設定」から「拡張機能」に入り、不要なものを削除できます。
ヒント4。 開くウィンドウの数を減らす
一度に多くのウィンドウを実行すると、RAMに負担をかかります。これはFinderウィンドウにも当てはまります。それで、すべてのウィンドウを1つに合併することにより、メモリ使用量が削減され、混乱することなくFinderを使用できるようになります。
- Finderを起動し、「ウィンドウ」→「すべてのウィンドウをマージ」を選択します。
Mac上で複数のアプリケーションを実行する場合も同様です。使う必要があるアプリだけを開けてください。
ヒント5。 Finderのメモリ使用量を減らす
デフォルトでは、FinderはMac上のすべてのフォルダでファイルを検索します。特に、ファイルの数が多い場合、Finderはかなりの量のRAMを使用します。これは、設定を変更することで修正できます。
Finderの「環境設定」を開き、「新規Finderウィンドウで次を表示」を、「すべてマイファイル」以外のオプションのいずれかを選択します。
Finderを終了し、再度起動します。 通常の方法でFinderを開くと、もし変更が効かない場合、Optionキーを押しながら、DockのFinderアイコンをダブルクリックして、「再起動」をクリックします。
これらのヒントに従って、Macでのメモリ不足問題が解決され、より多くのアプリケーションメモリを利用できるようになります。
パート4。まとめ
Macをスムーズに実行するには、Macのメモリ使用量を減らす必要があります。アクティビティモニターを定期的にチェックして、Macの動作が遅い場合は、再起動してください。これは、RAMを更新し、メモリ使用量を制御するのに役立ちます。
それでもうまくいかない場合は、PowerMyMacを使用してみましょう!今は無料試用を提供しているので、ぜひお試しください!



