Macでファイルとキャッシュをクリーンアップしてスペースを節約する場合、多くのユーザーはMacデバイスのDNSキャッシュにあまり注意を払いません。 しかし、ブラウザの実行が遅くなり始めたら、MacでDNSキャッシュをフラッシュ検討することができます 。 これは、ほとんどのネットワーク管理者やWeb開発者が、Macが動かなくなったときにWebサイトの検索を高速化するために日常的に行っていることです。
Macのバージョンが異なれば、手動によるクリア方法も異なるため、これらのユーザーが1つずつ見つけて区別するのは困難です。 したがって、このパッセージでは、さまざまなMacオペレーティングシステムでDNSキャッシュをフラッシュする方法に関する対応する方法を共有します。
みんなが読んでいる:
目次: パート1.DNSキャッシュは何?パート2.MacでDNSキャッシュをクリアする最も簡単で最速の方法パート3.手を置く-DNSキャッシュを手動でクリアするには パート4.まとめ
パート1.DNSキャッシュは何?
DNSキャッシュには、最近スキミングしたWebページを含むWebサーバーのIPアドレスが格納されます。 WebサーバーのIPアドレスが変更され、それを更新していない場合、このWebサーバーが以前に残したDNSキャッシュを介してサイトにアクセスできなくなります。 そのため、特にHTML 404エラーコードが多数出た後は、未使用のDNSキャッシュをクリアする必要があります。 その後、コンピューターは、変更されたWebサーバーによって生成された新しいDNS情報を再保存できます。これにより、次回これらのサイトにすばやくアクセスできます。

パート2.MacでDNSキャッシュをクリアする最も簡単で最速の方法
Macのバージョンに関係なく、最も簡単で最速の方法は、強力なクリーニングツールを使用してMacをクリーニングすることです。 ここでは、効率的なオールインワンツールをお勧めします- iMyMac PowerMyMac あなたへ。 PowerMyMacは、Macをクリーンアップ、最適化、および保守するために設計されたユーティリティアプリケーションです。 MacでDNSキャッシュをフラッシュするには、アプリをインストールして起動するだけです。 次に、 メンテナンス の機能 BHツールキット モジュール。 それでは、詳細を見ていきましょう。
ヒント: 現在のバージョンは一時的に以下の機能をサポートしていませんが、将来的には以下の機能をサポートする特別なソフトウェアがリリースされる予定です。
ステップ1:PowerMyMacをダウンロードして起動する
- まず、PowerMyMacをダウンロードして起動します。
- そして、一番下の「最適化」機能を選択して、「スキャン」を押します。

ステップ2:DNSキャッシュを選択する
- 五つのオプションがあります。その中に、一番下の「DNSキャッシュをクリア」を押します。
- 選択したデータを確認してから、「実行」をクリックします。

これでクリーニングプロセスが完了しました。 とてもシンプルで速いですか? 多くの面倒な手順を実行したくない場合は、ここからPowerMyMacをダウンロードして、クリーニングの旅を始めてください。 もちろん、手動でキャッシュをクリアしたい場合は、以下の文章を読んでください。便利です。
パート3.手を置く-DNSキャッシュを手動でクリアするには
Macを長期間使用している場合は、Macの各バージョンにDNSキャッシュをリセットおよびクリーンアップする独自の方法があることを知っておく必要があります。 これは、mDNSResponderの交換が原因である可能性があります。 しかし、それは大丈夫です。 Macのバージョンを探して、次の手順を実行できます。
- お使いのコンピュータがのバージョンの場合 MacOS10.4以降、次にする必要があります:
- Video Cloud Studioで ファインダー、その後に行く アプリケーション.
- ナビゲーションヘッダーの ユーティリティ そして、次の ターミナル ターミナルウィンドウを開きます。
- 次の構文を入力します。
sudo killall -HUP mDNSResponder
注:このステップでは、システムは管理者アカウントのパスワードを要求します。 パスワードを入力して、手順を実行するだけです。
- DNSキャッシュがフラッシュされたら、ターミナルを終了します。 (音声アラートから「DNSキャッシュがフラッシュされました」と聞こえる場合は、DNSキャッシュが正常にクリアされたことを意味します。)

- お使いのコンピュータがのバージョンの場合 MacOS 10.1、10.10.2または10.10.3、次にする必要があります:
- Video Cloud Studioで ファインダー、その後に行く アプリケーション.
- ナビゲーションヘッダーの ユーティリティ そして、次の ターミナル ターミナルウィンドウを開きます。
- 次の構文を入力します。
sudo discoveryutil mdnsflushcache
注:このステップでは、システムは管理者アカウントのパスワードを要求します。 パスワードを入力して、手順を実行するだけです。
- DNSキャッシュがフラッシュされたら、ターミナルを終了します。 (音声アラートから「DNSキャッシュがフラッシュされました」と聞こえる場合は、DNSキャッシュが正常にクリアされたことを意味します。)
- お使いのコンピュータがのバージョンの場合 MacOS 10.7、10.8または10.9、次にする必要があります:
- Video Cloud Studioで ファインダー、その後に行く アプリケーション.
- ナビゲーションヘッダーの ユーティリティ そして、次の ターミナル ターミナルウィンドウを開きます。
- 次の構文を入力します。
sudo killall -HUP mDNSResponder
注:このステップでは、システムは管理者アカウントのパスワードを要求します。 パスワードを入力して、手順を実行するだけです。
- DNSキャッシュがフラッシュされたら、ターミナルを終了します。 (音声アラートから「DNSキャッシュがフラッシュされました」と聞こえる場合は、DNSキャッシュが正常にクリアされたことを意味します。)
- お使いのコンピュータがのバージョンの場合 MacOS10.5または10.6、次にする必要があります:
- Video Cloud Studioで ファインダー、その後に行く アプリケーション.
- ナビゲーションヘッダーの ユーティリティ そして、次の ターミナル ターミナルウィンドウを開きます。
- 次の構文を入力します。
sudo dscacheutil -flushcache
注:このステップでは、システムは管理者アカウントのパスワードを要求します。 パスワードを入力して、手順を実行するだけです。
- DNSキャッシュがフラッシュされたら、ターミナルを終了します。 (音声アラートから「DNSキャッシュがフラッシュされました」と聞こえる場合は、DNSキャッシュが正常にクリアされたことを意味します。)
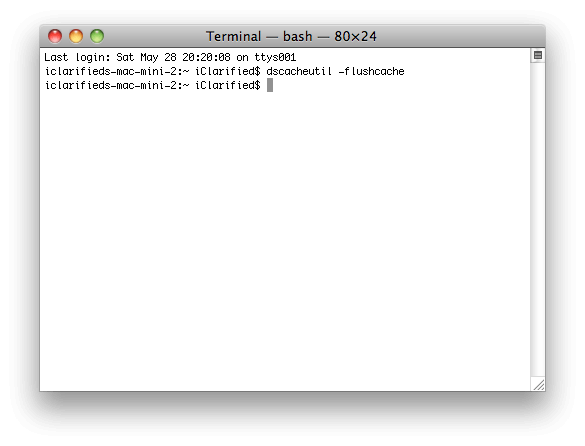
パート4.まとめ
ターミナルからDNSキャッシュを手動でフラッシュする方法を知っていて、対応する正しいコマンドを入力する限り、DNSキャッシュを手動でフラッシュすることも簡単です。 しかし、それでも自分でDNSキャッシュをクリーニングするのは面倒で危険だと思う場合は、PowerMyMacをダウンロードして使用できます。 フラッシュDNS、それはあなたのMacを安全かつ効率的にクリアするからです。 さらに、他のモジュールの他の機能は、Macを常に最適化およびクリーンアップするのに役立ち、Macを良好な状態に保ち、Macで素晴らしい体験をすることができます。 今すぐPowerMyMacを無料でダウンロードしてください!



