Macを保護するための最善策の1つは、ウイルス対策ソフトウェアを使用することです。 ただし、このウイルス対策ソフトウェアを完全にアンインストールしようとすると、少し手間がかかります。それをごみ箱に移動してもアンインストールされません。これは、ソフトウェアが統合されているに見えるが、実際に大量の関連ファイルがシステムに残っています。
Avastは、アンインストールが複雑であると考えられているアンチウイルスソフトウェアの1つです。 このアプリをMacから完全にアンインストールするには、余分な手間暇が必要になります。
この記事では、Avastを完全にアンインストールする方法をご紹介します。
目次: パート1. MacでAvastをアンインストールする理由パート2. Avast を手動でアンインストールする方法パート3. 付属のアンインストーラーでAvastをアンインストールする方法パート4. 【推奨】PowerMyMacを使用してAvastをアンインストールする方法パート5。まとめ
パート1. MacでAvastをアンインストールする理由
アバストの Mac セキュリティソフトは、Mac上で脆弱性が高いアンチウィルスアプリとして認識されています。
このユーティリティは無料で配布されており、安全でないアプリケーションの検出に使用できることを考えると、多くのインターネットサーファーはシステムを保護するためにこのユーティリティを使用しています。 ただし、経験豊富なAppleユーザーは、機器のセキュリティにお金を節約するのは無理だと考えています。
そのため、いくつかの重要な分野で商用のアンチウイルスソフトウェアを選択し、Avast SecureLine VPNを使用してネットワークアクティビティを隠蔽し、Macの保護を強化しました。特に、Avastの遅いスキャン速度、過度のリソース消費、および散在するポップアップウィンドウは、多くのユーザーをイライラさせます。
さらに、「Avastはすでにインストールされています。以前のバージョンをアンインストールしてください」などのAvastの問題が発生する場合もあります。 したがって、ユーザーはアンチウイルスソフトウェアをアンインストールするための適切な方法を模索しています。では、MacからAvastを完全にアンインストールする方法は何ですか?

パート2. Avast を手動でアンインストールする方法
Macで、アプリを削除する必要がある場合、削除機能を提供しています。したがって、Macからアバストを手動でアンインストールする方法について、次をご覧ください。
ステップ1。Macでアプリの実行を停止する
まず、Macでアプリケーションの実行を停止する必要があります。方法は次のとおりです。
- メニューバーの「移動」→「ユーティリティ」→「アクティビティモニタ」をダブルクリックして開きます。
- 次に、Avastの実行プロセスを見つけて選択します。
- 「終了」ボタンをクリックしてください。
Avastに関連するすべてのプロセスが完全に無効になれば、次のステップを実行してください。
ステップ2。削除プロセスを開始する
- MacにFinderを起動します。
- 「アプリケーション」から「Avast」を探し、ゴミ箱にドラッグします。
- Finder上で、メニューバーの「移動」から「フォルダへ移動」を選択します。
- フィールドボックスに「~/Library」と入力して、Enterキーを押します。
- Avastアプリケーションに関連しているすべてのフォルダを見つけて削除します。
Macintosh HD > Users > [current user] >~Library > Application Support > Avast
Macintosh HD > Users > [current user] >~Library > Caches > com.avast.AAFM
Macintosh HD > Users > [current user] >~Library > LaunchAgents > com.avast.home.userpront.plist
このメソッドを実行すると、完全にAvastを削除できないかもしれません。Avastに関連するすべてのフォルダを見つけることができない場合もあります。 これで、実際には必要のないファイルやフォルダがまだいくつが残っていて、Macのストレージスペースを消費しています。
ヒント: ここで、 Macの空き容量を解放できるiMyMac PowerMyMacをお勧めします。
パート3. 付属のアンインストーラーでAvastをアンインストールする方法
AvastがMacにインストールされると、特定のアンインストールプロセスも付属します。 ただし、まだいくつかの追加の残り物があります。 プログラムを手動でアンインストールする方法と同様に、Avastに関連付けられているファイルやフォルダーをすべて削除する必要があります。
付属のアンインストーラーを使用してAvastをMacからアンインストールする方法は次です。
- オンラインでダウンロードしたプログラムのインストールパッケージをダブルクリックします。
- 「Avastをアンインストール」をクリックして、アンインストールプロセスが開始されます。
- アンインストールウィザードの指示に従ってます。
パート4. 【推奨】PowerMyMacを使用してAvastをアンインストールする方法
MacでAvastを完全にアンインストールする方法がもう一つあります。
それは、 iMyMac PowerMyMacのような、Avastとその関連するすべてのファイルを清掃できる他社製アプリケーションを使用することです。
PowerMyMacは、Macのアプリを徹底的にアンインストールできる強力なツールです。さらに、 Mac上のすべてのジャンクファイルをクリーンアップできます。 これにより、 Mac上のディスクスペースを解放でき、Macのパフォーマンスを向上させます。
それは間違いなくすべてのアプリを完全にアンインストールし、1つのボタンをクリックするだけですべての残留物を削除します( Microsoft Officeをアンインストールできます)。
PowerMyMacの使用手順を簡単にご紹介します。
ステップ1. PowerMyMacを起動する
- PowerMyMacを無料ダウンロードして起動します。
- PowerMyMacを起動します。上部メニューのPowerMyMacアイコンをクリックして、Macのシステム使用状況を確認できます。
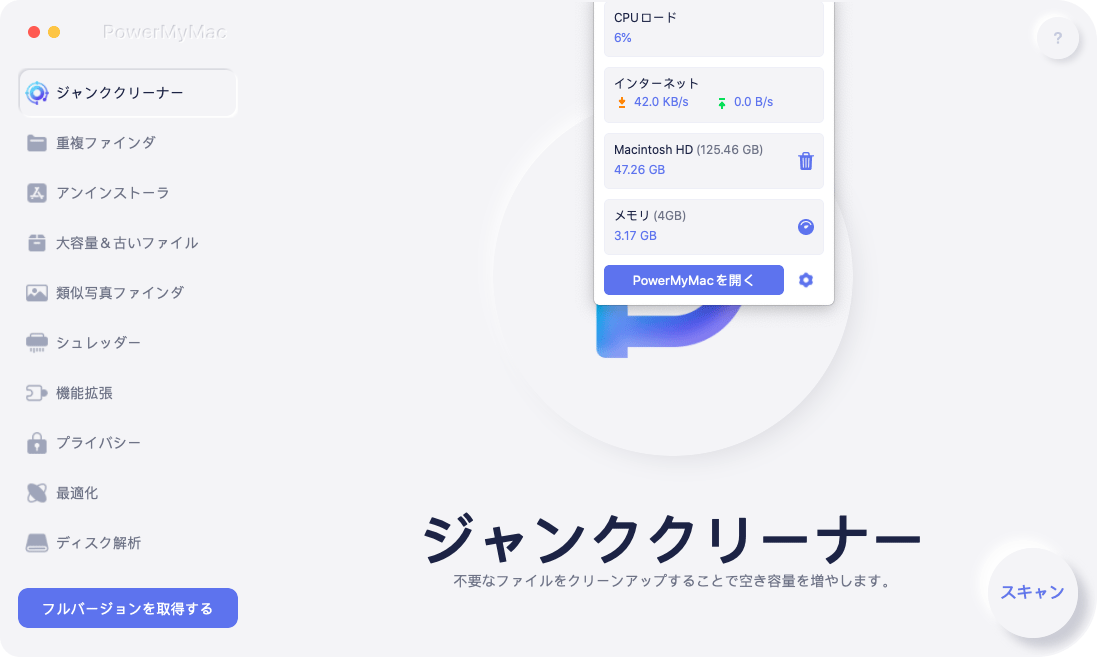
ステップ2.アンインストーラを選択する
- インターフェースの左側から、「アンインストーラ」を選択して「スキャン」をクリックします。
- これにより、Macに保存されているすべてのアプリをスキャンします。 完了するまで少しお待ちします。
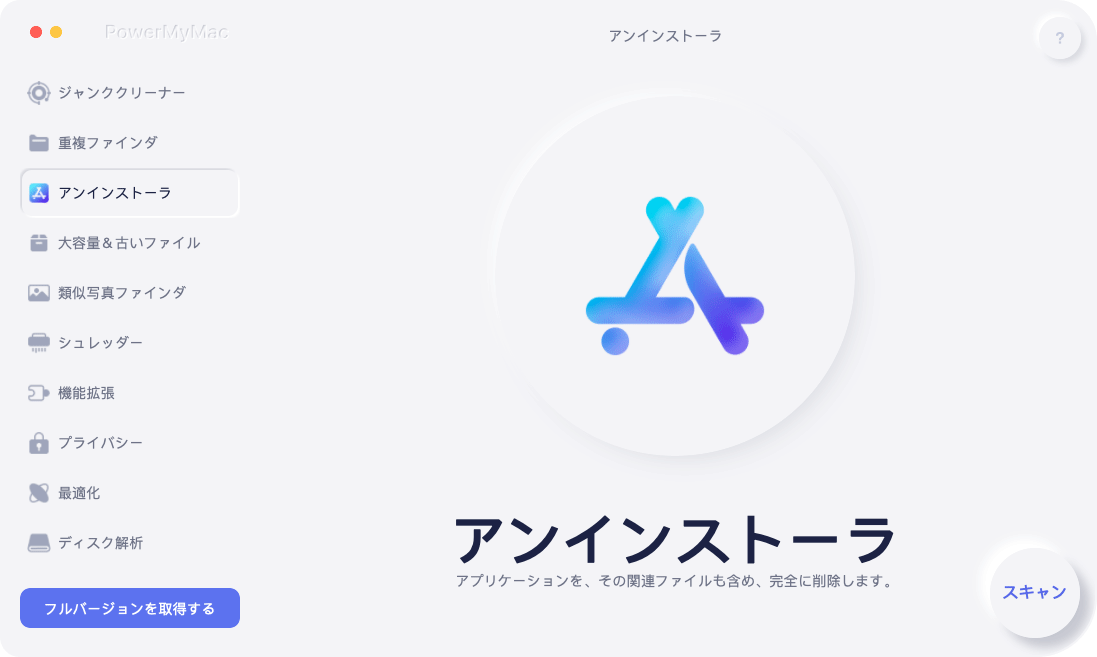
ステップ3.スキャン結果の確認
- スキャンプロセスが完了すると、そのスキャンしたアプリのリストから、Avastを選択します。
- その関連ファイルは自動的に選択されます。
ステップ4. MacからAvastをアンインストールする
- 選択したファイルを確認してから、「クリーン」をクリックします。
- これで、Avastのアンインストールプロセスが開始します。完了するまでしばらくお待ちください。

これで、MacからAvastをアンインストールすると同時に、残っているすべてのファイルをワンクリックで削除しました。MacでMalwarebytesアンチウイルスもアンインストールする場合は、 このガイドをご参照ください。
パート5。まとめ
MacからAvastソフトウェアをアンインストールするのは少し難しいかもしれません。 また、手動でアンインストールすると、これを行うためにより多くの時間を費やすだけになります。
ただし、PowerMyMacのアンインストーラーがあるので、もう心配する必要はありません。数回クリックするだけで、アプリケーションにあるすべての残留ファイルとフォルダーをきれいに消去できます。
PowerMyMacには、Macの写真をスキャンするや重複したものを清掃するなどのようなあらゆる面で使用できます。Macのパフォーマンスを向上させ、より良い体験をを提供しています。ぜひ試してみてください。



