ここに質問があります。MacでiCloudドライブがスペースを占有しますか? もちろんそうだけではなく、おそらく必要以上に多くのスペースを占有しています。それはなぜですか?
かなりイライラしていますよね。 そもそも、iCloud DriveがMacでスペースを占有することは、まったく起こらないはずです。 ほぼすべてのファイルをiCloudドライブに保存しているので、Macに十分な容量があるはずですよね? 最適化ボタンを使用してすべてをクラウドに保存していましたのに。
目次: パート1. iCloudドライブはMacストレージを使用しますか?パート2. MacでiCloud Driveが領域を占有するのはなぜですか?パート3. iCloudドライブのスペースをどのようにクリアしますか?パート4.まとめ
パート1. iCloudドライブはMacストレージを使用しますか?
iCloudのドライブ はMacストレージを使用しているかどうかを確認するために、以下のことを想像してみてください。
お使いのMacBookとiMacでiCloud Driveを使用しています。 したがって、iMacでファイルを作成すると、そのファイルはAppleのiCloudサーバーに入り、高速なインターネット接続があれば、すぐにアップロードできます。
数秒後、同じファイルがMacBookに表示されます。 ある場所から別の場所にコピーが置かれたかのようです。それにもかかわらず、それはほとんど同じファイルです。 MacBookでファイルに変更を加えると、その変更はiMacでも自動的に更新され、その逆も同様です。
ファイルはMacBook、iMac、およびAppleのiCloudサーバーの3つの場所で自動的に同期されると言ってもいいです。意識的に同期する必要はなく、 iCloud Driveをオンにしていて、ファイルをiCloud Driveに保存している限り、自動的に同期されます。ファイルを削除する場合も、3つの場所でファイルを同じく削除しました。
したがって、作成したファイルは多ければ多いほど、より多くのスペースが必要になります。では、iCloud DriveがMacで領域を占有することに対処するにはどうすればよいですか? Macで容量を増やす方法を紹介る前に、まずMacで領域を占有している理由を確認しましょう。
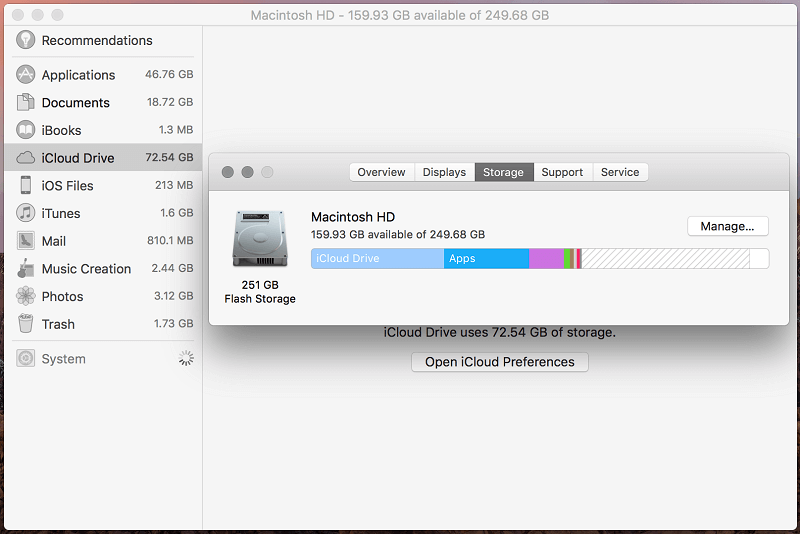
パート2. MacでiCloud Driveが領域を占有するのはなぜですか?
iCloud DriveがMacで多くのスペースを占有していることに気づいたら、かなり迷惑場合もあります。ずっと、すべてのファイルがiCloudに保存して、しかもMacストレージ機能の最適化もしていますのに、 iCloudドライブがMacのスペースを占有するのはなぜですか?
MacBookはiMacほどストレージが大きくありません。それで、MacBookでの「Macストレージを最適化」は助かるかもしれません。
「Macストレージを最適化」にすると、MacBookに保存されるファイルを選択されます。iCloud Driveに保存されている巨大なファイルがある場合、MacBookにファイル名が表示されるだけ、中身は空です。それをクリックして開くと、ファイルがiCloud Driveからダウンロードされます。その場合は、インターネット接続が必要です。 ファイルにアクセスすると、MacBookのハードドライブに直接移動することによって、スペースを占有します。
macOSがファイルを使用していないことに気付いた場合、ファイルをAppleのiCloudサーバーに送り返します。 これにより、MacBookの空き容量が増える可能性があります。「Macストレージを最適化」をオンにしていてあれば、macOSは両方の場所にあるファイル( iMacおよびMacBook)も削除できます。だから、AppleのiCloudサーバーから大容量ファイルに頻繁にアクセスしているなら、Cloud DriveがMac上のスペースを占有しています。
パート3. iCloudドライブのスペースをどのようにクリアしますか?
MacでiCloud Driveが領域を占有する問題を解決するための2つ簡単な方法があります。詳しく説明を見に行きましょう!
オプション#1。 Macストレージの最適化を有効にする
前の言ったように、Macストレージの最適化は、Macに保存されるファイルを制限するのに役立ちます。 この機能を有効にするには、以下の手順に従ってください。
- Appleアイコン→「システム環境設定」をクリックします。
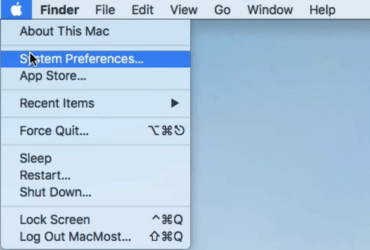
- そして、iCloudを探してクリックしてください。 iCloudフォルダーに移動します。
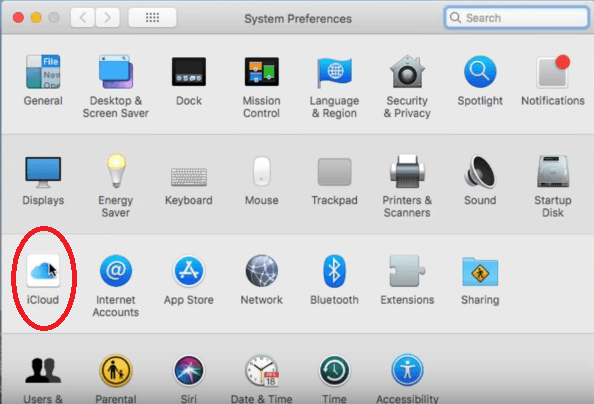
- 「オプション」ボタンをクリックします。下にスクロールして、「Macストレージの最適化」を探します。
ボックスがチェックされていることを確認してください。 画面の右下に「完了」ボタンをクリックして、Macストレージの最適化機能を有効にします。
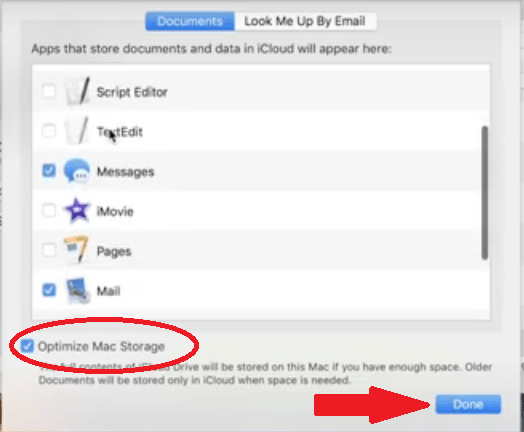
オプション #2. PowerMyMacでMacをクリアする
iMyMac PowerMyMac は、Macに保存されている大きくて重複したファイルを消去することができます。以下の手順で、その使用方法を説明します。
- PowerMyMacを無料ダウンロードして起動します。
- 「大容量&古いファイル」を選択して、「スキャン」をクリックします。
- 削除するファイルを選択して、「クリーン」を押します。
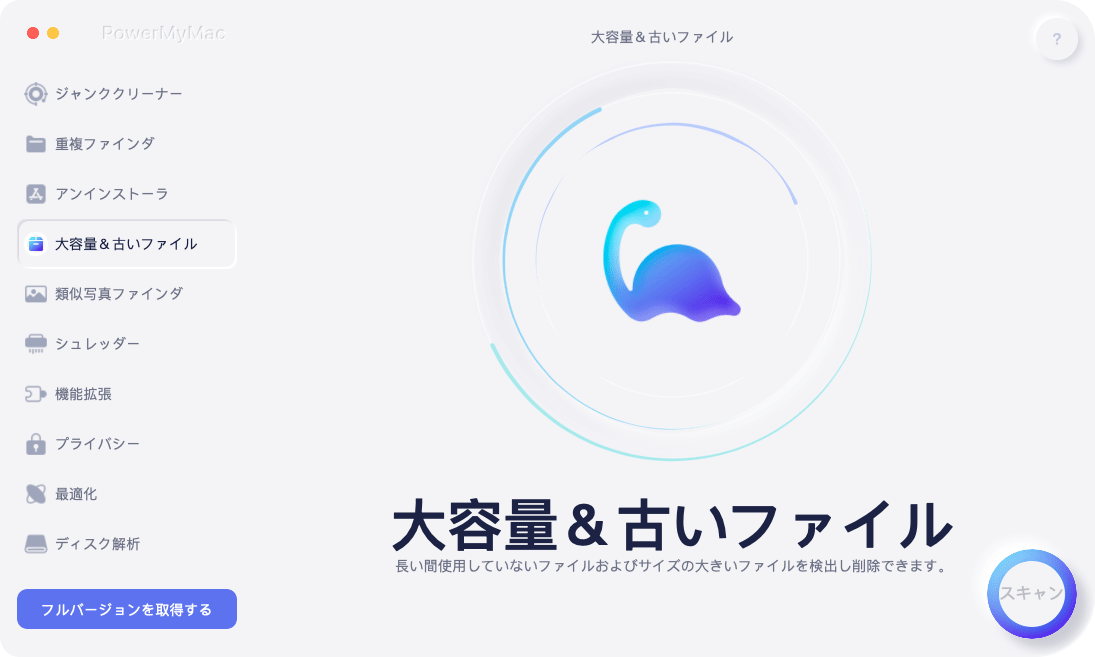
たった3つのステップで、Macのスペースを占用している大容量のファイルを削除できます。それに、「ジャンクファイル」や「重複ファインダ」などの機能を使って、Macのパフォーマンスを向上するには役に立ちます。
パート4.まとめ
iCloud DriveがMacの領域を占有することがはっきりしている場合、対策を行うべきです。
iCloudでMacストレージの最適化を有効にするか、PowerMyMacを利用して不要になったファイルを自動的に取り除くことができます。
iCloud DriveがMacのスペースを占有していますか? どうすればいいでしょうか? コマンド欄でご意見を聞かせてください。



