Macは、Windows OSを搭載した他のパソコンと異なり、WindowsでフォーマットしたHDDやSSD、フラッシュドライブからMacにファイルやフォルダを直接書き込むことができないため、Mac OSを搭載しているパソコンでは、WindowsでフォーマットしたHDDやSSD、フラッシュドライブからMacにファイルやフォルダを直接書き込むことができます。しかし、Macユーザーが書き込み、編集、削除の機能を実現することは難しいことではありません。NTFSという魔法のようなものに助けを求めればいいのです。
そこで、この記事では、Macで直接的にファイルやフォルダを書き込み、編集、削除するためにNTFSの使い方について究極のガイドを提供します。
NTFSの機能を実現するためには、MacにOsxfuseとNTFS-3Gをインストールする必要があります。次に、MacデバイスにOsxfuseとNTFS-3Gをインストールする方法について説明します。以下の手順に沿って読み、インストールしてください。
目次: ステップ1. Osxfuseをダウンロードしてインストールするステップ2. 手動でHomebrewをダウンロードするステップ3. 手動でNTFS-3Gをダウンロードする
注意: もちろん、上記の2つをインストールされていれば、次の部分をスキップして、書き込み、編集、削除に進むことができます。
以下はその手順です。
ステップ1. Osxfuseをダウンロードしてインストールする
まず最初に、以下のリンクからあなたのMacにOsxfuseをダウンロードしてください。
- 直接ダウンロードリンク: https://github.com/osxfuse/osxfuse/releases/download/osxfuse-3.8.2/osxfuse-3.8.2.dmg
- 公式ダウンロードリンク: https://osxfuse.github.io /
後で、先ほどダウンロードしたdmgファイルを開き、dmg内の 「FUSE for macOS」をダブルクリックして、Osxfuseをインストールすることを選択します。
最後に、dmgガイドに従って、Macにインストールしてください。
- はじめにを読んで、インストールを続けてください。
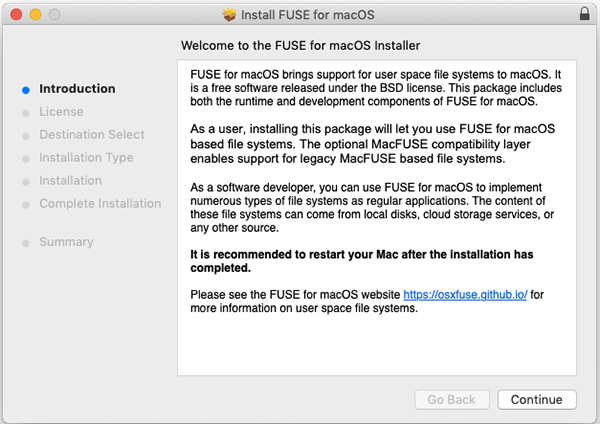
- ソフトウェア使用許諾契約を読んでください。
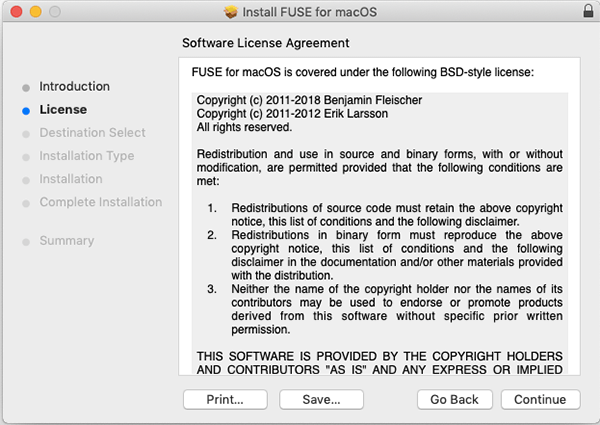
- ライセンスに同意し、さらに処理を進める。
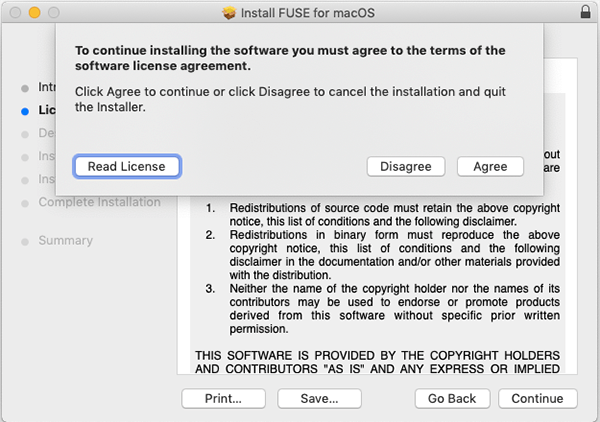
- インストールタイプにチェックを入れ、お好みでMacにインストールしてください。
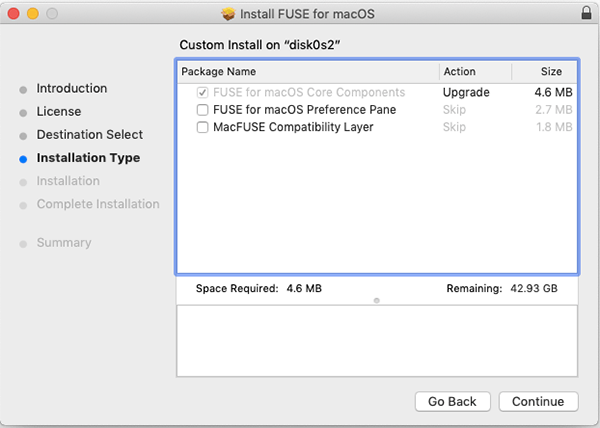
- パスワードを入力してMacへのインストールを確認します。
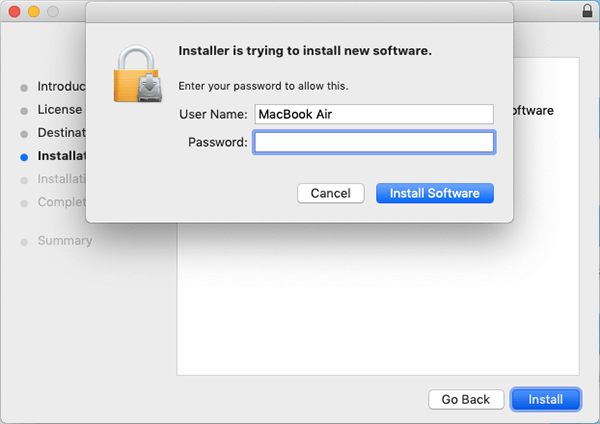
- 気長にインストールを待ってください。数分かかると思います。
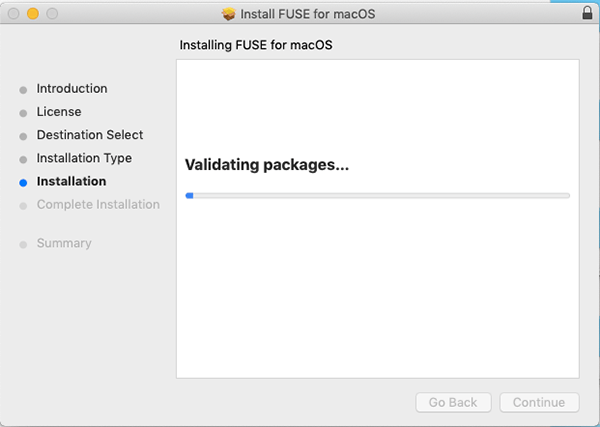
- これで、MacにOsxfuseをインストールすることに成功しました。
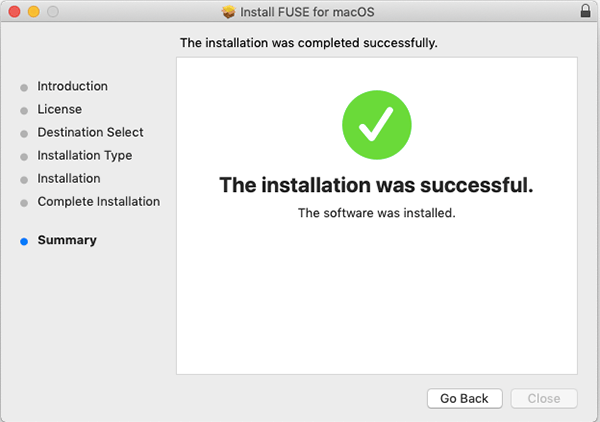
ステップ2. 手動でHomebrewをダウンロードする
- 手動でMacにHomebrewをダウンロードするには、ターミナルを開いて以下のコードを入力し、処理してください。
ホットキーで Command + C でコピーし、Command + Vでそれを貼り付けることができます。
/usr/bin/ruby -e "$(curl -fsSL https://raw.githubusercontent.com/Homebrew/install/master/install)"
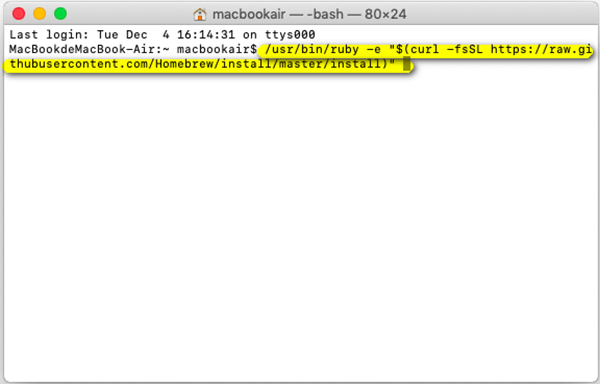
注意: 以下のパスからターミナルを開くことができます。Launchpad> Other> Terminal
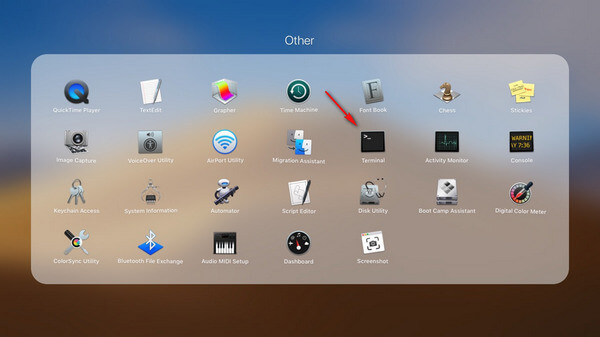
- ダウンロードが完了するまで、しばらくお待ちください。数分かかると思います。その間、注意してください。これは、キーボードのEnterボタンを押して、パスワードが表示された後に入力する必要があるからです。ターミナルで「続けるにはRETURNを、中止するには他のキーを押してください」と表示されます。
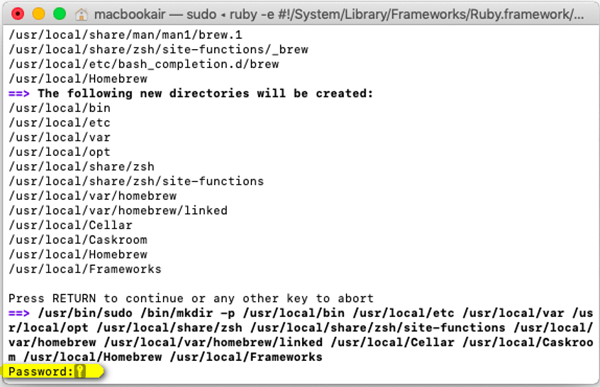
- ターミナルウィンドウに「Installation successful」と表示されたら、インストールが完了したことを意味します。
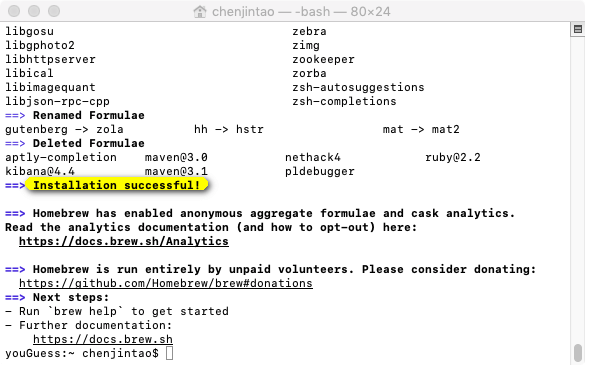
インストールの成功を確認する方法
以下のコードをコピーして貼り付けてください:
brew --version
「Homebrew 1.8.0(Homebrew x.x.x)」と表示されたら、正常にインストールされたことを意味します。
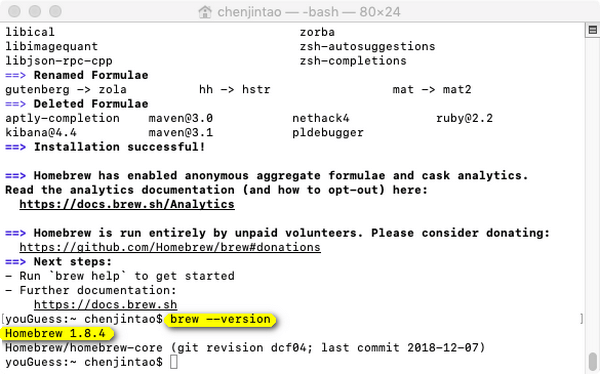
ステップ3. 手動でNTFS-3Gをダウンロードする
- ターミナルを開き、以下のコードを入力し、NTFS-3Gをインストールします。
brew install ntf-3g
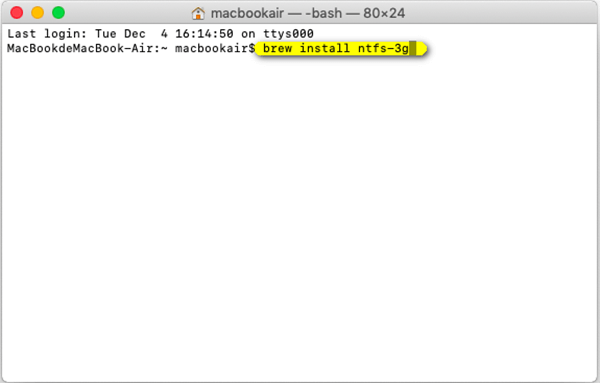
- しばらくダウンロードプロセスをお待ちください。
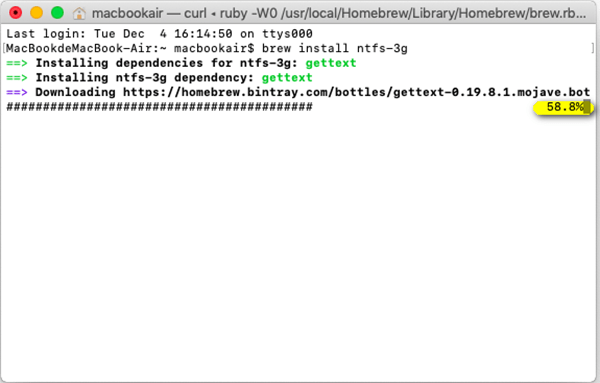
インストールの成功を確認する方法
以下のコードをコピーして貼り付けて、インストールが成功したかどうかを確認してください。
ls /usr/local/Cellar/ntfs-3g
以下に表示される時間形式が「2017.3.23」と同様であれば、インストールは成功です。
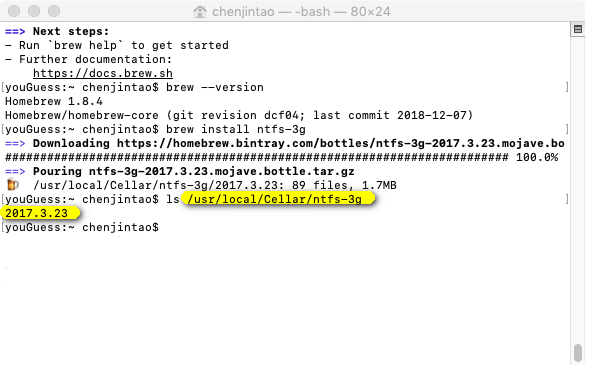
これで、お使いのMac上のWindowsでNTFS機能を使用して、フォーマットされたHDD、SSD、またはフラッシュドライブからファイルやフォルダを書き込むことができるようになりました。



