Adobe Creative Cloudは、MacにCreativeCloudアプリをインストールする非常に便利なアプリです。 それとは別に、他の多くのAdobe Photoshop、Illustratorなどのインストールにも役立ちます。 とりわけ、CreativeCloudアプリの使用はCreativeCloudのサブスクリプションです。 それが経過し、更新したり、最初からやり直したりしたくないと仮定すると、次の手順を実行するのが最善の場合があります。 MacでCreativeCloudをアンインストールする.
みんなが読んでいる:
目次: CreativeCloudを削除するメリット利用可能な最も効果的で最も簡単な方法を使用したアンインストール手動による方法を使用してCreativeCloudをアンインストールする最終的結論
CreativeCloudを削除するメリット
前述のように、サブスクリプションが失効していて、それを更新する予定がない場合、MacでCreativeCloudを維持する意味はあまりないようです。 バックグラウンドで保持することは問題ありませんが、特にCreative Cloudを使用して他のアプリやプログラムをインストールした場合は、多くのメモリスペースを消費する可能性があります。 考慮すべきもう1つの点は、使用されていない場合でも、CreativeCloudがバックグラウンドで更新される可能性があることです。 非常に必要な処理スペースを占める、あなたは絶対に起こりたくないです。
ヒント: Macの容量が不足している場合は、次のような賢いツールを使用できます。 パージ可能なスペースを自動的に削除するPowerMyMac Macで。
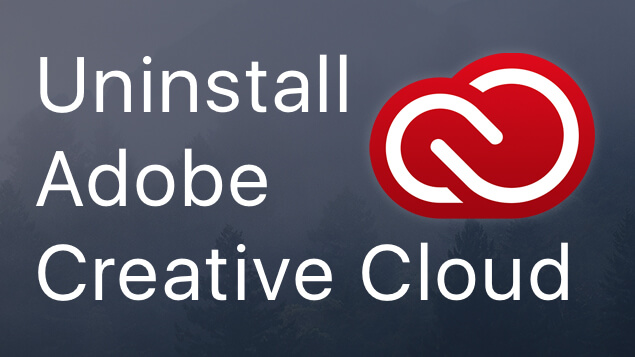
利用可能な最も効果的で最も簡単な方法を使用したアンインストール
MacでCreativeCloudをアンインストールする手順はいくつかありますが、煩わしくなく、最も効果的な方法を実行したい場合は、を使用することを強くお勧めします。 iMyMac PowerMyMac アンインストールのニーズに答えるために。
PowerMyMacは、Macに搭載できる優れたツールであり、メンテナンスやアンインストールなどに役立ちます。 Macを使用しているときにあなたの生活を楽にするように設計されています。 Creative Cloudをアンインストールするには、次の手順に従ってください。
手順1.PowerMyMacをダウンロードしてインストールします
ウェブサイトにアクセスしてPowerMyMacをダウンロードします。インターネットの速度にもよりますが、全体的にそれほど時間はかかりません。 Mac用のPKGファイルをダウンロードした後、次のステップに進むためにインストールプロセスに従ってください。
ステップ2.PowerMyMacを開き、アンインストーラーを選択します
インストールが完了したら、PowerMyMacを開いてください。 Macの現在の状態の概要がすぐにわかります。 これは、Macを長期間使用する予定がある場合は特に注意が必要です。 将来の使用に備えて、左側にあるすべてのツールに注意することをお勧めします。 アンインストーラーの選択。
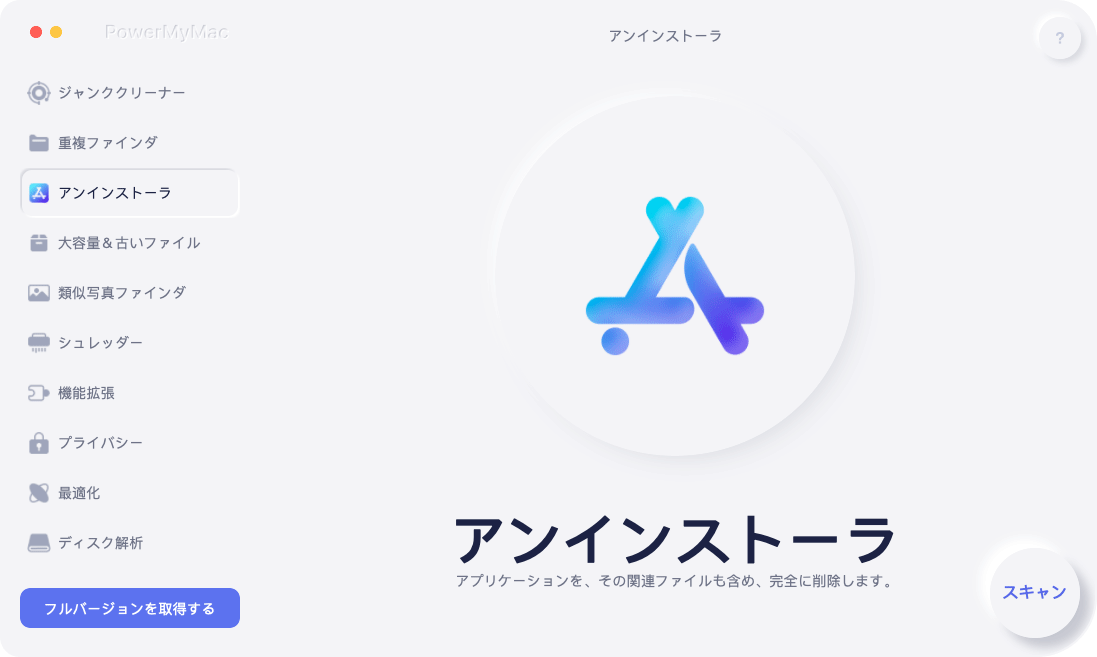
ステップ3.スキャンを許可する
Mac Uninstallerは、プログラムやアプリをスキャンする許可を求めます。続行するには許可してください。 アンインストーラーがスキャンする必要のあるデータの量によっては、このプロセスに時間がかかる場合があります。 しばらくお待ちください。プロセスが終了するのを待ちます。プログラムまたはMacをシャットダウンしてプロセスを中断しないでください。
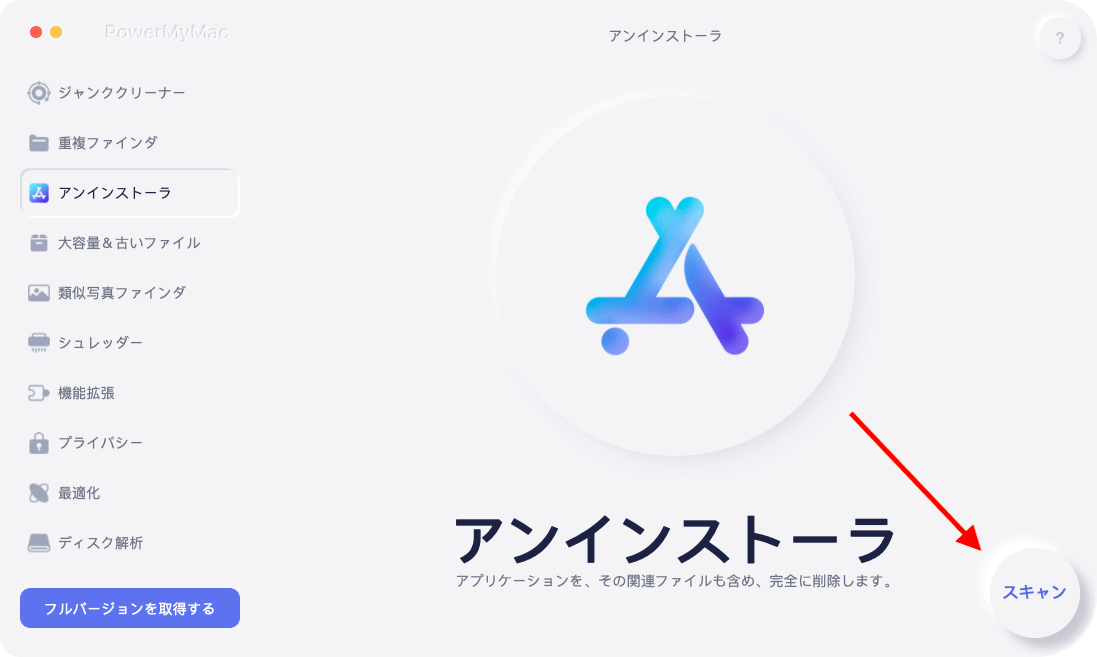
ステップ4.CreativeCloudを選ぶ
スキャンが終了したら、リストからCreativeCloudを見つけてください。 それを選択して、次のステップに進みます。

ステップ5.適切なボックスにチェックマークを付ける
Creative Cloudを選択すると、CreativeCloud内にあるすべてのプログラムとその他のアイテムが表示されます。 削除するものを選択できますが、MacからCreative Cloudを正常にアンインストールできるように、すべてにチェックマークを付けるか、すべてを選択することをお勧めします。

これらの手順をすべて完了すると、CreativeCloudがMacのどこにも存在しないことを確信できます。
手動による方法を使用してCreativeCloudをアンインストールする
あなたはMacの使い方についてかなりの知識があり、自分でアンインストールを処理できるので、他のプログラムの使用を避けて自分でやりたいと思っています。 これは確かに可能です。MacでCreativeCloudをアンインストールするには、次の手順を実行するだけです。
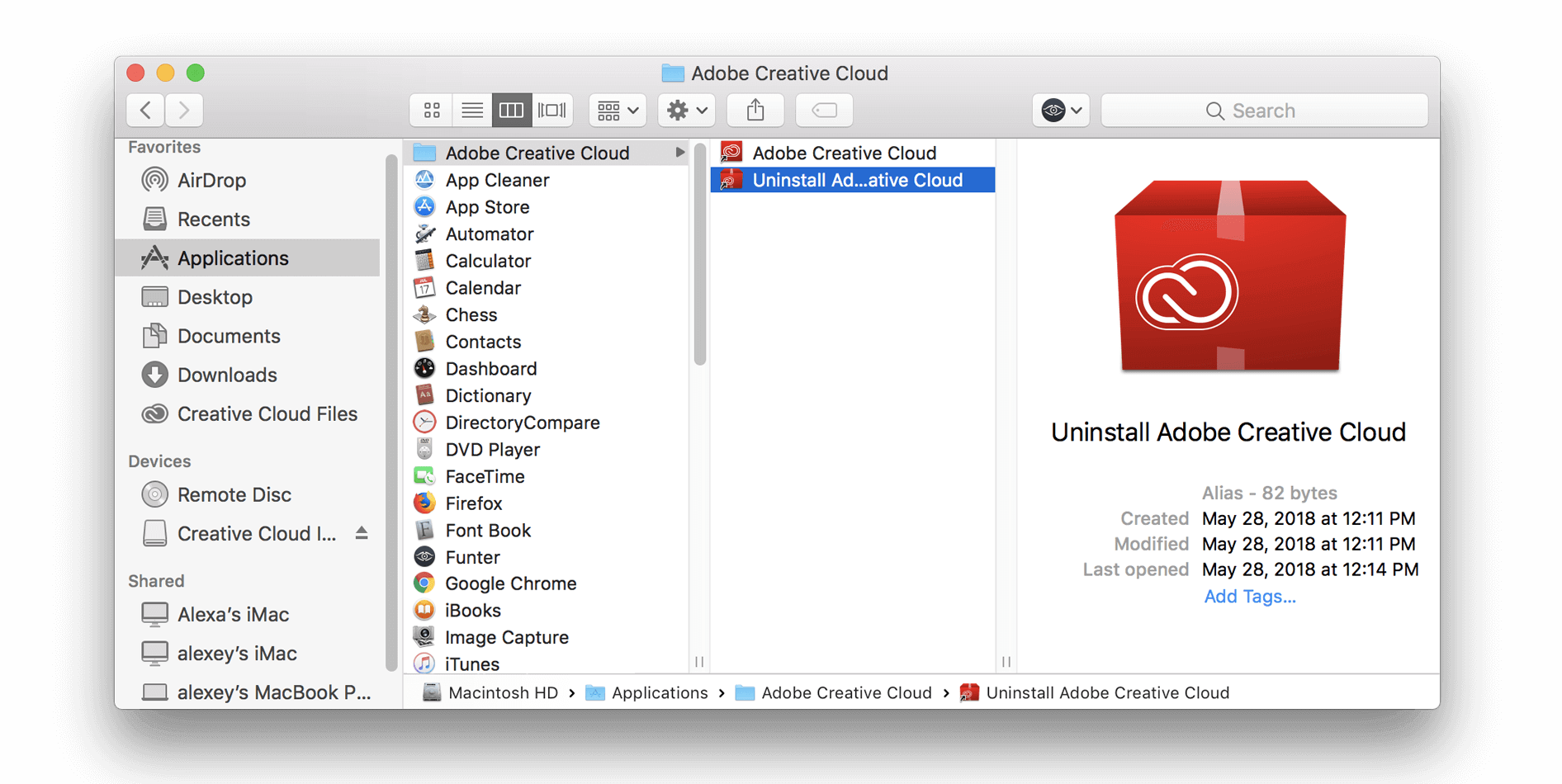
ステップ1: Creative Cloudを使用した他のすべてのアプリのアンインストール-Creative Cloudをまだ使用している他のプログラムがある場合、CreativeCloudをアンインストールすることはできません。 したがって、Creative Cloudを開いて、そこからインストールしたすべてのプログラムをアンインストールしてから先に進むことができます。
ステップ2: プログラムを終了する-CreativeCloudを使用していないことを確認します。ユーティリティを開いてアクティビティモニターを見つけ、CreativeCloudを見つけて終了します。 または、Creative Cloudを開いている場合は、単にXを押して閉じるのではなく、[終了]オプションを選択します。
ステップ3: アンインストールプログラムを使用する-それが完了したら、アプリケーション内からAdobe CreativeCloudのアンインストールを見つけます。おそらくCreativeCloudフォルダーにあります。
ステップ4: プロセスを完了します-それに応じてプロセスに従い、CreativeCloudをアンインストールする必要があります。
Creative Cloudを使用してインストールしたプログラムの数によっては、時間がかかる場合があります。 残念ながら、Macのどこかに残っている一時ファイルを手動で見つけて、1つずつ削除する必要があります。 ご覧のとおり、Macアンインストーラーを使用するよりも手順は少ないですが、かなりの作業が必要であり、Macにあまり慣れていない場合は、最適なオプションではない可能性があります。
最終的結論
Creative Cloudは非常に便利ですが、本当にMacを解放したい場合は、いくつかのオプションを利用できます。 MacでCreativeCloudをアンインストールする方法を読み終えたら、どのオプションが最適かを判断できます。最も重要なのは、ニーズに最適なオプションを選択することです。



