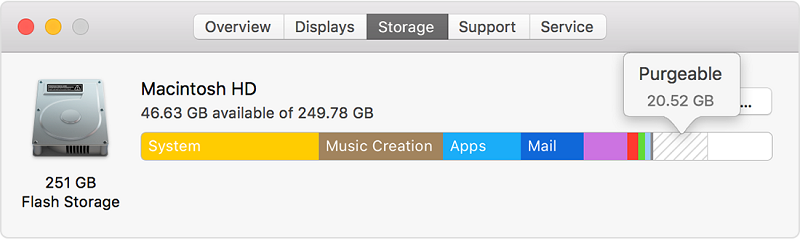私はMacを使って、大きなファイルを保存しています。 私はビデオ特殊効果のスペシャリストで、会社の大きなビデオファイルを担当しています。 ちょうどmacOS Sierraでのパージ可能ストレージを削除できる方法があると聞きました。教えてください。
この記事はそのためです。Macのパージ可能なスペースについて、それにパージ可能なスペースを削除する方法も説明します。
ヒント:iMyMac PowerMyMacを使用すると、Macを簡単にクリーンアップして、パージ可能なスペースを削除できます。無料試用を参照してください。
目次: パート1. Macのパージ可能なスペースとはパート2. Macストレージを管理する方法パート3. Macでパージ可能なスペースを削除する方法パート4 Sierraでパージ可能のストレージをプレビューするには?パート5.まとめ
みんなが読んでいる:システムの重要なヒントでアプリケーションメモリが不足していますMac OSにはどのくらいのスペースが必要ですか?
パート1. Macのパージ可能なスペースとは
パージ可能なスペース(Purgeable)とは何ですか?それは、実際にはmacOS Sierraの最適化されたストレージ機能に関連しています。 Appleは多くのハードドライブスペースを提供していません。 Appleが行ったことは、クラウドストレージの助けを借りてMacintoshの限られたスペースを処理することです。 これにより、ストレージバーの一部が作成され、「パージ可能(Purgeable)」と呼ばれる部分になりました。
このMacには他にもパージ可能なものがあることに注意する必要があります。パージ可能なストレージには、実際には削除してもいいと見なされるものがあります。これが「パージ可能」と呼ばれる理由です。問題を引き起こさずに、ドライブから削除できます。
ヒント: 「起動ディスクがいっぱい」という問題への対処法?
消去可能なファイル
どのファイルが削除可能と見なされているかについて100%確認できる人は誰もいませんが、以下の2つの基準で消去可能なファイルを見つけると信じている人がいます。
- 長い間使用していないか、または開いていない古いファイル
- すでにiCloudに同期されているファイル。元のファイルはすでにiCloudにコピーされているため、Macデバイスから削除できる
Mac Purgeableファイルの種類はさまざまです。 どんなタイプでもかまいません。 iTunesで視聴した映画でも、これまでに使用したことがない言語ファイルでもかまいません。 システムで表示されていない言語ファイルの種類により、その言語ファイルが不要な場合や理解できない場合があります。
しかし、これらのファイルをパージ可能にするとはどういうことで、実際にはどういう意味ですか? デバイスのシステムはこれらのファイルを自動的に探します。Macのディスク容量が足りなくなったとき、最適化されたストレージがアクティブ化されると、Macはこれらのファイルを自動的に削除して、 ストレージの空き容量を増やします。
パート2. Macストレージを管理する方法
コンピューターを使用して写真やビデオなどのすべてのファイルを保存すると、Macの内部ドライブの空き容量を見つけるのが難しくなります。 そのため、Macのストレージを管理および最適化することにより、スペースを確保できます。
コンピューターのストレージスペースを管理することを選択した場合、4つの操作部分があります。まずはこれらのオプションを見つける方法を見てみましょう。
- Appleメニューの[このMacについて]をクリックします。
- [ストレージ]タブを選択してクリックすると、使用可能なmacOSストレージが表示されます。
- [管理]を押すと、ストレージ管理オプションにアクセスできます。
- 左の列から「推奨事項」を選択します。
iCloud に保存、ストレージを最適化、ゴミ箱を自動的に空にする、不要なファイルを削除などの4つのオプションが表示されます。次は、使用する方法について説明しましょう。
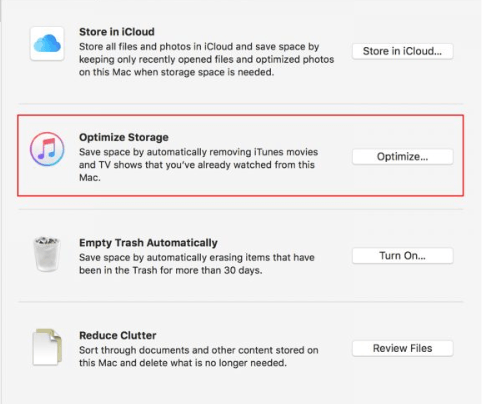
iCloudに保存する
このオプションを使用すると、iCloudは最新のファイルと最適化された写真のみを保存し、必要なときにそれらをダウンロードします。 このようにして、多くのストレージスペースを節約します。
ストレージを最適化する
このオプションを選択すると、パージ可能なカテゴリがストレージの詳細に追加されます。 [ストレージの最適化]ボタンをクリックすると、Macストレージを保存するために特別に管理できるiTunesムービーと添付ファイルがあります。
自動的にゴミ箱を空にする
このオプションを使用すると、Macで30日間保存した後、ゴミ箱からアイテムを自動的に削除するように設定できます。 設定するには、[Finder]> [設定]> [詳細]> [30日後にゴミ箱からアイテムを削除する]チェックボックスをオンにするだけです。
不要なファイルを削除
このオプションを使用すると、不要になったファイルを選択して削除し、Macのスペースを節約できます。 [ファイルのレビュー]ボタンを押すと、新しいウィンドウでMacに保存されているすべてのアプリとファイルが表示されます。 ファイルの種類(サイドバーで選択)で削除できます。
ヒント: PowerMyMac アンインストーラを使用すると、Mac上の不要なアプリを完全にアンインストールできます。 MacでOneDriveをアンインストールする方法をご参照ください。
パート3. Macでパージ可能なスペースを削除する方法
iMyMac PowerMyMacを使えばとても簡単です。このツールを使用すると、デバイス上のすべての無駄なファイルを見つけることができます。数回クリックするだけで、Macでパージ可能なスペースを削除できます。ここでより使えるツールの情報を手に入れましょう。
iMyMac PowerMyMacを使用して、Mac Mojave、Catalina、またはHigh Sierraのパージ可能なスペースを段階的に削除する方法は次のとおりです。以下の手順を試してください。
- iMyMac PowerMyMacをダウンロードして開きます。
- システムジャンクをスキャンします。
- アイテムを確認し、削除するアイテムを選択します。
- クリーンアップします。
ステップ1.iMyMac PowerMyMacをダウンロードして開く
コンピュータにiMyMac PowerMyMacをダウンロードして開きます。 左側にある「ジャンククリーナー」モジュールをクリックします。
ステップ2. システムジャンクをスキャンする
右下の「スキャン」ボタンを押してお待ちください。 スキャン処理が終了するのを待ちます。
ジャンクファイルは、アプリケーションキャッシュ、フォトキャッシュ、メールキャッシュ、システムログ、システムキャッシュ、システムゴミ箱など、さまざまなカテゴリに分類されます。

手順3.アイテムを確認し、削除するアイテムを選択する
特定のカテゴリをクリックしてください。 そして、画面の右側にあるファイルを確認します。 削除したいファイルを選択してから、「クリーン」をクリックします。

ステップ4.クリーンアップする
ジャンクファイルが消去されます。 次に、ゼロKBとしてマークされたフォルダーが表示されます。 他のフォルダは自動再作成されたフォルダであるため、ゼロKBで表示されない場合もあります。
手順1〜4を繰り返します。ただし、この場合は、マスタースキャンの代わりに[アンインストーラ]または[重複ファインダ]を選択します。

デバイスのパージ可能なストレージを削除する方法は?
自分でこれを行う必要はないが、そうしたいなら、このガイドの次の部分に進んでください。
Macパージ可能スペースは、デバイスのスペースが不足するたびに、割り当てられたパージ可能スペースが自動的に消去されることを知っているので安全です。
これにより、Macの空き容量が増えます。最善の方法は、他のストレージをアクティブにすることです。このようにして、デバイスは上記のファイルを自動的に削除します。手順は次です。
- 「このMacについて」メニューに進みます。
- 次に、[ストレージ]タブに進みます。
- その後、「管理」を押します。
これで、あなたはiCloudに同期させたい特定のオプションを有効にすることができます。
パート4 Sierraでパージ可能のストレージをプレビューするには?
あなたはSierraまたはHigh Sierraを使用しているかもしれません。そして、Macでパージ可能なストレージがあります。そして、パージできるスペースの量をチェックアウトすることができます。
- まずは、ネイティブのストレージタブをチェックすることです。 このタブにアクセスするには、Appleメニューから[このMacについて]→「ストレージ」をクリックします。
- Finderのステータスバーにも表示できます。 ステータスバーを表示するには、[表示]をクリックしてから[ステータスバーの表示]を押します。
- 3番目のオプションは、トップメニューに「移動」をクリックしてコンピュータを選択することです。 次に、ハードドライブを右クリックします。 それから、「情報を取得」をクリックします。
- 4番目のオプションは[表示]をクリックすることです。 次に、[オプション]パネルに進みます。 これでハードディスクのデスクトップ表示が有効になります。
- 最後の選択肢は、Siriにデバイスの空き容量を尋ねることです。
パート5.まとめ
Mac上のパージ可能スペースを削除することは、お使いのデバイスがよりスマートに機能する1つの方法です。 パージ可能ファイルは、デバイスに問題を引き起こすことなく削除できます。最適化されたストレージがオンになっている場合、デバイス上で自動的に削除されます。
ただし、Macの動作が遅く、システム上の不要なファイルをさらに削除したい場合は、iMyMac PowerMyMacの使用を強くお勧めします。たとえば、Macに保存されているすべての画像を検索し、重複を削除するのに役立ちます。 これは、デバイスをスキャンして不要なファイルを探し、デバイスに害を及ぼすことなくそれらを完全に削除するのに役立ちます。