MacのCitrix Receiverはもはや必要としないことに気付いたかもしれないので、それを完全にアンインストールする方法を探しているでしょう。 心配しないで、このガイドは MacからCitrix Receiverをアンインストールする方法 について話しています。助かるかもしれません。
みんなが読んでいる
目次: パート1 Citrix Receiverをそのままにしておくことはできますかパート2 MacからCitrix Receiverをアンインストールする最も簡単な方法パート3手動でCitrix Receiverのアンインストールパート4 Citrix Receiverに付属のアンインストーラを使用するパート5 結論
パート1 Citrix Receiverをそのままにしておくことはできますか
これは確かにいい考えです。特に、新品のMacを使用していて、多くのアプリケーションがインストールされていない場合や、現時点でメモリの問題が発生していない場合です。それは素晴らしいことです。 ただし、Macにプログラムやアプリがあるだけで、メモリ領域を占有する可能性があります。現在は問題がないかもしれませんが、近い将来になる可能性があります。 そのため、PowerMyMacのような信頼できるツールが必要になる場合があります。 それはMacのパージ可能なスペースを作ります。
もう1つの問題は、一部のプログラムがバックグラウンドで実行され、Macの処理時間がかかることです。 目立たないかもしれないが、長い目で見れば、実際にはコンピュータの動作が遅くなる可能性があります。 だから、時間があるなら、役に立たないか無意味なプログラムを取り除くために最善を尽くし、そしてCitrix Receiverがそのカテゴリーに入るなら、MacからCitrix Receiverをアンインストールする方法を学んだ方がいいです。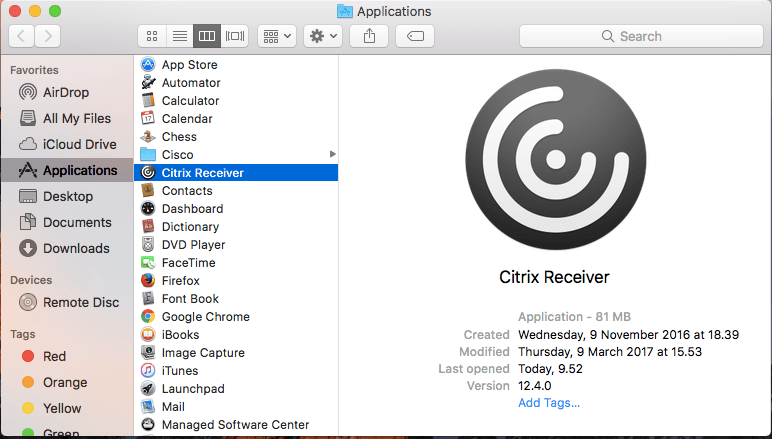
パート2 MacからCitrix Receiverをアンインストールする最も簡単な方法
MacからCitrix Receiverを完全にアンインストールするための最も簡単で効率的な方法について説明します。 iMyMac PowerMyMacを使用することを強くお勧めします。これはMacの使用率を最大化するのに役立つ強力なプログラムです。もちろん、アンインストールもできます。 以下の簡単な手順に従って、Citrix Receiverをアンインストールする方法を確認してください。
Step 1 - PowerMyMacをインストールする -公式サイトにアクセスしPowerMyMacを正常にダウンロードしてインストールします。 非常に簡単です。
ステップ2-PowerMyMacrを開く-正常にインストールされたら、プログラムを開くだけで、Macのヘルスチェックがすぐに実行されます。 左側に六つのオプションが表示されます。
ステップ3-オプション-アンインストーラーオプションを押して続行します。
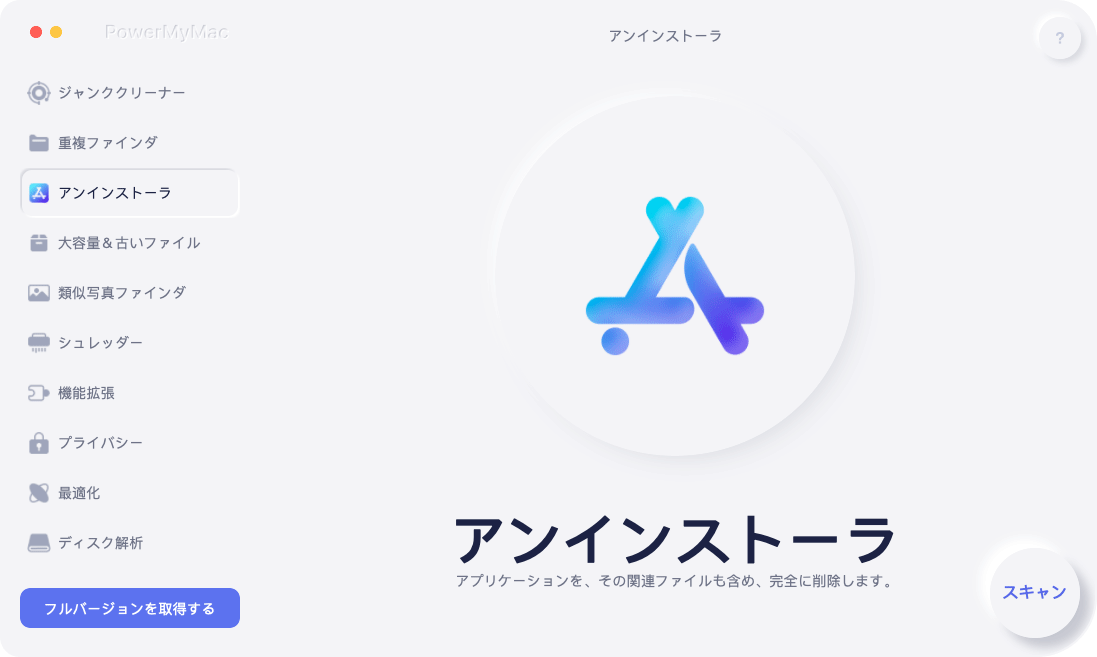
ステップ4-スキャン時間-Mac アンインストーラーは、コンピューターをスキャンする許可を求めます。CitrixReceiverを含むすべてを検索できるように許可する必要があります。
ステップ5 - プログラムの選択 - リスト全体からCitrix Receiverを見つけて選択します。
ステップ6-プログラムを開く-PowerMyMacの優れている点は、プログラムを選択してそれに属するすべてのフォルダーを開くことができ、そこから何を削除するかを決定できることです。CitrixReceiverではすべてを選択することをお勧めします。
ステップ7-アンインストール-あとは、関連するのすべてのファイルと一緒にアンインストールするだけです。
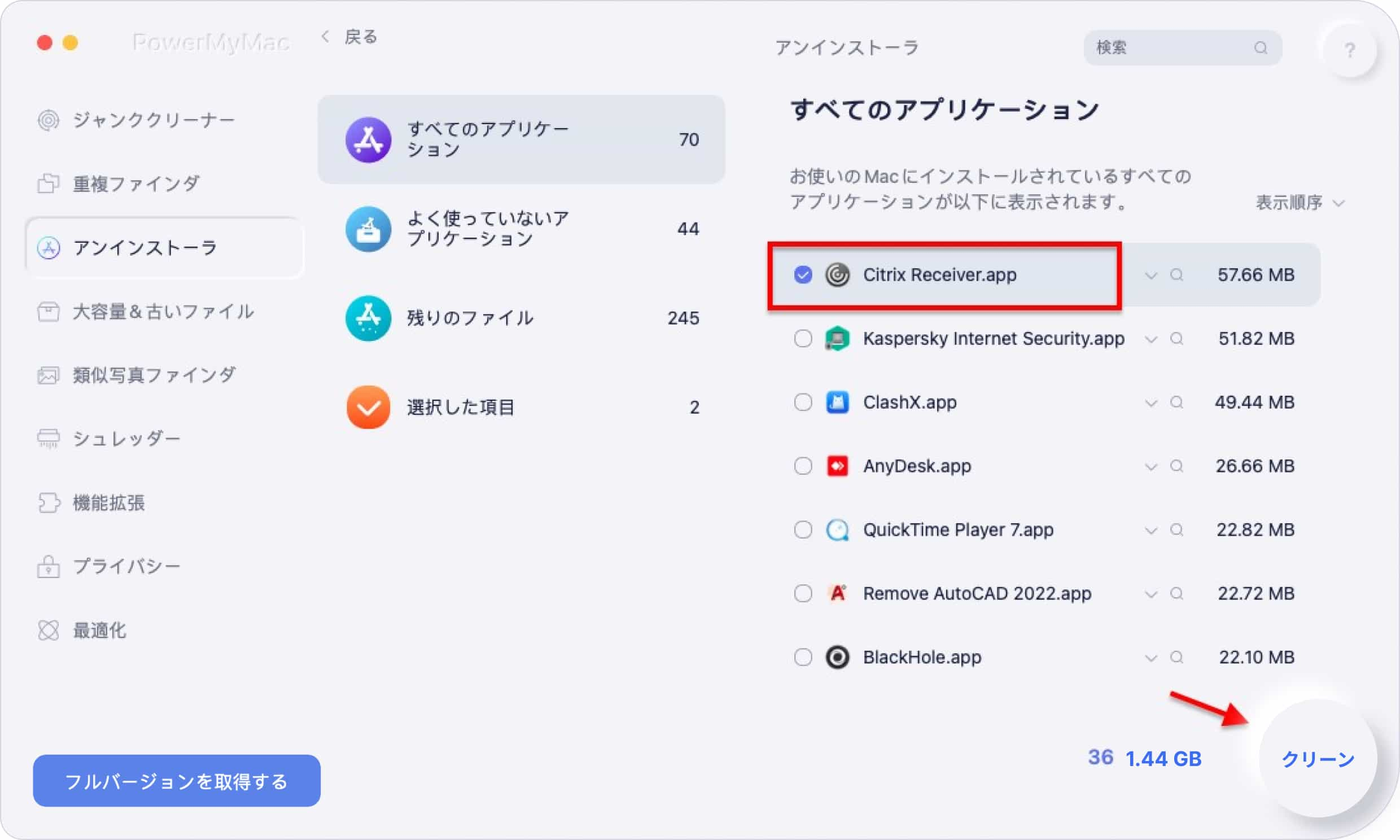
これで、Citrix Receiverに関連するすべての項目が、正しいボックスにチェックマークが付いている限り、Macから完全に削除されたことを確認できます。 これは、手間がかからずプログラムをアンインストールするための非常に効率的な方法です。
パート3手動でCitrix Receiverのアンインストール
方法I
アンインストールを実行する簡単な方法は、Citrix Receiverのアイコンを見つけて、それを単にごみ箱のアイコンにドラッグすることです。 ゴミ箱を空にするとすぐに、Citrix Receiverのアンインストールはほぼ完了です。
とても簡単ですね。 手動のアンインストール方法の唯一の問題は、おそらくいくつかの一時ファイルを残しておくでしょう。そしてそれはMacのスペースを占有しています。 より多くのスペースを求めている人にとっては、無駄です。そのような問題を抱えているならば、これは最善の選択肢ではないかもしれません。 もちろん、各ファイルを手動で見つけてそれに応じて削除することもできますがこれは非常に面倒なオプションなので、覚悟してください。
方法II
アイコンがどこにも見つからないと仮定しても、心配しないでください。MacからCitrix Receiverをアンインストールする方法は、それほど簡単にはあきらめません。 アンインストールの次のオプションにこれらのステップに従ってください:
ステップ1 - Finderを開く
ステップ2 - アプリケーションフォルダを探す
ステップ3 - アプリケーションフォルダでCitrix Receiverを見つけてゴミ箱に移動する
ステップ4 - 上記の他の手動プロセスとほとんど同じですが、ゴミ箱を空にするだけで完了
他のファイルは最善を尽くしてもそのまま残りますが、手動で探すこともできますが、Macを使用することにまったく慣れていない場合は、それがおそらく最善の方法ではありません。
みんなが読んでいる:アンインストールMacKeeperの方法に関するクイックガイドあなたのMacに最適な暗号化ソフトウェアを選ぶ
パート4 Citrix Receiverに付属のアンインストーラを使用する
ご存知かもしれませんが、Citrix Receiverをダウンロードすると、通常はdmgファイルになります。 dmgファイルはMac用のインストールプログラムであり、フォルダ内にたくさんの追加のものを含めることができます。 これらの追加機能の中には、プログラム自体のアンインストーラーがあります。想像できるように、Citrix Receiverのdmgファイルにはアンインストーラーがあります。
それを使用するには、単にCitrixReceiver.dmgファイルを開き、アンインストーラーを検索し、あちこちでいくつかの確認をクリックしてください、そして、それでは完了です。 ただし、このオプションの最大の課題は、Citrix Receiverをインストールしたときにdmgファイルが自動的に削除されることです。
パート5 結論
Citrix Receiverのアンインストールは面倒な場合がありますが、好みがある場合やMacの使い方を知っている場合は大丈夫です。 ただし、それ以外の場合は、力を借りるが必要な人が利用できるオプションが常にあり、一番のアンインストールツールのPowerMyMacを使用することを再び強くおススメします。



