MacKeeperのせいで、Macの動作が遅くなってしまったという苦情を持つユーザーがたくさんいます。そのMacKeeperは一体ウイルスかどうかはユーザーたちが知りたいです。そのほかに、このソフトウェアを誤ってダウンロードしたばかりで、それを削除しようとするのですが、その方法が分からないユーザーもいます。
MacKeeperとは何か、そしてMacデバイスからMacKeeperをアンインストールする方法を知りたいMacユーザーはたくさんいるでしょう。 そのため、この記事では、MacKeeperについてを説明すると同時に、MacKeeperをMacからアンインストールするいくつかの方法も説明します。
目次: パート1.誤ってダウンロードしたMacKeeperをアンインストールする最も簡単な方法 パート2.MacKeeperの中でアンインストールする方法パート3.手動にMacからMacKeeperをアンインストールする方法パート4.MacKeeperがMacに再び表示されないようにしますパート1.誤ってダウンロードしたMacKeeperをアンインストールする最も簡単な方法
- MacにPowerMyMacをダウンロード、インストール、起動します。
- ツールキットメニューを選択し、アンインストーラーを選択します。
- Macにインストールされているすべてのアプリケーションをスキャンし、「表示」ボタンをクリックします。
- MacKeeperとそれに関連するすべてのファイルを見つけて選択し、クリーニングします。
- アンインストールプロセスを確認します。
ステップ1.PowerMyMacのダウンロードとインストール
まずは公式ウェブサイト(https://www.imymac.jp)からPowerMyMacをダウンロードします。アプリションが正常にダウンロードしたら、先に進んでMacにインストールします。
ステップ2.ソフトウェアを起動しシステムステータスを確認します
PowerMyMacをあなたのMacにうまくインストールした後、先に進んであなたのMac上でプログラムを起動させてください。 そして、PowerMyMacのメインインターフェースで、あなたはあなたのMacのシステムステータスを見ることができるでしょう。 このステータスは実際にはリアルタイムなので、使用しているときにMacで何が起こっているのかを知ることができます。

ステップ3.アンインストーラーを選択します
メイン画面に、PowerMyMacが実行できるモジュールのリストが表示されます。そして、そのモジュールのリストから、先に進んでアンインストーラーを選択します。
ステップ4.アプリケーションをスキャンします
その後、プログラムはあなたのMacにあるすべてのアプリケーションをスキャンします。ですからここから、「スキャン」ボタンをクリックすることだけでいいです。 プログラムがMacのすべてのアプリケーションをスキャンするのを待ちます。 画面の左側にスキャンプロセスが完了したかどうかのを知ることができるでしょう。

ステップ5.すべてのアプリケーションを表示します
スキャンプロセスが完了すると、プログラムがスキャンしたすべてのアプリケーションを表示するようになります。
ステップ6.MacKeeperを見つけて選択します
画面に表示されているアプリケーションのリストから、先に進み、MacKeeperアプリケーションを見つけて選択します。 MacKeeperをクリックすると、プログラムの右側にそれに関連付けられているすべてのファイルが表示されるでしょう。
画面に表示されるファイルの一覧から先に進み、MacKeeperとともにMacから削除するファイルをすべて選択します。 各ファイルの後ろにある小さな丸をクリックして選択するか、画面上部の[すべて選択]をクリックします。
ステップ7.MacKeeperをアンインストールします
すべてのファイルを選択したら、先に進んでアンインストールプロセスを進めます。ここからするのは、「クリーン」ボタンをクリックすることだけです。PowerMyMacはMacKeeperをアンインストールし始め、それに関連付けられているすべてのファイルも削除します。

パート2.MacKeeperの中でアンインストールする方法
MacKeeperのウェブサイトを閲覧するときに、このプログラムをアンインストールするのが非常に簡単であることがわかります。アプリケーションを終了してゴミ箱にドラッグするだけで削除できます。でも、古いバージョンのMacを使用している場合は、まずメニューバーアイコンを削除してみてください。
次はその具体的な手順です。
ステップ1:Macのアップルメニューに「実行」を選択します
ステップ2:その後、アプリケーションを選択します。
ステップ3:画面に表示されたウィンドウから先に進み、MacKeeperのアイコンをダブルクリックします。
ステップ4:MacKeeperメニューから先に行き、Preferencesを選択してください。 これにより、画面に別のウィンドウが表示されます。
ステップ5:画面に表示された新しいウィンドウから先に進み、「一般」を選択します。
ステップ6:オプション「メニューバーにMacKeeperのアイコンを表示する」のボックスのチェックを外してください。
ステップ7:その後、MacKeeperメニューに戻って、先に進んで「終了」オプションをクリックしてください。
ステップ8:その後、先に進み、アプリケーションウィンドウからプログラムをごみ箱にドラッグします。
ステップ9:その後、システムは管理者パスワードを2回入力するように求めます。 パスワードを入力してください。
上記の手順に従ってMacからMacKeeperを完全にアンインストールすると、MacKeeperのウェブサイトに移動して、アンケートに回答するように求められます。 それは単にあなたのMacからMacKeeperをアンインストールすることについての理由をたずねますので、答えても答えなくても構いません。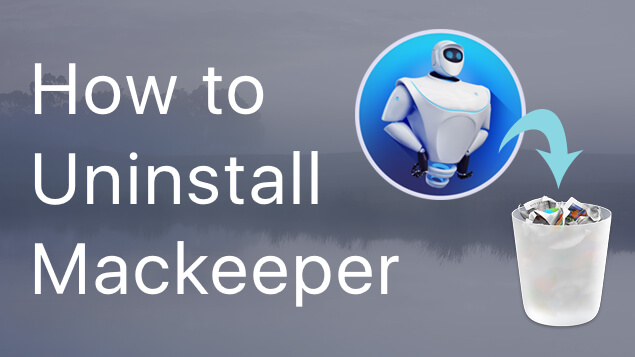
パート3.手動にMacからMacKeeperをアンインストールする方法
上記で示した方法以外に、MacにMacKeeperをアンインストールできる方法もあります。 上記の方法でプログラムをアンインストールしたことをまず確認してください。それでも、それに関連付けられているファイルが全て削除されたとも言えません。
それが、MacでMacKeeperに関連付けられるすべてのファイルを1つずつ探し、それらをMacから削除する必要がある理由です。 そうすると、あなたのストレージスペースの空き容量が多くなれるでしょう。
そのファイルを見つける方法は次のとおりです。
ステップ1:MacでFinderを起動してください。
ステップ2:その後、先に進んでFinderのGoメニューを選んでください。
ステップ3:そのメニューから先に進み、「Go to Folder」を選択してください。 これにより、別のダイアログボックスが画面に表示されます。
ステップ4:画面に表示されたダイアログボックスから先に進み、〜/ Libraryを入力します。
それから、Goボタンをクリックしてください。 こうすると、選択したデフォルトのファイルの場所であるLibraryフォルダを開くことができます。
ステップ5:ライブラリから先に進み、「MacKeeper Backups」という名前のフォルダを探します。
ステップ6:フォルダを見つけたら、先に進んでそのフォルダをゴミ箱にドラッグしてください。
ステップ7:その後、ライブラリフォルダを検索し、Application Supportフォルダを起動してください。
ステップ8:Application Supportフォルダから先に進み、MacKeeperの名前が付いているフォルダを探してください。 それらのフォルダーを見つけたら、ゴミ箱にそれらをドラッグしてください。
注意: 他にMacで見つけて削除する必要あるフォルダもあります。次の手順に従って探してみてください:
- Cache folder:
com.mackeeper.MacKeeper
- Launch Agents:
com.mackeeper.MacKeeper.Helper.plist - LaunchDaemons folder:
com.MacKeeper.plugin.AntiTheft - Preferences folder:
com.mackeeper.MacKeeper.AdwareAnalyzer.plist
Macでのすべてのフォルダをスキャンし、ゴミ箱にMacKeeperに関連するファイルをドラックしたら、ゴミ箱を空にするのは忘れないでください。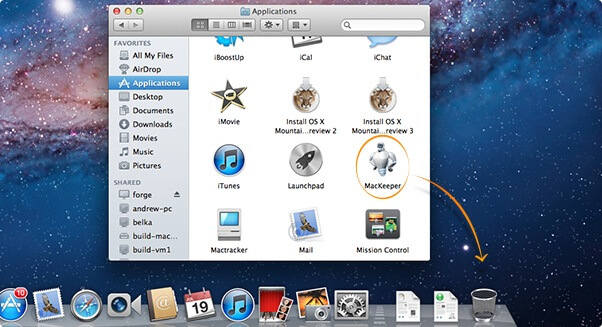
パート4.MacKeeperがMacに再び表示されないようにします
場合によっては、MacKeeperをMacにインストールしたら、Safariの拡張機能やクッキーもインストールされることになります。 あなたのMac上に再び現れる可能性もあって、広告も出てきます。
もし、あなたはmacOSの最新バージョンを使っているなら特に心配する必要はありません。Macを再起動すれば不要なアドウェアやマルウェアを取り除くツールがありますから。もし効果が現れないなら、次の手順に従ってください。
ステップ1:先に進み、アップルメニューをクリックしてから、オプション「強制終了」を選択してください。
ステップ2:画面に表示されたウィンドウから先に進み、Safariを選択してから「強制終了」ボタンをクリックします。
ステップ3:完了したら、Shiftを押しながらSafariを再起動します。 そうすると、開いていたウィンドウが再び開かれないようになります。
ステップ4:それから、Safariのメニューバーから先に進み、「設定」をクリックしてください。
ステップ5:その後、先に行き、「機能拡張」をクリックしてください。
ステップ6:画面にポップアップ表示されるリストから先に進み、知らない拡張子を選択してから先に進み、それぞれの「アンインストール」ボタンをクリックします。
ステップ7:完了したら、先に進んで「プライバシー」を選択してください。
ステップ8:その後、Manage Website Dataを選択してください。
ステップ9:それから画面にシートが現れるでしょう。そこの「検索」にMacKeeperを入力します。 そうすると、あなたのMacにあるMacKeeperに関連されている全てのデータが表示されてきます。
ステップ10:データを見つけたら、「すべて削除」ボタンをクリックしてください。
ステップ11:最後に、プリファレンスウィンドウを閉じます。 そして、Safariを閉じます。
完成したら、Macを再起動します。
それはあなたのMacからMacKeeperをアンインストールする手軽の方法です。そして、便利で高機能なソフトウェアーPowerMyMacを利用して、時間を節約のができるのでおすすめです。



