そこにいるMacユーザーにとって、それはジャンクファイルの蓄積を防ぐためにクリーニングセッションを必要とします。 ジャンクファイルは最終的にはデバイスに蓄積され、長期的には機能全体が遅くなる可能性があることを忘れないでください。
ほとんどのがらくたファイルはあなたのMac上にインターネットの通常の使用のために現れるが、それは重要です。 不要なファイルを削除する 時々あなたのデバイス上で最適な機能を確実にし、他の重要なファイルのために貴重なディスクスペースを解放するために。
目次: PowerMyMacを使ってMac上の不要なファイルを削除する方法Mac上で不要なファイルを削除する他の方法それを包みましょう
みんなが読んでいる:Mac上でロックされたファイルを削除し、ゴミ箱を空にできないという問題を解決するMacで隠しファイルを表示する方法
PowerMyMacを使ってMac上の不要なファイルを削除する方法
いくつかの方法がありますが 不要なファイルを削除する あなたのMacでは、あなたのデバイスが徹底的にきれいにされることを確実にするために多くの時間と努力がかかるでしょう。 さらに重要なことに、これは基本的なユーザーにとって簡単な作業ではありません。
あなたのMac上で不要なファイルを削除するのを助けることができる最善の解決策は次のものを使うことです。 iMyMac PowerMyMac。 PowerMyMacと市場の他の同様のアプリケーションとの違いは、その全体的なデザインであり、Mac上のさまざまな問題への対処を専門としています。 包括的で強力なツールとして、PowerMyMacはデバイスを最適化するために必要なすべてのツールをユーザーに提供します。
ソフトウェアの3つの主要モジュールのうち、不要なファイルを削除するために必要なツールはCleanerモジュールにあります。 このモジュールでは、削除する迷惑メールや冗長なファイルやフォルダを選択できます。 このモジュールは、ソフトウェアのクリーニング機能を提供するだけでなく、Mac上で削除するファイルやフォルダの種類を決定するためのさまざまな選択肢を提供します。 このアプローチでは、間違ったファイルを削除することについてあなたの側で心配が少なくなります。
Mac上の不要なファイルを削除するために利用できるPowerMyMacのCleanerモジュール内のツールのいくつかを以下に示します。
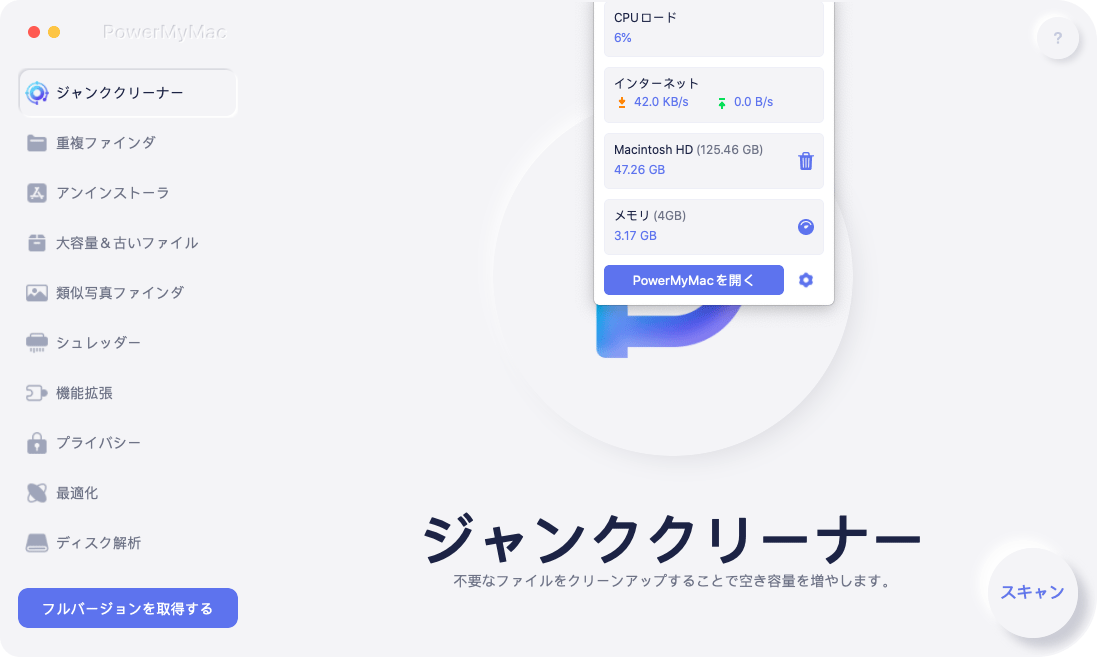
システムジャンク
このツールは、システムキャッシュ、システムログ、アプリケーションキャッシュ、ローカライゼーション、およびユーザーログなど、デバイス上のシステムのゴミを整理して全体的なパフォーマンスを最適化し、ディスク領域を解放するように設計されています。
- プログラムを開いて システムの状態を確認する メインインターフェイス上で
- あなたをタップする 「クリーナー」ボタン そして、あなたは“ System Junk”ツールを見るでしょう。 お使いのデバイス上のアプリケーションキャッシュ、システムキャッシュ、およびその他の形式のジャンクのスキャンを開始します。 あなたは左のリングでスキャンの過程をモニターすることができます。
- スキャン後は、 アイテムを確認する。 必要に応じて、再スキャンできます。
- 削除したいシステムファイルを選択します。
- あなたのデバイス上の不要なファイルを削除するには、「クリーン」ボタンをタップします。 必要に応じて、パスワードを入力してください。 をタップ 「確認」ボタン そして洗浄プロセスが終了するまで待ちます。
iPhotoのがらくた
iPhoto Junkは、フォトキャッシュをクリーンアップすることで、Mac上のフォトライブラリのサイズを縮小するのに役立ちます。
- iPhoto Junkをタップ クリーナーモジュール内
- スキャンを開始する iPhoto Junkのホームページにある「スキャン」ボタンをタップして、デバイス上で Macで写真をスキャンするのが初めての場合は、PowerMyMacがデバイス上のデータにアクセスできるようにする必要があります。
- スキャン後 「表示」ボタンをタップ スキャン結果を確認します。 写真を確認して、削除したい写真を選択してください。
- 「クリーン」ボタンをタップ 選択した写真を削除します。 ポップアップウィンドウで[確認]をタップして、クリーニングプロセスが完了するのを待ちます。
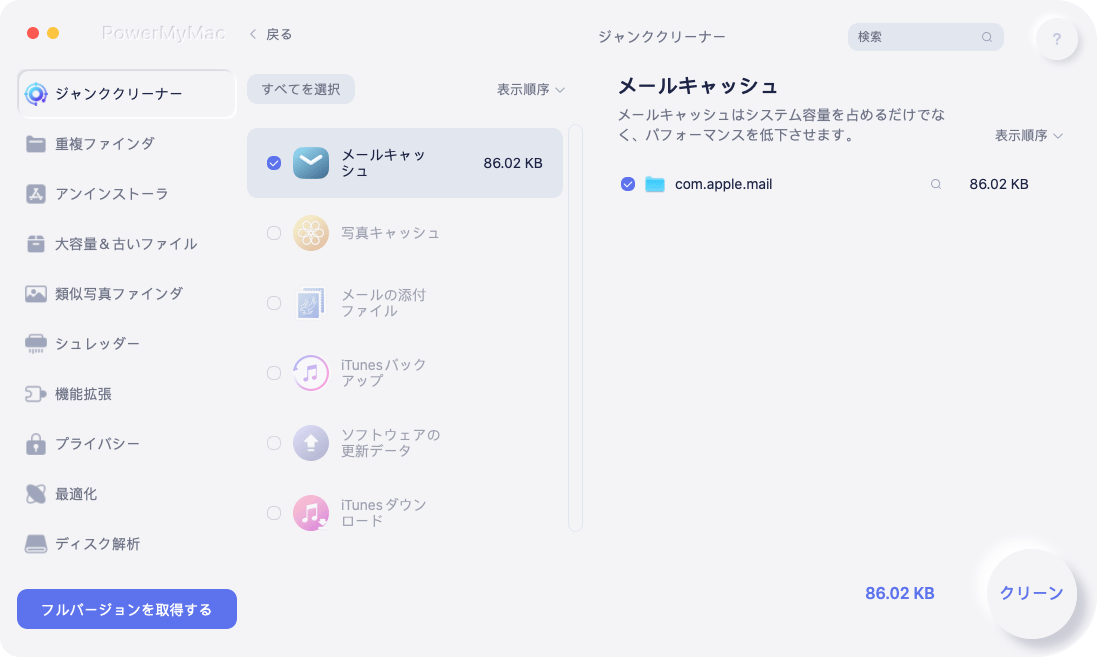
電子メールの迷惑メール
Cleanerモジュールのこのツールは、ディスクスペースに保存されているあなたのEメールのダウンロードと添付ファイルのローカルの重複を取り除くのを助けることができます。
- お使いのデバイスの全体的な状態を確認した後、 「電子メールの迷惑メール」を選択します クリーナーモジュールで。
- 「スキャン」をタップ だからソフトウェアはあなたのデバイス上のすべての電子メールジャンクをスキャンします。
- スキャンが完了したら、を使用して結果を確認してください。 「表示」ボタン.
- 左側の列には、電子メールキャッシュと電子メール添付ファイルの2つのカテゴリがあります。 それらの1つを選択すると、ファイルが右側に表示されます。
- 削除するファイルを選択したら、をタップします 「清掃」ボタン そして「確認」をタップして選択したファイルを削除します。
iTunesの迷惑メール
iTunesの迷惑メール防止ツールを使用して、デバイス上のバックアップやインストールパッケージ、およびiTunesからの破損したダウンロードをクリーンアップできます。
- PowerMyMacのクリーナーモジュールを選択して iTunesのゴミを選ぶ.
- iTunesのがらくたページで、をタップします 「スキャン」ボタン それはそれがあなたのデバイス上のすべてのiTunesキャッシュ、バックアップ、ダウンロードとアップデートをスキャンするように。
- スキャンが完了したら、次の方法でファイルをチェックアウトできます。 「表示」ボタン。 左側にはiTunesファイルのカテゴリがあり、詳細ファイルが右側にあります。 削除したいファイルを選択してください。
- ファイルを選択した後、「クリーン」ボタンをタップしてください。 この時点で、確認通知がポップアップします。 をタップ 「確認」ボタン 選択した不要なファイルを削除します。
ごみ箱
PowerMyMacを使用すると、貴重なディスク容量を解放するためにあなたのデバイス内のすべての利用可能なゴミ箱を空にすることができます。
- ゴミ箱をタップ クリーナーモジュールで。
- あなたをタップする 「スキャン」ボタン お使いのデバイス上のアクセス可能なゴミ箱にファイルを見つけるために。
- スキャンが完了したら、をタップします 「表示」ボタン Mac上で検出されたファイルをチェックアウトする。
- 左側にはゴミ箱のカテゴリが表示され、右側にはそこに含まれるファイルが一覧表示されます。 削除するカテゴリとファイルを選択してください。
- 「クリーン」ボタンをタップ 不要なファイルを削除します。 駆除処理には少し時間がかかりますが、これは削除するファイルのサイズによって異なります。
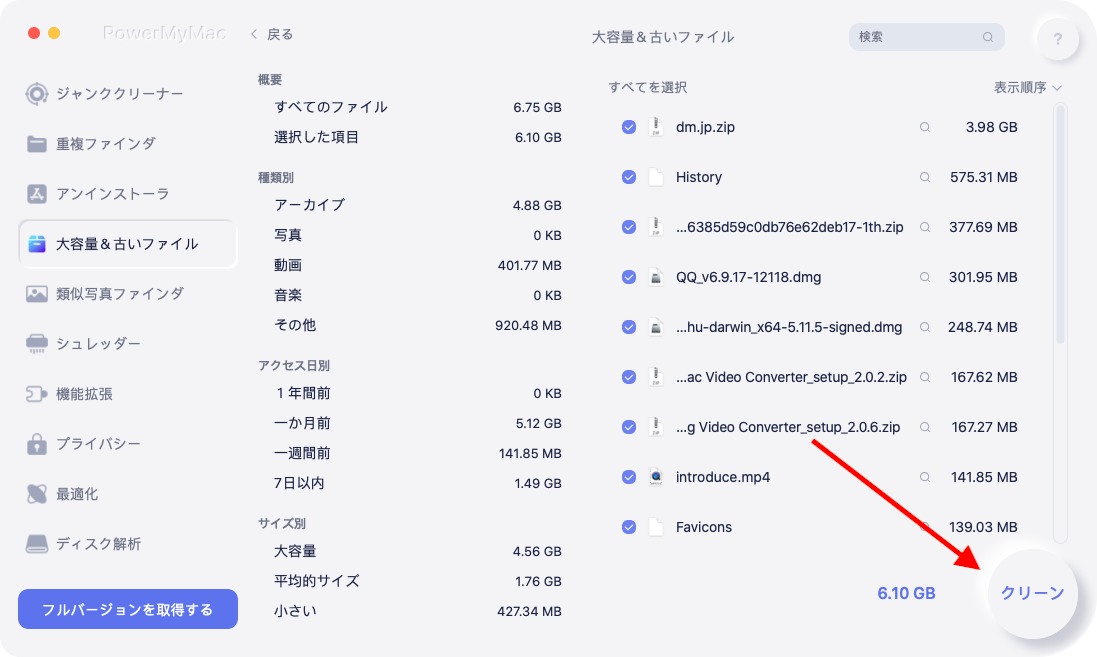
大きいファイルと古いファイル
CleanerモジュールのLarge&Old Filesツールは、特定のディスク領域を占有しているファイルや古いファイルを見つけることができます。 これらは、デバイスにより多くのスペースを提供するために削除されます。
- 大きいファイルと古いファイルに移動します クリーナーモジュールのツール。
- 「スキャン」ボタンをタップ ソフトウェアがあなたのデバイス上の大きくて古いファイルをスキャンするように。
- スキャンが完了したら、を使用して結果を確認できます。 「表示」ボタン.
- ファイルはサイズと時間で分類されています。 右側の列で、削除するファイルを選択してください。
- 「クリーン」ボタンをタップ 選択したファイルを削除し、「確認」をタップして削除処理を開始します。
重複ファインダー
Duplicate Finderツールを使用すると、デバイス上の重複ファイルを見つけて削除します。 これにより、Macのディスク容量が最適化され、解放されます。
- 探して 重複ファインダー クリーナーモジュールのツール。
- あなたをタップする 「スキャン」ボタン お使いのデバイス上の重複ファイルを見つけるために。
- あなたをタップする 「表示」ボタン スキャンが完了したら 削除する重複ファイルを選択して、「クリーン」ボタンをタップします。
- あなたをタップする 「確認」ボタン クリーニングが完了するのを待ちます。
Mac上で不要なファイルを削除する他の方法
全体的な機能を向上させるためにあなたのMac上のすべてのがらくたファイルをきれいにするのを助けることができるいくつかの方法があります。
キャッシュを片付ける
一般に、Macはキャッシュと呼ばれる多くの情報をファイルに保存します。 これにより、データへの素早いアクセスが可能になり、元のソースからデータを再度取得するための期間が短縮されます。 それにもかかわらず、これらのファイルはあなたのデバイス上で多くのスペースを消費する可能性があります。
あなたのデバイスにブーストを提供する最良の方法はキャッシュファイルをクリアすることです。 ユーザーキャッシュをクリアしたい場合は、次の手順に従ってください。
- Finderウィンドウで、 「フォルダへ移動」を選択します 移動メニュー
- キー入力 〜/ライブラリ/キャッシュ そして「Enter」をタップしてこのフォルダに進みます。 オプションの手順として、問題が発生した場合に備えて、すべてを強調表示して別のフォルダにコピーします。
- 各フォルダに移動し、すべてを消去します。 フォルダ内のファイルのみを削除することをお勧めします。
- 今度は上記と同じ手順を繰り返します。 / Library / Cachesに行きます。.
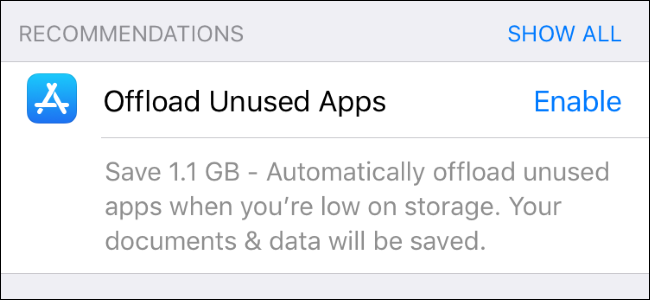
未使用のアプリを削除する
時間が経つにつれて、あなたはあなたのMacにいくつかのアプリをインストールするかもしれません。 残念ながら、これらすべてが使用されているわけではなく、多くのスペースを占有する可能性があります。 あなたが定期的に使っているものは、それらがキャッシュを生成し、ファイルを更新し、システムログファイルをはじめとする多くのものを生成するので、時間とともに大きくなります。 長い目で見れば、これはあなたのMacを遅くすることができます。 ほとんど使用していないアプリがいくつかある場合は、不要なファイルを削除する必要があります。
アプリから未使用の言語データを取り除く
Macのアプリには、さまざまな言語を提供する言語データベースがあります。 明らかに、このデータベースはあなたのデバイス上で多くのスペースを取ります。 それにもかかわらず、ほとんどのユーザーにとって、彼らはただ一つの言語を利用しています。 他の言語データを削除すると、スペースを節約するのに役立ちます。
次の手順でこれを手動で行うことができます。
- 「アプリケーション」に進む そして言語データを削除したいアプリを探します。
- タップして選択 「パッケージの内容を表示する」
- Resourceフォルダーに、で終わるファイル “ .lproj” 言語データです。 削除したいファイルを選択します。
ゴミ箱を空にする
ファイルを削除しても、それらはゴミ箱に残っているため、Macのストレージ容量を占有する可能性があります。 これらは役に立たないので、それはあなたのデバイスから不要なファイルを完全に削除するのが最善です。
Dockのゴミ箱アイコンをクリックしたままにします。 「空のゴミ」を選ぶ 表示されるポップアップメニューからオプションを選択します。
大きくて古いファイルを削除する
多くのディスク容量を占有する原因の1つは、デバイスに保存されている大容量の古いファイルです。 お使いのデバイスからこれらのファイルをクリーンアップすることが重要です。
大容量の古いファイルを見つけて、それらを削除するかどうかを決定するために、すべてのフォルダーに移動する必要があります。 あなたがそれらを削除することにしたら、それはきっとあなたのデバイス上により多くのディスクスペースを提供するでしょう。 それにもかかわらず、この作業に時間がかかると感じる人もいます。
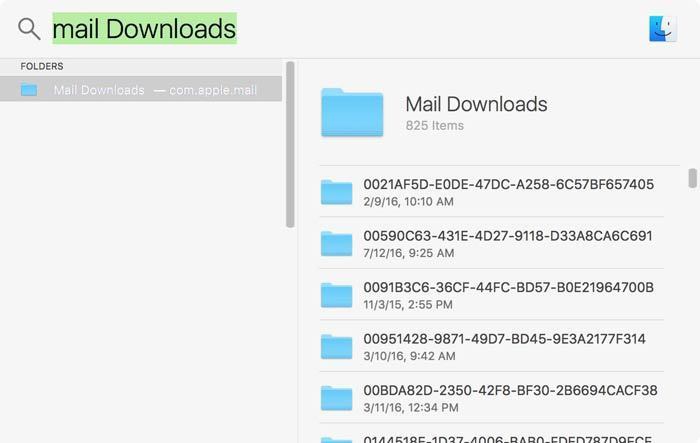
電子メールの添付ファイルを取り除く
標準のMailアプリケーションを利用する人にとって、システムはすべての添付ファイルをハードディスクの別のフォルダに保存することに注意することが重要です。 時間が経過すると、フォルダが大きくなり、多くのディスク容量が消費されます。 Spotlight検索を使用してこのフォルダを見つけることができます。 検索ボックスにキー入力します 「メールのダウンロード」.
ファイルを複製する
デバイスのディスク領域を解放する最も簡単な方法は、使用しなくなったファイルを削除することです。 チェックしないままにした場合、あなたはすでにあなたのデバイス上に重複したファイルとフォルダの大きなスペースを蓄積しています。 これらのファイルの問題は、それらすべてを見つけて削除するのに時間がかかるということです。
iTunesのバックアップを削除する
Macに保存したファイル、メッセージ、写真、ビデオの数に応じて、 バックアップファイル あなたが保管することは、多くのスペースを取ります。
デバイスのバックアップを保存するのは良いことです。何が起こるのかわからないからです。 バックアップファイルを使用してデータを復元できます。 それにもかかわらず、これらのバックアップファイルは巨大になる可能性があり、単純に貴重なディスクスペースを使い果たします。 このため、代わりにデバイスをiCloudにバックアップすることをお勧めします。
それを包みましょう
全体的に見て、PowerMyMacのCleanerモジュールに含まれる幅広いツールは、Mac上の不要なファイルを削除するのに大いに役立ちます。 これらのツールは、同時にデバイスを最適化しながらディスクスペースを効率的に解放することができます。
お使いのデバイス上の不要なファイルを削除する他の方法とは別に、PowerMyMacのツールはあなたのデバイスが不要なファイルから解放されていることを保証し、より長期的にはより最適に機能します。



