あなたのMacのどこかに何千ものファイルが隠されていることをご存知ですか?
うん、それらのファイルは非常に役立つ可能性があれば、まったく役に立たない可能性もあります。場合によっては、それらのファイルを確認する必要があるかもしれませんが、どこにあるのかわからないです。
この記事では、隠しファイルをMacで表示する方法と、それらを削除するかどうかについての最善の方法を説明します。ここから読み続けてください。
いいね? すぐにダイビングしましょう...
目次: パート1.隠しファイルとは何ですか?なぜ隠されているのですか?パート2.Macで隠しファイルを表示する方法は?パート3.PowerMyMacを使用してMacで隠しファイルを安全に表示するパート.まとめ
パート1.隠しファイルとは何ですか?なぜ隠されているのですか?
隠しファイルは非常にトリッキーで、あなたのシステムで見つけるのは難しいです。 それらは何らかの理由で隠されており、ほとんどの場合、それは技術的およびセキュリティ上の理由になり得ます。
MacのUnixのルーツを遡ると、隠しファイルには通常(a。)という名前が付いているので、通常のファイルフォルダーには表示されません。
ほとんどの場合、それらの隠しファイルは特定のアプリケーションの権利と特権的な操作と関連しているファイルです。
通常、あるアプリケーションをダウンロードしてインストールする時に、システムにダウンロードしてインストールされる権限と特権も含まれます。
アプリが不要になり、それらを削除したい場合、そのアプリフォルダーをゴミ箱にドラッグして簡単に削除できますが、隠したままの関連フォルダーはまだオペレーティングシステム内に残っています。
それらの残りのファイルは、システムを詰まらせてパフォーマンスを低下させる可能性があり、パソコンをスムージで効率的に使えなくなります。
なぜ隠されているのですか?
それらのファイルのほとんどは、システムをスムーズに動作させるようにさまざまな重要なデータが保存しています。
ファイルを表示して、ファイルが分散されているとMacは乱雑に見えるようになります。
ですから、もしあなたが技術者または専門家で、誰かに展示したいのではない限り、見栄えを良くし、ユーザーの邪魔にならないようにするために、それらのファイルは非表示になっています。
すでに述べたように、Macには何千もの隠しファイルがありますが、実際にアクセスする必要があるのはそのうちのほんの一部であり、〜/ Libraryフォルダーにあります。
このフォルダーには、アプリケーションサポートとデータファイルに関するすべてのデータが保存しています。ただし、すべてのフォルダーにアクセスするのが許可されるわけではありません。
そうすると、あなたはMacの隠しファイルを見つけて、それらが必要であるかどうかを確認することができます。
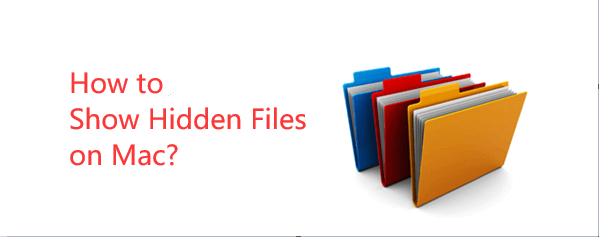
パート2.Macで隠しファイルを表示する方法は?
Macで隠しファイルを表示する方法を知る前に、セキュリティのため、隠しファイルにアクセスすると、問題や混乱が生じる可能性があることを忘れないでください。
でも、〜/ Libraryの隠しファイルのみアクセスしたい場合は、問題ありません。ここから進んでいきましょう。
〜/ Library Folderはどこにありますか?
Macには3つのライブラリフォルダがあり、そして私たちが探しているのは〜/ Libraryです。 〜/ Libraryフォルダーには、MacOSSierraで次の手順に従ってアクセスすることができます。
Macのキーボードショートカットで隠しファイルを表示する手順:
- Finderを開きます。
- 「デバイス」に移動してから、MacintoshHDフォルダーに移動します。
- CMD + SHIFT +と入力します。 そしてEnterキーを1回押します。
- 同じキーを押したままにすると、ファイルが非表示になります。
簡単な方法:
- もう一度Finderを開きます。
- Altキーを押しながら、ドロップダウンメニューに「移動」をクリックします。
- ホームフォルダのすぐ下に表示されている〜/ Libraryフォルダを見つけます。
もう一つの簡単なオプション:
- Finderを開きます。
- メニューから「移動」を見つけてクリックします。
- 「フォルダに移動」を選択します(または、ShiftまたはCmd + Gを押すこともできます)。
- 〜/ Libraryと入力し、「移動」をクリックします。
ターミナルを使用してMacで隠しファイルを表示する:
- アプリケーションに移動し、ユーティリティフォルダを開きます。
- ターミナルを開きます。
- 次のコマンドを入力します:defaults write com.apple.Finder AppleShowAllFiles true。
- 「戻る」をクリックし、killall Finderと入力します。
ファイルを非表示にするには、上記のプロセスを繰り返し、trueをfalseに置き換えます。
Macの隠しファイルを表示したら、処理速度とスペースを取り戻すために、不要なファイルを削除することを考えた方がいいです。
このプロセスを実行するのは、ファイルに詳しい場合のみです。それ以外の場合は、専門家にシステムのクリーンアップを依頼するか、あるいはクリーニングプログラムを使用するのがお勧めです。
パート3.PowerMyMacを使用してMacで隠しファイルを安全に表示する
では、Macで隠しファイルを表示するにはどうすればよいですか?Macで隠しファイルを表示する方法がわからない場合や、Macのスペースを解放するためにそれらの一部を削除する場合は、PowerMyMacを使用してください。
不要な隠しファイルを削除したい場合に必要なのはiMyMacPowerMyMacという信頼できるプログラムだけです。
PowerMyMacを使用してMacで隠しファイルを表示する手顺:
ステップ1.MacにPowerMyMacをダウンロードして起動します
MacにPowerMyMacをダウンロード、インストール、起動します。
ステップ2.Macで隠しファイルを見つけるためにジャンククリーナーでスキャンする
メインメニューの「ジャンククリーナー」をクリックし、「スキャン」をクリックして、プログラムがジャンクファイルと不要なファイルを分類してくれます。

ステップ3.クリーンアップする不要な隠しファイルを確認して選択する
写真キャッシュ、アプリケーションキャッシュ、電子メールキャッシュ、システムログ、システムキャッシュなど、スキャン結果に表示される不要なファイルを選択してください。

ステップ4.Macのシステムのジャンクをクリーンアップする
それらのファイルを削除するには、「クリーン」ボタンをクリックしてください。他のモジュールの大容量ファイルと古いファイル、および重複ファインダを、上記と同じ手順で実行することができます。

このツールは強力で使いやすく、Macのクリーンアップと速度の向上に100パーセント効率的です。これで、システムの詰まりを心配することなく、より多くのアプリをダウンロードすることができます。
次回またそういう問題が起こったとしても、あなたはもはや手動でMacで隠しファイルを表示し、不要なファイルを削除する必要はありません。必要なのはたった1つの対処法で、それがPowerMyMacです。
PowerMyMacの主な機能:
- 不要なアプリケーションやソフトウェアを安全にアンインストールします
- ジャンクファイルを削除します
- 大容量と古いファイルをスキャンして削除します
- Macのシステムステータスを診断します
- 設定に応じて活動を許可します
- クリックスルーベースでユーザーの体験を最適化します
パート.まとめ
Macで隠しファイルを表示する方法はいくつかありますが、普通のユーザーにとっては手順が複雑すぎて難しいです。
それが、PowerMyMacを借りてデジタルライフを簡単に楽しめる理由です。ワンクリックでMacをクリーンアップできるツールはiMyMacしかないです。
このプログラムの最大の利点は、無料でダウンロードバージョンを楽しめることです。



