大好きなMacを使っているから、平日でも定期的クリーンアップをしています。
最近、Macデバイスをクリーンアップしていましたが、ゴミ箱を空にすることができません。 「アイテムがロックされているため、操作を完了できません」というメッセージがポップアップ表示されます。 Macデバイスにロックされたファイルがいくつかあります。 それらを削除したいのですが、Macでファイルのロックを解除できません。 Macでロックされたファイルを削除するのはどうすればいいですか ?
目次: パート1。なぜゴミ箱を空にできないのですか?パート2。Macでロックされたファイルを削除する方法は?パート3。ゴミ箱を空にできないその他の理由パート4。ターミナルを使用してハイシエラのゴミ箱を空にする力パート5:結論
パート1。なぜゴミ箱を空にできないのですか?
私たちの中には、 より多くのスペースを解放する ためにMacを単純にクリーンアップして、デバイスのパフォーマンスを向上させます。 Macをクリーンアップするには、ゴミ箱を空にする必要があります。 ただし時には、Macデバイスのゴミ箱を空にできない場合があります。
ゴミを捨てるのはとても簡単なことですよね。 しかし、不可能なことになるかもしれません。Macはユーザーがゴミを空にすることを許可していません。 これにはいくつかの理由が考えられます。
1つの理由は削除しようとしているファイルがまだ利用されているということでしょう。 もう1つのは、ファイルが実際にロックされているか破損しているため、修正する必要があることです。 名前に特殊文字が含まれているファイルも削除できません。
これは、Macがシステムの機能にとって重要だと考えるかもしれないからです。 ファイルを削除できないもう1つの理由は、システム保全性保護ためです。
この記事では、上記の理由に応じてファイルを削除する方法を説明しましょう。

パート2。Macでロックされたファイルを削除する方法は?
ファイルを削除しようとしたとき、Macはそのファイルが使われていると言っているので削除できないことがありますか。 実際にこの問題に対するいくつかの解決策があります。
まずは、Macデバイスを再起動することです。 これにより、すべてのアプリケーションが閉じられたことを確認できます。 終了したいファイルを使用しているバックグラウンドで実行されているアプリケーションファイルでも、Macデバイスの再起動から閉じることができます。
もう1つできることは、ゴミ箱を空にして、セーフモードでファイルを削除できるようにすることです。 通常、ファイルはログインまたは起動項目によって使用されています。 そのため、Macをセーフモードで開く必要があります。 この方法では、サードパーティードライバーとスタートアッププログラムは開かれません。
セーフモードのMacでロックされたファイルを削除するために手順は次です。
- Macをシャットダウンし、電源ボタンをもう一度押してMacを再起動します。
- 起動プロセス中にShiftキーを押し続けます。 画面にAppleロゴと進行状況バーが表示されたら、Shiftキーから手を離れます。
- ロックされたファイルを削除するには、ゴミ箱を空にします。 このモードを終了するには、Macデバイスを再起動します。
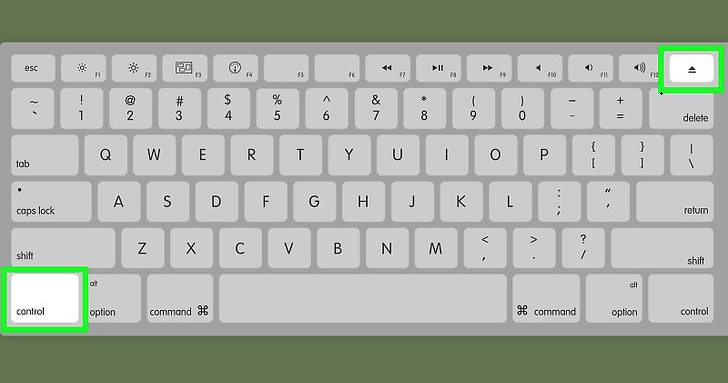
ステップ01 - Macを再起動する。
Macをシャットダウンしてから、もう一度電源ボタンを押してMacデバイスを開きます。
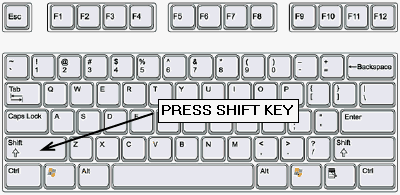
ステップ02-Shiftキーを押し続けます。
起動プロセス中にShiftキーを押し続けます。 画面にAppleロゴと進行状況バーが表示されたら、Shiftキーから手を放してください。
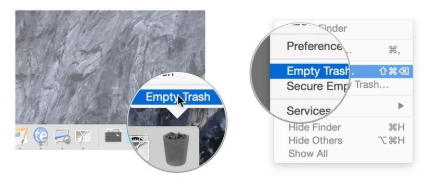
ステップ03 - ごみ箱を空にします。
ごみ箱を空にします。 このモードを終了するには、Macデバイスを再起動します。
上記の方法でうまくいかなかった場合はどうすればよいですか。 まあ、 iMyMac PowerMyMac を使ってゴミ箱に入れたいファイルを削除します。 Mac上のパージ可能なスペースを削除して、より多くのスペースを取得することもできます。
こちらをクリック してそれがどのように機能するかを確認します。 以下は、このソフトウェアの利点、欠点、および使用する手順です。
メリット:
*それはジャンクファイル、不要なファイル、そして古いファイルのためにMac全体をスキャンできます。
*ユーザーはデータの最初の500メガバイトのためにアプリケーションを自由に使用することができます。 これは無料トライアルを使えることを意味します。 少なくとも支払う前に、まずソフトウェアを試してみてください。
*それはMacの全体をスキャンした後、それを削除する前に各ファイルをプレビューできます。 このようにして、削除すべきことを削除していることを知っています。 誤ってファイルを削除するのを避けます。
*お使いのMacのスキャンとクリーンアップのプロセスは、ボタンを数回クリックするだけできます。
*プレビューするファイルは、必要に応じてさまざまなカテゴリに分類できます。 これらのカテゴリには、サイズ、日付、種類などがあります。
*iMyMacから無料のEメールサポートと一対一のサポートを受けます。 これはソフトウェアの使用についての詳細を学ぶのを助けることであり、遭遇した問題を解決するのを助けます。
デメリット:
*まだ見つけませんでした。
ここでは PowerMyMac を使用する手順です。
ステップ01 - 公式サイトからソフトウェアをダウンロードします。
ステップ02-PowerMyMacを起動します。Macの上部メニューのPowerMyMacアイコンから、ネットワーク状態を確認できます。
ステップ03-画面の左側から「ジャンククリーナー」をクリックします。
ステップ04 - 「スキャン」ボタンを押して、Macデバイス全体のジャンクファイルのスクリーニングを開始します。 プロセス全体が完了するまで待ちます。
ステップ05-プロセスが完了すると、システムログ、アプリケーションキャッシュ、システムキャッシュなどのさまざまなカテゴリのジャンクファイルが表示されます。削除するファイルを選択します。
ステップ06-「クリーン」ボタンをクリックします。 クリーンアッププロセスが完了するまで待ちます。
ステップ07- 画面の左側に戻り、ステップ01から06を繰り返します。ただし、ステップ03は異なります。 この場合、システム内の他の不要なファイルを削除するには、Large&OldFilesまたはDuplicateFinderを選択してください。

パート3。ゴミ箱を空にできないその他の理由
ゴミを削除できないのには他の理由があります。 これを修正するためにできることは以下のとおりです。
Macでロックされたファイルのアンロックする方法
Macがファイルがロックされているなら、そのファイルを削除するために下記のガイドに従ってください。
まず、フォルダまたはファイルが実際に動かなくなっていないことを確認する必要があります。その後、そのファイルまたはフォルダを右クリックします。 次に、「情報を見る」を選択します。 実際にロックされているか確認してください。 ロックされるであれば、ゴミを空にできるようにするために、ロックされたオプションのチェックを外してください。
ゴミ箱を空にできないもう1つの原因は、そのファイル名にあります。 これを修正する最善の方法は、ファイルの名前を変更して再度削除することです。
ディスクユーティリティを使ってディスクを修復する
削除したいファイルが破損している場合があります。この時、Macでの編集用にファイルがロックされる可能性があります。 これを修正するには、力を出すのは必要になります。 手順に従って実行する方法は次です。
ステップ01 - まずMacデバイスをシャットダウンします。
ステップ02 - 起動中にCommand + Rキーを押しながらMacデバイスをもう一度開きます。 これでMacデバイスはリカバリモードに入ります。
ステップ03 - プログレスバーを含むAppleロゴが表示されたら、前のキーから手を離してください。
ステップ04 - 「ディスクユーティリティ」を選択してください。
ステップ05 -「 続行」を選択します。
ステップ06 - 削除したいファイルがあるディスクを選択します。
ステップ07 - 破損したディスクを修復するために「応急処置」を押します。
システム整合性保護ため
ルートレス機能は、 SIP またはシステム整合性保護と呼ばれています。 これは、Mac上の保護されたフォルダとファイルを変更するマルウェアからの攻撃を防ぐために、バージョン10.11以降のMacで提供される機能です。
SIPで保護されているファイルを削除するには、単にSIPを一時的に無効にするだけです。 これは、Mac OS X El Capitan以降のバージョンでSIPを無効にする方法です。
ステップ01 - まずMacをシャットダウンします。
ステップ02 - 起動中にCommand + Rキーを押しながらMacデバイスをもう一度開きます。 これでMacデバイスはリカバリモードに入ります。
ステップ03 - プログレスバーを含むAppleロゴが表示されたら、これらのキーから手を放してください。
ステップ04 - macOS ユーティリティウィンドウ内で、「ターミナル」を選択します。
ステップ05 - ターミナル内で、「csrutil disable; reboot」と入力してください。
ステップ06 - Enterボタンを押します。 これで、SIPが無効になったため、Macデバイスを再起動する必要があるというメッセージが表示されます。
ステップ07 - Macデバイスが自動的に再起動するのを許可します。
これでゴミ箱を空にすることができます。 Macデバイスが保護されていることを確認するためにSIPをアクティブにすることをお勧めします。 その手順は前に述べたものと同じです。 ただし、今回は「csrutil enable」と入力します。 起動後、上記のコマンドを有効にするためにMacを再起動する必要があります。
パート4。ターミナルを使用してハイシエラのゴミ箱を空にする力
強制的にゴミ箱を空にするためにターミナルを使うことができます。 ただし、データが消去される可能性があるため、注意が必要です。 その手順は次です。
ステップ01 - ターミナルを起動します。
ステップ02 -「sudo rm -r 」と入力します。
ステップ03 - rの後に1つスペースを入れる。
ステップ04 - スペースが含まれていることを確認してください。 ゴミ箱を起動してください。
ステップ05 - ゴミ箱内のすべてのフォルダとファイルを選択します。
ステップ06 - これらをターミナルに向かってドラッグしてドロップします。 これで、ドロップした各ファイルと各フォルダの場所がターミナルのウィンドウに表示されます。
ステップ07 - Enterボタンを押します。
Mac OS Xでそれをしたいならば、「sudo rm –r」の代わりに「sudo rm -rf ~/.Trash/」と入力してください。
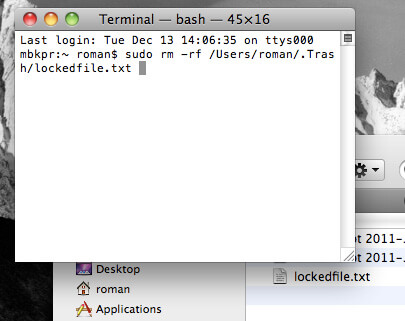
パート5:結論
このガイドを読むと、ゴミ箱を空にする方法がわかるでしょうね。 Macで複数のファイルのロックを解除し、Macでロックされたファイルを削除することもできます。
Mac上のファイルを削除してデバイスをクリーンアップするより安全な方法として、PowerMyMacを使用できます。 これは、片付けるべきファイルやジャンクファイルを見つけて、数回クリックするだけでそれらを削除するのに役立つ優れたツールです。



