Logitech Unifyingソフトウェアは 、特定のUnifyingレシーバーを利用して他のデバイスをMacに接続できるようにするプログラムです。 これにより、Macのソフトウェアの高級機能とウィザードを使用して、デバイスのステータス、バッテリーレベル、およびファームウェアバージョンを確認できます。
目次: パート1。Logitech Unifyingレシーバーとは?パート2。Unifyingロゴをチェックして特定のデバイスをレシーバーに接続する方法は?パート3。MacでLogitechUnifyingSoftwareを手動でアンインストールするパート4。MacでLogitech Unifying Softwareを簡単かつ迅速にアンインストールするパート5。まとめ
人気記事:8 Best Mac Cleaner:数分でクリーンで高速なMacを手に入れよう不要なファイルを削除する方法に関する包括的なガイド
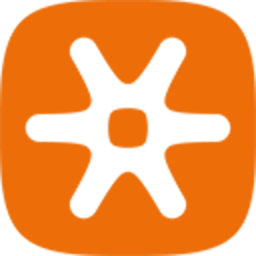
パート1。Logitech Unifyingレシーバーとは?
Logitech Unifyingレシーバーは 小型ワイヤレスUSBレシーバーの一種で、マウス、キーボード、トラックボール、Mac用のトラックパッドなど、最大6つのLogicoolヒューマンインターフェイスを使用できます。このデバイスを使用すると、Logitech製品と組み合わせることができます。 追加の受信機がある場合、または受信機が1つだけで、1つの受信で多数のデバイスを接続したい場合は、MacのLogitech統合ソフトウェアを使用する必要があります。
複数のデバイスを1つのレシーバーに接続すると、それらはすべてBluetoothで接続されます。 ただし、プロトコルが一致しない場合があります。 そのプロトコルと互換性のあるLogitechレシーバーは、オレンジ色のロゴで確認できます。
パート2。Unifyingロゴをチェックして特定のデバイスをレシーバーに接続する方法は?
- パソコンでLogitechソフトウェアを起動します。
- 画面の右下部分を確認してください。
- [統合デバイスの追加]オプションを選択します。
- 画面の指示に従います。
このソフトウェアをダウンロードしたら、以下の手順に従ってデバイスを接続してください。
ステップ1:パソコンでLogitechソフトウェアを起動します。 スタート>プログラム。LogitechおよびLogitechオプションを選択します。
ステップ2:画面の右下部分を確認してください。 [デバイスの追加]ボタンをクリックします。
ステップ3:[デバイスの追加]ウィンドウで、[統合デバイスの追加]オプションを選択します。
ステップ4:画面の指示に従います。
パート3。MacでLogitechUnifyingSoftwareを手動でアンインストールする
MacにLogitech Unifyingソフトをアンインストールする場合、アンインストールの経験がある人にとっては簡単ですが、初心者には少し複雑になるかもしれません。 ご存知のとおり、Macデバイスにあるアプリは独立型であり、特定のアプリをゴミ箱にドラッグアンドドロップしても、実際にはバックグラウンドで実行されています。次に、いくつかのアンインストールオプションをご紹介させていただきます。
ステップ1:Macで実行中のLogicool Unifyingソフトを閉じます。
ステップ2:MacでFinderを起動し、サイドバーから[アプリケーション]を選択します。
ステップ3:[アプリケーション]からLogitech Unifying Softwareを探します。 アプリのアイコンが見つかったら、ゴミ箱にドラッグします。 または、アプリのアイコンを右クリックして、[ゴミ箱に移動]オプションを選択することもできます。
ステップ4:場合によっては、アプリを削除すると管理者パスワードを入力する必要があります。
ステップ5:アプリをゴミ箱に移動したら、もう一度Finderのメニューバーにある[ゴミ箱を空にする]オプションを選択します。 または、Dockのゴミ箱アイコンを右クリックしてゴミ箱を空にします。
ただし、この方法でMacからアプリをアンインストールすると、まだスペースを消費しているファイルが残っている可能性があります。 したがって、これらの残りのファイルをすべて削除するには、次の手順をご覧ください。
ステップ1:MacでFinderアプリを起動し、[Go]をクリックしてから、メニューバーから[フォルダに移動]をクリックします。
ステップ2:[フォルダに移動]セクションで/ Libraryと入力し、Enterキーを押します。
ステップ3:ライブラリに移動したら、画面の検索バーでLogitech Unifying Softwareを入力して検索します。
ステップ4:Logitech Unifying Softwareが見つかったら、それを右クリックし、[ゴミ箱に移動]を選択します。
ステップ5: ~/Librarydirectory folderフォルダに移動して、以上同じ手順を実行します。
また、Logitech Unifying Softwareが残したその他のジャンクファイルについては、以下のディレクトリでそれらを探すことができます。
/Library~/Library
/Library/Application/Support~/Library/Preferences
/Library/Caches/~/Library/Caches
/Librayr/LaunchAgents~/Library/LaunchAgents
/Library/LaunchDaeomons~/Library/LaunchDaeomons
/Library/PreferencesPanes~/Library/PreferencesPanes
/Library/StartupItems~/Library/StartupItems
MacでLogitechUnifying Softwareの残りのファイルをすべて削除したら、必ずゴミ箱を空にする必要があります。
パート4。MacでLogitech Unifying Softwareを簡単かつ迅速にアンインストールする
MacでLogitech Unifying Softwareをアンインストール別の簡単で高速な方法があります。 ボタンを1回クリックするだけで、残りのファイルもすべて削除できる強力なツールを使用することです。
それは、 iMyMac PowerMyMac です。 このツールは、Macデバイスの使用を最適化するためのオールインワンMacツールと開発されました。 操作簡単でボタンを数回クリックするだけでアプリをアンインストールできるし、Macのストレージを整理できます。
PowerMyMacでLogitech Unifying Softwareを簡単にアンインストール方法は次のとおりです。
ステップ1:「アンインストーラ」モジュールを選択します
MacにPowerMyMacをインストールしたら、起動します。メインページにMacのシステム概要が表示されます。
プログラムのメインページから、さまざまな機能のリストされ、「アンインストーラ」を選択します。

ステップ2:スキャン処理を行います
「アンインストーラ」を選択した後、「スキャン」ボタンをクリックします。PowerMyMacはMacをスキャンし始めます。
ステップ3:スキャンを開始します
完了するまで数分間かかるかもしれません。 次に、スキャンのプロセスを画面に確認できます。
ステップ4:Logitech Unifying Softwareを選択します
スキャンプロセスが完了すると、Macにあるアプリケーションのリストが表示されます。 下にスクロールして、Logitech Unifying Softwareを検索します。
アプリを探す別の方法は、画面上部の検索バーを使用してLogitech Unifying Softwareと入力し、Enterキーを押すことです。

ステップ5:Logicool Unifyingソフトをプレビューして削除します
Logitech Unifying Softwareを見つけると、その下にあるすべてのファイルまたはフォルダーがプレビューできます。削除するファイルを選択して、[クリーン]ボタンをクリックします。LogitechUnifyingSoftwareをアンインストールできます。LogitechUnifyingSoftwareがMacからアンインストールされると同時に、アプリに付属するすべてのファイルも削除されます。

パート5。まとめ
Logitech UnifyingSoftwareはとても便利なソフトです。 必要なのはソフトウェアと互換性のあるデバイスだけで、Macをより快適に使用できます。
ただし、MacでLogitech UnifyingSoftwareまたは他のアプリが不要になった場合に備えて、PowerMyMacを使用して簡単にアンインストールできます。



