MacでAdobe PhotoshopやAbode Premiere Proなどを使用している方は、「スクラッチディスク」に関するエラーに遭遇したことがあるかもしれません。一般的には、「Photoshopを初期化できません。仮想記憶ディスクの空き容量がありません。」や「初期設定の押し出しプリセットを読み込めません。仮想記憶ディスクの空き容量がありません。」というメッセージが表示され、Photoshopを利用できないという問題があります。
この問題が発生した場合、Macのスクラッチディスクがいっぱいになった問題を解決する方法があります。
Contents: スクラッチディスクの詳細スクラッチディスクが不足になった影響スクラッチディスクがいっぱいになった対応策PowerMyMacマスタースキャンツールの使い方結論
みんなが読んでいる:Macの起動ディスクがいっぱいになったの対応策Macでディスク容量を解放する方法
スクラッチディスクの詳細
スクラッチディスクは、Photoshopが使用するハードドライブの空き空間です。タスクを実行するためのRAMが不足している場合、仮想メモリとして機能します。
Photoshopなどのプログラムを使用する際には、仮想メモリーまたはキャッシュメモリーと呼ばれる作業スペースが必要です。これは、一時的なプロジェクトファイルにアクセスして保存する場所です。一般的には、Photoshopを使用している場合は、すぐに利用できるスペースとして、いくつかのスクラッチディスクを指定することができます。
大きなサイズの画像や複数のレイヤーを扱う場合、Photoshopは大量の一時ファイルを素早く作成するため、Macのディスクスペースを食いつぶしてしまいます。
Photoshopの使用を決めたら、スクラッチディスクを選択した指定ドライバに指定するオプションがあるかどうかを確認することが肝要です。
スクラッチディスクが不足になった影響
「スクラッチディスクがいっぱいです」というエラーが表示された場合、Photoshopや他のソフトウェアが、スクラッチディスクとして使用されているハードディスクの容量をすべて使用しています。使われてしまった容量は一瞬のものです。さらに、プロジェクトファイルとは無関係です。
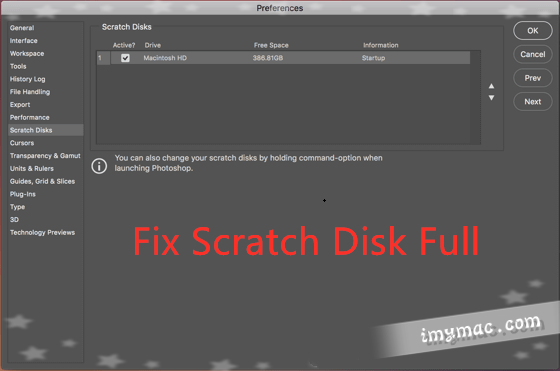
スクラッチディスクがいっぱいになった対応策
スクラッチディスクを消去したい場合、Macのスクラッチディスクがいっぱいになってしまう問題を処理する方法がいくつかあります。
Photoshopのキャッシュをクリアする
Photoshopのキャッシュを消去する
Photoshopには、特定のPhotoshopキャッシュを検出するソリューションが組み込まれています。これらのキャッシュがプログラムによって自動的に削除されない場合、キャッシュが蓄積され、スクラッチディスクのかなりの容量を消費する傾向があります。
このツールを使って、Macのスクラッチディスクがいっぱいになってしまったときの対処法を見てみましょう。このツールを使うときは、MacでPhotoshopにアクセスし、画像を開いておきます。
Photoshopのキャッシュをクリアする
Photoshopには、特定のPhotoshopキャッシュを検出する組み込みソリューションがあります。 これらのキャッシュがプログラムによって自動的に削除されない場合、それらはあなたのスクラッチディスク上にかなりの量のスペースを蓄積して使い果たす傾向があります。
スクラッチディスクいっぱいのMacの問題に対処するためにこの方法を使用する方法を詳しく見てみましょう。 このツールを使用するときは、開いている画像とともにMacのPhotoshopにアクセスしてください。
- メニューバーの「編集」をクリックします。
- 「パージ」にマウスカーソルを合わせると、「元に戻す」「クリップボード」「履歴」「すべて」の4種類の選択肢が表示されます。項目がグレーアウトしている場合は、その項目が削除されたことを示しています。
- 削除したい項目を選択するか、「すべて」をクリックしてすべてのキャッシュを削除できます。
- 削除が完了した旨の通知が表示されます。プロジェクトの旧バージョンが不要になったことを確認し、「OK」をクリックします。
一時ファイルを削除する
Photoshopの一時ファイルは、しばしばスクラッチディスクのスペースを奪う原因となります。Photoshopがこれらの一時ファイルを削除してくれない場合は、自分で処理する必要があります。
「pst」ファイルと、拡張子が「.tmp」であるファイルを探してください。「Photoshop Temp」は、この2つの単語の間に隙間を入れることで見つけることができます。
一般的には、コンピュータ全体を対象とした検索を行うのではなく、スクラッチドライブを探索してすべてを見つけるという選択肢があります。ほとんどの場合、処理が終了するまでに少し時間がかかります。
検索が完了すると、リストが表示されます。作業内容を保存してプログラムを終了すると、これらのファイルを安全に削除してスクラッチディスクの容量を解放することができます。
ディスクスペースをクリーンアップする
別のドライブを利用できない、または購入したくない方は、リストを確認し、不要なものがあれば削除することをお勧めします。これらの項目を削除することで、ディスクスペースを確保することができます。
もうひとつの方法は、ファイルを外付けドライブ、あるいはiCloudやDropboxなどのクラウドストレージソリューション、さらにはDVDに転送することです。
macOS Sierra以降のMacの場合は、ストレージスペースを管理できる新しいツールがあります。
Appleメニュー>このMacについて>ストレージタブに移動すると、新しいSierraのグラフが表示されます。
「管理」をクリックすると、新しいツールが表示されます。
これらのツールのほとんどは、単にジャンクをある場所から別の場所に移動させるだけです。これらのプロセスのほとんどは自動で行われるため、一部のSierraユーザーはシステムが何をしているのかを意識していないかもしれません。これらのツールをオンにする前に、これらのツールの機能を十分に理解してからオンにすることをお勧めします。
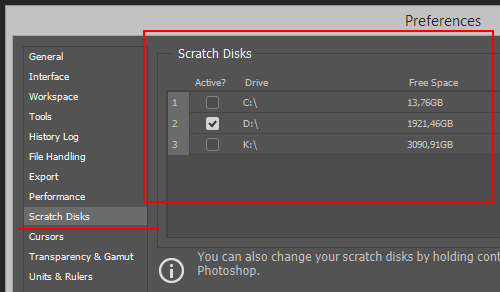
スクラッチディスクの変更
ドライブが完全に一杯になっても問題は発生しないことを覚えておいてください。ハードドライブの容量は85%以上にならないようにしてください。85%を超えると、問題が発生する可能性も高くなってしまいます。
Macのスクラッチディスクがいっぱいになってしまう問題の解決策として、スクラッチディスクをシステム内の別のドライブに変更することが挙げられます。他のドライブがない場合は、Mac OS Xをお使いの方はSSDをお勧めします。
Photoshopのスクラッチディスクを変更するには、以下の手順に従ってください。
- Photoshopメニューをクリックします。
- 「環境設定」を開き、「スクラッチディスク」をクリックする
- スクラッチディスクとして使用するドライブを選択または削除するチェックボックスにチェックを入れる
- 「OK」をクリックする
- Photoshopを再起動する
ハードドライブを最適化する
PowerMyMacマスタースキャンツールの使い方
「スクラッチディスクがいっぱいになる」問題に対処するためには、Photoshopのキャッシュや一時ファイルを消去する必要があるため、効率的なツールを使用する必要があります。お勧めは、iMyMac PowerMyMacというツールです。PowerMyMacの特徴は、Macの様々な問題を解決するために特別に設計されていることです。
このソフトウェアには6つのメインモジュールがあり、デバイスを不要なファイルから守り、最適に機能させるために必要なツールが含まれています。具体的に必要なツールは、PowerMyMacのマスタースキャンツールです。このツールは、アプリケーション・キャッシュ、システム・キャッシュ、ユーザー・ログ、システム・ログ、ローカライゼーションなどのシステム・ジャンクをクリーンアップするために特別に構成されています。このツールは、デバイスの全体的なパフォーマンスを最適化するとともに、ディスクスペースを解放することを目的としています。
ここでは、「System Junk」ツールの使用方法について詳しく説明します。
ステップ1. PowerMyMacを開きます。
ステップ2. アプリのインターフェイスで、「マスタースキャン」をタップします。お使いのデバイスのシステムキャッシュ、アプリケーションキャッシュ、その他のシステムジャンクのスキャンを開始します。
ステップ3.スキャンが完了したら、項目をチェックします。
ステップ4. 削除したいステップを選択します。
ステップ5.「クリーン」をクリックすると、デバイス上で選択したシステムジャンクファイルが削除されます。この時点で、パスワードを入力するよう促されることがあります。クリーニングプロセスが終了するのを待つだけです。

結論
この記事では、Macのスクラッチディスクがいっぱいになってしまった時の対処法を紹介しました。
Photoshopで新しいプロジェクトを始めようと思ったら、プログラムのスムーズな動作を楽しむことができます。



