Macで写真の削除を開始することにしました。 おそらく、Macがいっぱいか、必死にディスク領域を必要としているのかもしれません。あるいは、Macの周りにたくさんの複製写真が置かれているという事実を知っているだけかもしれません。 理由が何であれ、いくつかの写真を削除することを選択し、 必要なスペースを取り戻す。 このガイド Macで写真を削除する方法 間違いなくあなたは数ステップでこれらの写真を取り除くのに役立ちます。
目次: パート1. Macから写真を削除してスペースを解放するにはどうすればよいですか?パート2. Macで写真を手動で削除する方法?パート3. MacのiPhotoから写真を削除するにはどうすればよいですか?パート4. Macの写真でアルバムを削除する方法?パート5 最後の結論
パート1. Macから写真を削除してスペースを解放するにはどうすればよいですか?
役に立たない写真は本当にMacのスペースを占有し、Macの実行速度にも影響を与えます。 では、Macで写真を削除してスペースを解放する方法は? という強力なツールを使用することをお勧めします iMyMac PowerMyMac で、あなたの 写真をすばやく見つける それらを削除します:
- MacにPowerMyMacを無料でダウンロードしてインストールし、起動します。
- マスタースキャンモジュールを選択します。
- Macですべての写真をスキャンし、スキャン結果を確認します。
- 削除したい写真を選択し、「クリーン」ボタンをクリックして完了するまで 1 秒ほど待ちます。
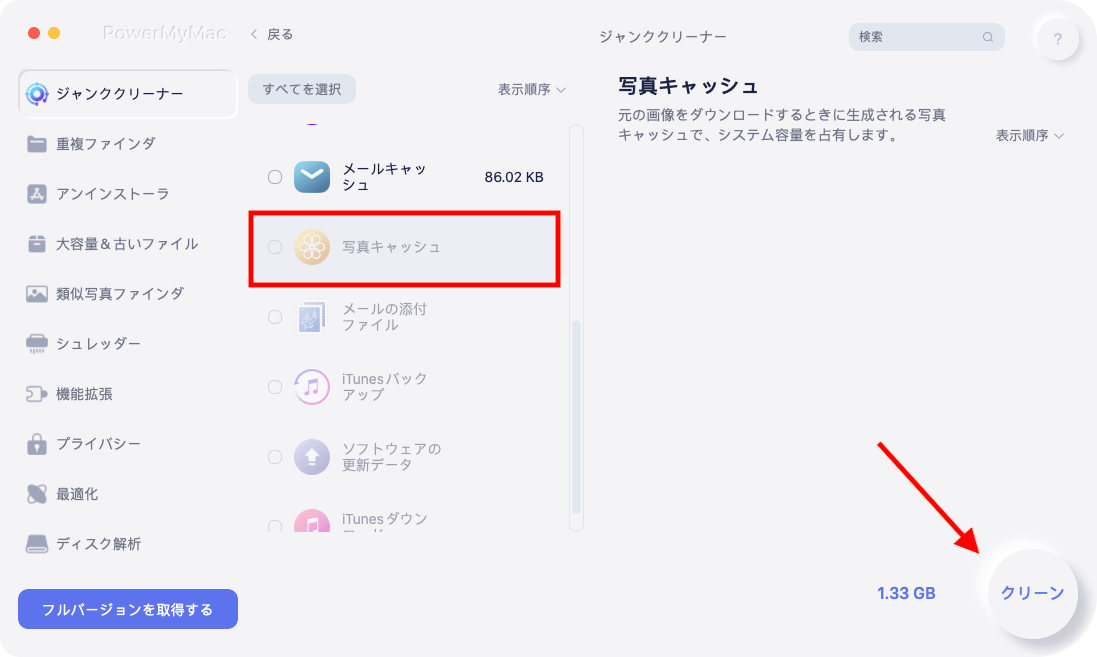
以下にPowerMyMacの最も便利なツールをいくつか紹介します。これらのいくつかのアイテムを見た後、PowerMyMacをインストールすることがどれだけ便利かを実感するでしょう。
ヘルスモニタ
あなたのMacが1つのスクリーンでどれほど「健康的」であるかを見ることができるのは、かなり気の利いた小さなツールです。 PowerMyMacを使用すると、プログラムを開くとすぐに、現在のMacのCPU、メモリ、およびディスクの使用状況が表示されます。 そこで、あなたはすぐにあなたのMacをもっとよく扱って、あなたがあなたがある簡単なメンテナンスをすることによってその寿命を確実に延ばすためにどのように進む必要があるかを理解することができます。

クリーナー
PowerMyMac には、Mac 全体に散らばっているジャンク ファイルのほとんど、あるいはすべてを処理できる優れたクリーナーが搭載されています。メールを頻繁に使用しますか? メール添付ファイル クリーナーはまさに必要なものです。iTunes を使用しますか? それなら、iTunes バックアップ クリーナーとして使用します。どのようなジャンク ファイルを取り除く必要がある場合でも、Mac が間違いなく役立ちます。

類似の写真
多分あなたは同様の写真の多くを取り除く必要があり、それがあなたがMac上で写真を削除する方法について読んでいる理由です。 先に述べたように、あなたは時間をかけて一つずつそれをチェックすることができました、しかしあなたがあなたのMac上におそらく数千から数千の写真があるならば、これはおそらくあなたの時間からかなりの塊を取るでしょう。 PowerMyMacを使えば、それほど長い時間をかけてはいけません。 このツールを使用してプロセスをスピードアップし、類似の写真を選択して、それらがコピーであること、または互いに近すぎることが確実であることを確認できます。
重複ファインダー
もう 1 つの便利な小さなツールは、ほぼすべてのファイルの重複ファイルを見つけて、そのコピーが Mac のスペースを占有していることを知らせてくれます。このツールを使用して、iPhoto で削除できる重複ファイルを見つけるだけで、ほぼすべて取り除くことができます。
アンインストーラ
プログラムやアプリは本当にあなたのMacのハードディスクの巨大な部分を取ることができるが、あなたがこれらのアプリやプログラムをゴミ箱にドラッグしてアンインストールするとき、あなたはそのプログラムを取り除くだけである。 残念ながら、あなたはあなたのMac上で立ち往生しているプログラムに関連する他のファイルを残します。 これらのファイルの中にはかなり大きなものになることがあり、これが何度も行ったことがある場合、それらはバックグラウンドでスペースを消費する無駄なデータの山に雪玉になっている可能性があります。 これらのファイルを取り除くことはあなたの最大の関心事です。
そしてそれらは、PowerMyMacが提供しなければならない便利なツールのほんの一部です。 あなたがあなたのMac上のいたるところにたくさんの重複写真が保存されているのであなたがMac上で写真を削除する方法に関するこのガイドを読んでいるならば、このプログラムはあなたに大きな頭痛を救うかもしれません。
パート2. Macで写真を手動で削除する方法?
たぶんあなたは1つか2つのフォルダにすべてのファイルを保存したので、それはあなたの人生をずっと楽にするでしょう。 各ファイルをクリックして選択する必要がありますが、簡単なヒントがいくつかあります。手動の方法で写真を削除するには、次の手順に従ってください。
- 写真をすべて残した場所を見つけます。 多分それらは複数のフォルダーにあるか、あなたが時間をかけた場合、おそらくそれらはあなたの人生を楽にする1つのフォルダーにあるでしょう。
- 削除する写真を選択します。 複数の写真を削除したい場合は、削除する可能性があります。
- 1つの写真をクリックした後、コマンドを押したままにしてから次の写真をクリックします。 これにより、フォルダーから複数の写真を選択できます。
- そこからすべての写真をゴミ箱にドラッグできます。 その後、ごみ箱を開いてすべてのファイルを削除すれば完了です。
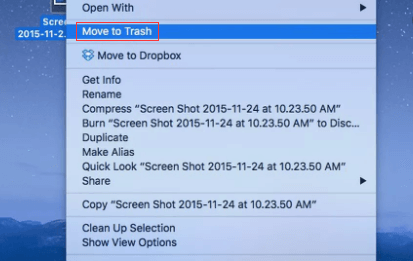
ノート:Commandキーを押し忘れた場合や忘れた場合は、ファイルを1つ選択してください。これは、すべての作業を取り消して最初からやり直す必要があることを意味します。
かなり簡単な方法ですが、特にすべての写真が1つまたは2つのフォルダに入っていない場合は時間がかかります。 この方法があなたと共鳴しない場合でも、まだ利用可能ないくつかの選択肢があります。
パート3. MacのiPhotoから写真を削除するにはどうすればよいですか?
あなたを想定 iPhotoアプリを使用する ほとんどの場合、実際にそのアプリを使用して大量の写真を削除できます。 これは、すべてのファイルが複数のフォルダーにある場合に適切な方法でもあります。 Macで写真を削除するには、次の簡単な手順に従います。
- ドックで写真アプリを見つけ、クリックしてプログラムを開きます。
- 適切な写真を選択してください。 このステップは、何年にもわたって蓄積された写真の数によっては、時間がかかる場合があります。
- もう一度、それぞれをクリックし、コマンドを押しながらクリックしてさらに選択することができます。
- 写真を確認したら、右クリックして削除オプションを選択します。 これにより、ハイライトしたすべての写真がすぐに削除されます。
これで、Macで写真を削除する別の方法がわかりました。ただし、間違いを犯して意図しない写真を削除した場合に備えて、最近削除したフォルダにアクセスできます。 削除したものが表示され、次のことができます 写真を取得するまたは、写真アプリで削除したビデオを最大100日間使用できます。 すべてをスキャンした後、それらの写真をすべて削除することを100%確信しているようです。最近削除したフォルダー内でそれらを選択し、もう一度削除してください。
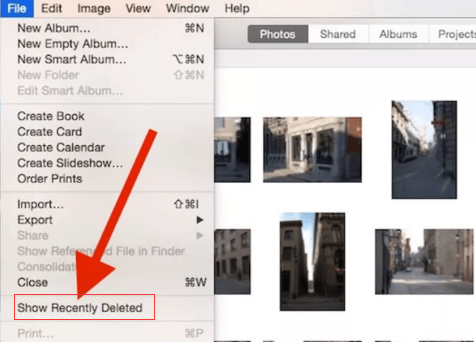
4番目のステップの後、写真を元に戻すことはできないでしょう。 もう一度言いますが、これは非常に便利な小さなツールで、それぞれに忍耐力があれば大量の写真を削除するのに役立ちます。 たくさんの写真を一度に削除する方法がありますが、これには少し準備が必要です。
パート4. Macの写真でアルバムを削除する方法?
繰り返しになりますが、写真アプリのかなり熱心なユーザーであり、数秒で多くの写真を削除したい場合は、これが最適なオプションになる可能性があります。これは、時間をかけてほとんどの写真をアルバムに配置し、事前に設定した場合に最適に機能することに注意してください。ただし、そうした場合、アルバム全体でもMacで写真を削除する方法を知りたいとは思わないかもしれません。
ただし、そのアルバムが不要であることが確実な場合は、次の手順を実行して、すぐにアルバムを削除してください。
- 単にあなたのドックでPhotoアプリを検索して開きます。
- 通常は左側のウィンドウにあるアルバムを選択できます。 必要に応じて複数のアルバムを選択することもできます。写真のように、1つをクリックしてから、コマンドボタンを押したまま別のアルバムをクリックして別のアルバムを選択することもできます。
- 選択して右クリックし、削除オプションを選択すると、そのアルバムはすぐに最近削除されたフォルダに送信されます。
- 最近削除されたフォルダを開くと、アルバムを取得するか、完全に削除することができます。アルバム全体を削除することに自信がない場合は、そのアルバムを最大30日間元に戻すことができます。
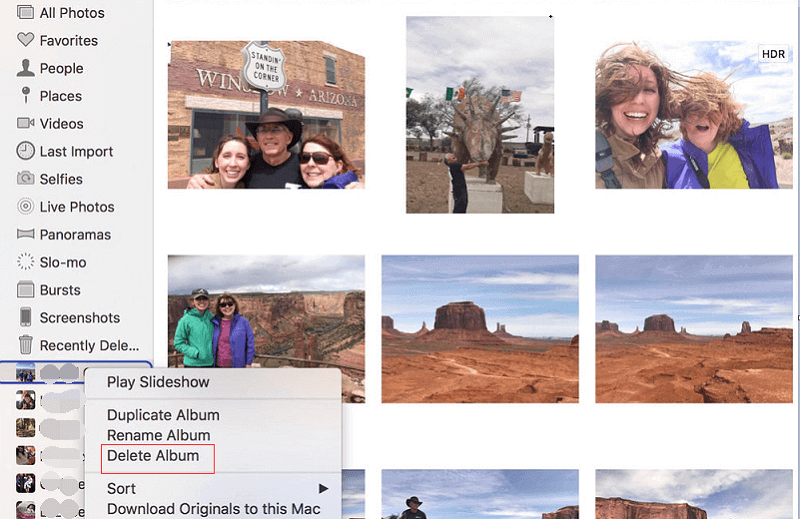
これで、あなたはあなたのMac上のスペースを使い果たしてきた写真の数を取り除くことができるはずです。 もちろん、Macで一日中写真を削除するのではなく、Macの状態を維持したいのであれば、ほとんどのユーザーにとってもこれは素晴らしい選択肢です。
パート5 最後の結論
写真を取り除くのはかなり簡単ですが、あなたが長い間これをするのを待っていたら、それからそれは上記のステップほど簡単ではないかもしれません。 重要なのは、あなたがどのようにあなたがあなたのMacを片付けようとしているかにどれほど快適であるかということだけである。 必要な手順を踏んで、あなたに最も合っているオプションを選択してください。
PowerMyMac Macの問題で写真を削除する方法に対処するための最も簡単な解決策です。 このツールを使用すると、写真を1枚ずつ見つける必要はありません。代わりに、それらの不要な画像は数回クリックするだけで削除されます。 今すぐ無料トライアルをお試しください!



