私達の Mac は、特にビジネスを営む人、働く人、または学生にとって、私たちが日常生活で使用する傾向がある最も便利なデバイスの1つです。 ただし、時間が経つにつれて、Macは不要になったファイルやその他のものでいっぱいになります。 これらのファイルは実際にMacの動作を遅くし、スペースを消費する可能性があります。
この記事では、私たちはあなたに見せるつもりです Macでスペースを解放する方法 簡単な方法と手動の方法の両方で。
目次: パート1。Macでスペースを解放する方法–最も簡単で最速の方法パート2。Macのディスクスペースを解放する方法–手動の方法パート3:結論
パート1。Macでスペースを解放する方法–最も簡単で最速の方法
では、Macでスペースを解放する方法は? Macのクリーニングには、特に、実際に使用しておらず必要としないファイルやジャンクがたくさん保存されている場合は、かなりの時間がかかります。
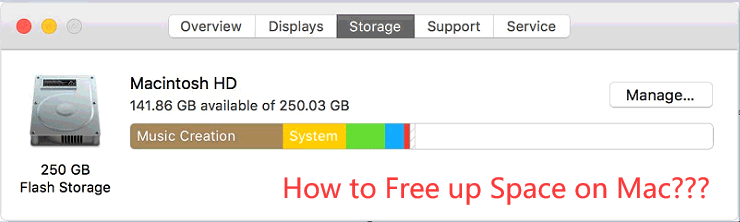
ただし、可能な限り簡単かつ迅速にクリーンアップする方法は確実にあります。これは、 強力な機能を持つMacクリーナー。 そしてそれで、私たちはあなたが使うことができる最高のクリーナーを持っています。 これは iMyMac PowerMyMac.
それはあなたがあなたのMacに保存したすべてのがらくたファイルを取り除く能力を持っています。 それはまたできます すべての電子メールの添付ファイルを削除します、iTunesバックアップ、およびMacの多言語。 また、大きいファイルと古いファイル、およびすべての重複ファイルを見つけて完全に削除する機能もあります。
これらすべてを行うことにより、PowerMyMacはMacを高速化し、スペースを解放することができます。 このようにして、必要な他のアプリケーションやより重要なファイルをインストールするのに十分なスペースがあります。
さて、ここにガイドがあります Macでスペースを解放する方法 PowerMyMacを使用します。
ステップ1. PowerMyMacをダウンロードしてインストールする
さあ、公式ウェブサイトからPowerMyMacをダウンロードしてください。 プログラムが完全にダウンロードされたら、Macにインストールして起動します。

ステップ2.マスタースキャンモジュールを選択します
プログラムのメインインターフェイスでは、PowerMyMacが実行できるすべてのモジュールを画面の左側に表示できます。 そのリストから、先に進んで必要なモジュールを選択できます。 Macにあるすべてのジャンクファイルをクリーンアップしてから、「マスタースキャン」モジュールをクリックするとします。
ステップ3.ジャンクファイルをスキャンする
「スキャン」ボタンをクリックすると、PowerMyMacがMac上のすべてのジャンクファイルの検索とスキャンを開始します。 プログラムがスキャンプロセスを完了するまで待ちます。 PowerMyMacは、Macで見つかったすべてのジャンクファイルを表示します。 これらのジャンクファイルはカテゴリ別に一覧表示されます。

ステップ4.クリーンアップしたいアイテムを確認して選択します
画面に表示されるアプリケーションキャッシュ、フォトキャッシュ、電子メールキャッシュ、システムキャッシュなどのカテゴリのリストから、クリーンアップするカテゴリを選択します。 カテゴリの1つをクリックすると、そのカテゴリに含まれるアイテムが画面の右側に表示されます。
削除するアイテムを選択します。 選択した項目に満足したら、先に進んで「クリーン」ボタンをクリックします。

ステップ5.クリーンアップされたジャンクファイル
PowerMyMacでジャンクファイルのクリーニングが完了すると、以前に選択したすべてのアイテムが消去され、一部のアイテムは「ゼロKB」としてマークされます。 ただし、これらのフォルダは自動再作成されたフォルダと見なされるため、この表示がないフォルダがいくつかあります。

ほら、それが一番簡単な方法じゃないですか Mac起動ディスクの空き容量を増やす方法 iMyMacで?
ヒント:PowerMyMacの利点
- Mac上のすべてを実際にスキャンできるため、強力なツールです。 Macのバッテリーステータスを確認することもできます。
- また、Macにファイルが保存された日時に基づいて、すべてのスキャン結果を表示することもできます。 そして先に進んでそのファイルを削除する前に、まずそのコンテンツを表示することができます。
- PowerMyMacを入手すると、500MBを所有する特権が与えられます。 PowerMyMacの素晴らしさを体験することも無料です。
今すぐMacの空き容量を増やすための無料トライアルをご利用ください!
パート2。Macのディスクスペースを解放する方法–手動の方法
Macを手動で掃除したいと思っていて、これを行うのに多くの時間を費やしている場合でも、それを行うことができます。 ここでは、Macの空き容量を増やして、必要なアプリやファイルをさらに保存できるようにする方法をいくつか紹介します。
1 重複ファイルを見つけて削除する
Macでよくあることの1つは、認識していないファイルが重複していることです。 これは通常、Macを非常に長い間使用している場合に発生します。 iMyMacのDuplicateFinderを使用して、Mac上のこれらの重複ファイルを簡単に削除することもできます。
2 ゴミ箱を空にする
ほとんどの人は、あなたがゴミ箱に特定のファイルを入れたら、それはそのファイルが実際に削除されたことを意味すると思います。 まあ、それは間違っています。 真実は、いったんあなたがゴミ箱にファイルを入れたならば、それはただそこに座っていてそしてあなたのMacの上でまだスペースを食べます。
Macでメモリを解放する方法 完全に? これを達成するには、先に進んでゴミ箱を空にします。 画面下部にあるごみ箱アイコンをCtrlボタンを押しながら右クリックするだけです。 その後、先に進み、ゴミ箱を空にするオプションを選択します。 次に、そこに含まれるすべてのファイルがMacから完全に削除され、回復できなくなります。
3 使用しなくなったアプリをアンインストールする
あなたが本当に必要としていないアプリケーションをあなたのMacにインストールしたことがあります、そしてそれは実際にあなたのMac上で多くのスペースを占めています。 これで、あなたがそれを必要としないならば、あなたは先に行ってそれをアンインストールするべきです。 不要になったこれらのアプリケーションを削除するには、以下の手順に従ってください。
- MacにFinderを起動してください。
- 次に、サイドバーにあるアプリケーションを選択します。
- その後、先に進み、不要になったアプリケーションをドラッグして、Macのドックのゴミ箱アイコンにドロップします。
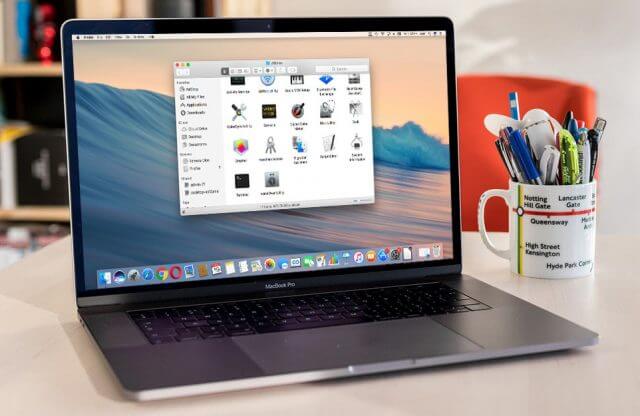
あなたがあなたのMacにインストールしているアプリケーションのうちどれを使用していないかを知りたいのなら、あなたがしなければならないのは次のことだけです。 このようにして、あなたはあなたのアプリのどれがあなたが本当に必要としていないかについての考えを持つでしょう。
- MacにFinderを起動してください。
- 次に、[アプリケーション]をクリックします。
- その後、先に進み、ツールバーの「リストにアイテムを表示」を選択します。
- 次に、goa headをクリックし、Size見出しをクリックして、アプリケーションをサイズ別に分類できるようにします。
4. Mac上のiPhone / iPadのiTunesバックアップをクリーンアップします
データをバックアップすることは、それらを安全に保つための最善の方法の1つです。 これにより、iPhoneデバイスを紛失した場合や損傷した場合に備えて、取り戻すことができます。
しかし、あなたがあなたのMac上であなたのデータのより多くのバックアップを作るにつれて、それは実際あなたのMac上のスペースを食う一つの原因です。 これは、データをバックアップするたびに、これらのバックアップファイルが実際には時間の経過とともにMacに蓄積されるためです。
Macで領域を解放する最良の方法は、不要になったバックアップファイルをすべて削除することです。 それらがあなたが最も必要とする可能性が高いものであるので、あなたはあなたがあなたが作ったそれらの以前のバックアップだけをさせることができます。
5 一時ファイルをすべて削除する
使用しているMacには、実際には不要な一時ファイルもいくつか含まれています。 これらの一時ファイルは、 スペースを取りすぎているMacシステム。 Mac OS Xは、あなたが持っているこれらの一時ファイルを削除しようとすることができますが、おそらくこれを行うことを意図した特定のアプリケーションが必要です。 PowerMyMac.
あなたがあなたのMac上にある一時ファイルを削除することはそれがより速く走ることにはならないが、それはあなたのスペースを確実に解放するだろう。
あなたのMacにはいくつかの一時ファイルがあります。 そして、Finderにアクセスしてからメニューのフォルダに移動し、〜/ Library / Cachesを使用すれば、それらを見ることができます。 このコマンドはあなたのMacのキャッシュフォルダへあなたを導くことができるでしょう。 そして、そのセクションにたくさんのフォルダがあることに驚かれるでしょう。
6.ディスクをチェックアウトして、何が領域を占有しているかを確認し、ファイルを見つけます
あなたが知りたいなら Macでスペースを解放する方法、それはあなたにとって良い方法です どれが実際にディスク領域を占めているかを確認します。 このようにして、Macから削除するものと削除しないものを知ることができます。
あなたは、あなたのMac上で最もスペースを取っているすべてのものを見つけるのにあなたを助けるであろう特定のツールを使うことができます。 それなら、あなたがもはや必要としなくなったもの全てを削除することができる時が来たのです。それはあなたのMac上で巨大なスペースを占めています。
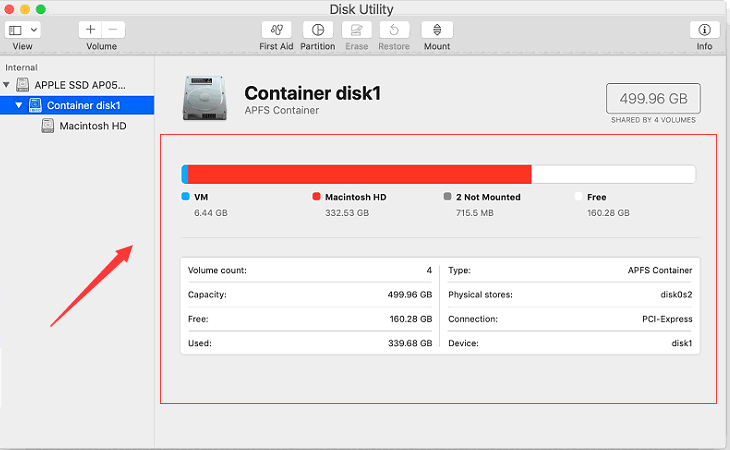
7 Mac上の言語ファイルを削除する
あなたがあなたのMacに持っているすべてのアプリケーションは実際にそれらが実際にサポートする言語ファイルを思い付く。 このようにして、あなたはあなたのMac上でシステム言語を切り替えることができるでしょう、そしてあなたはあなたが選択した言語でそのアプリケーションを使うことができるでしょう。
ただし、アプリケーションが持っているこれらの言語ファイルの大部分は必要ありません。 あなたがその言語を話し理解することができるならば、あなたはいくらかを必要とするかもしれません、しかしそうでなければ、彼らは同様にそれらを取り除くかもしれません。
このため、Monolingualなど、必要のないこれらの言語ファイルを削除するのに役立つ特定のツールを使用できます。
ただし、PowerMyMacを使用して、不要な言語ファイルを完全に削除することもできます。 このようにして、Macのスペースを正確に解放する方法を学ぶことができます。
パート3:結論
今、あなたは学びました Macでスペースを解放する方法 自動と手動の方法で。
あなたがあなたのMacをきれいにすることができて、あなたがあなたのスペースのいくらかを解放することができるだろうという本当に他のいくつかの方法があります。 あなたはこのプロセスを一つ一つ実行することによっても行うことができます。 しかし、これは間違いなくあなたにそれをするのに長い時間がかかるでしょう。
時間を節約し、これを最速で、最も簡単で、しかも非常に効率的な方法で行いたいのであれば、 PowerMyMac あなたが使うべきツールです。



