Macを使用している場合、Photosアプリは、iPhoneやメモリカードから転送された写真、およびインポートされた写真など、アプリケーション内のすべての画像を管理します。 好奇心が強い人のために、写真はMacに保存されている場所に疑問を抱えるかもしれません。
これは写真アプリに固有のものです。 Mac上の写真を管理するためにアプリを使わない場合、写真はアプリケーションパッケージライブラリの中に保存されません、しかし簡単に一般的なフォトフォルダまたはMacシステムのどこかにFinderを使って見つけることができます。
写真はMacのどこに保存されますか?
写真ファイルは、Macの〜/ Pictures / Photos Library.photoslibrary / Masters /に保存されます。
がそのディレクトリを通って移動するために「フォルダーへ」コマンドを利用しようとしているなら、この「〜」チルダはユーザのホームディレクトリを示すことに注意してください。
目次: パート1。 Macでの写真についてパート2。 写真はMac OSのどこに保存されますか?パート3。 ボーナス:写真アプリの使用方法パート4。まとめ
パート1。 Macでの写真について
写真アプリは、すべての写真やビデオを保存する便利なツールです。 撮影した写真はすべてそこに保存され、整理されています。 アプリを開くと、すべての写真を見つけて、集めたすべての思い出を思い出させることができます。
写真とiPhotoは同じですか?
写真は、 Macユーザー向けの写真管理の理想的なツール です。 Photosが登場する前に、Appleは写真とビデオを管理するための2つのアプリケーションを作成しました。 特に、iPhotoは写真の経験が少ない方に理想的ですが、Apertureは編集に夢中になりたい方に適した選択肢です。
写真アプリが利用可能になると、これら二つのアプリの境界が曖昧になり、二つのアプリの優れた機能と、iCloudのフォトライブラリそしてiCloudの写真共有のような新機能が追加されます。
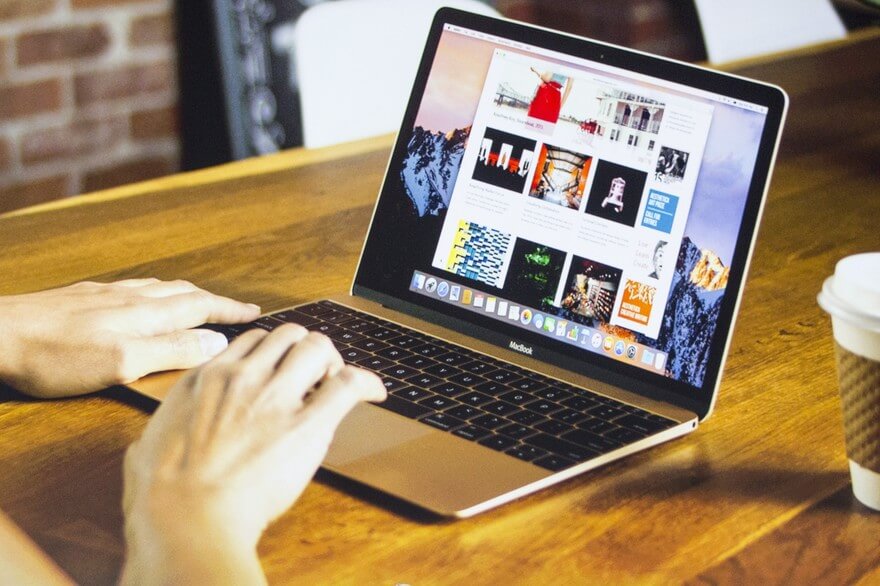
以前にiPhotoを使ったことがある人にとっては、Photosアプリを使うのは簡単です。 すべての写真、アルバム、およびコレクションはメインウィンドウにあり、左側にナビゲーションサイドバーがあります。インターフェイスの上部でさまざまな表示オプションを選択できます。
iPhotoとPhotosアプリの主な違いはパフォーマンスです。 大きなライブラリがある場合、iPhotoが詰まったり遅れたりする傾向があり、アルバムやコレクションのサイズを制限する任意の制限がありました。
これらの制限がなくなり、より大きなライブラリを処理できるため、写真アプリの場合は異なります。 Photosアプリの一般的なインターフェースは同じかもしれませんが、前のものよりも比較的高速で強力なツールです。
写真をMacに保存する方法は?
写真はMacまたはiCloudに保存することができます。まずは、写真がMacにあることを確認することです。 一般的に、写真がディスク容量を消費することがあります。特にたくさん持っている場合です。
単に写真アプリを開き、「設定」をクリックして、iCloudタブを選択してください。 写真をiCloudに保存する場合は、「このMacにオリジナルをダウンロードする」オプションを選択する必要があります。 これにより、すべての写真が確実にディスクに保存され、次の作業はそれらを見つけることになります。
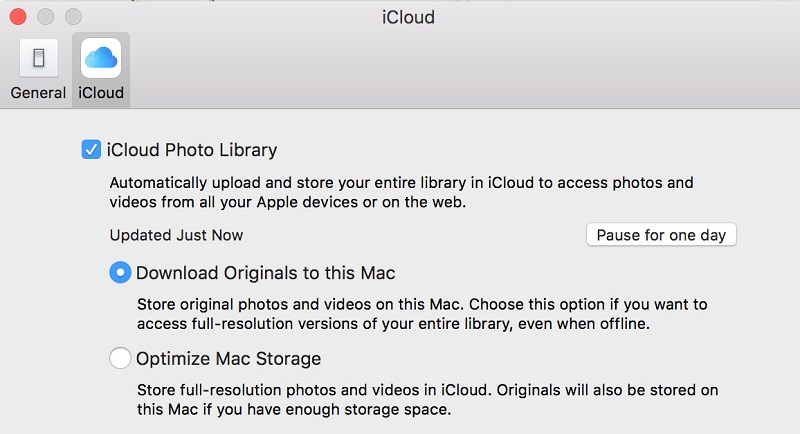
パート2。 写真はMac OSのどこに保存されますか?
写真ファイルは、Mac OSの次の場所に保存されています。
~/Pictures/Photos Library.photoslibrary/Masters/
そのディレクトリを通って移動するために「フォルダーへ」のコマンドを利用しようとしているなら、この「〜」チルダはユーザのホームディレクトリを示すことに注意してください。
これは基本的にローカル画像ファイルに焦点を当てており、iCloud内に保存されているものには焦点を当てていません。 iCloud上のファイルの場合、iCloudフォトライブラリまたはフォトアプリからファイルにアクセスできます。
写真ファイルが保存されている場所にアクセスする方法は?
写真はMacに保存されている場所を手動でFinderを使用して見つける場合は、以下の手順に従ったください。
- Finderを開いてホームディレクトリに進む
- 「写真」フォルダを開く
- 「フォトライブラリフォトライブラリ」ファイルを検索する
- それを右クリックまたはControl +クリックし、「パッケージの内容を表示」オプションをタップする
- 「マスターズ」フォルダにアクセスして、写真アプリに含まれる画像ファイルを見つける。
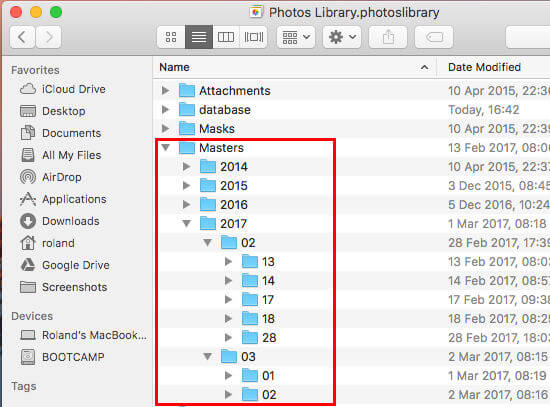
一般に、「マスター」フォルダには、日、月、年のサブフォルダの日付に基づいて分類された写真のディレクトリが含まれています。 すべてのフォルダに、それぞれ特定の日付の画像ファイルがあります。
“ マスター”ディレクトリから写真を削除すると、その写真はフォトアプリからアクセスできなくなります。 ファイルを編集したい場合は、ディレクトリからファイルをコピーすることをお勧めします。 さらに、このパッケージフォルダは簡単にアクセスされることを目的としていないため、隠されています。 ただし、必要に応じてファイルを直接参照することもできます。
写真アプリからオリジナルのファイルを見つけたいならば、もう一つのオプションは「参照を表示」オプションを利用することです。 これは、Photosから選択されたファイルを含むFinderウィンドウにアクセスします。 Macユーザーの中には、Photosアプリケーションの画像が、他の一般的なMacアプリケーションと同じパッケージスタイルで、iPhoto画像とPhoto Boothファイルがあるのと同じ親ディレクトリに指定されていることに気付く人もいます。
クイック提案
数枚の写真をコピーするために「マスター」ファイルだけを必要とする場合には、単にそれらを写真から直接デスクトップに移動してください。 この操作によって写真の複製が作成され、元のファイルは移動または削除されません。
ファイルがMacのディスク容量を占有しないように、後で取得したすべてのコピーを見つけて削除することを忘れないでください。 このような場合、PowerMyMacの類似写真ファインダーなどの効果的なツールが必要になる場合があります。 不要なファイルを 見つけた後クリーンアップします。
パート3。 ボーナス:写真アプリの使用方法
写真アプリを初めて使用する場合は、インポートしたすべての写真とビデオでライブラリがどのように見えるかの概要を説明します。 フォトブック、カレンダーなどの印刷可能なオブジェクトを使用して具体的な記憶を作成する方法を学習するだけでなく、機能やツールのいくつかを簡単に紹介します。
アプリのツアーを終了し、初期設定が完了したら、写真やビデオをインポートする準備が整いました。
写真をMacにインポートする
ファイルを保存していた場所に基づいているPhotosアプリにメディアコンテンツをインポートするためにいくつかの方法を利用することができます。
1 iPhoneまたはデジタルカメラから
- USBケーブルを使ってiPhoneまたはカメラをMacに接続します。 パスワードを使ってiPhoneのロックを解除し、「このコンピュータを信頼する」と聞かれたら「信頼」をクリックする必要があります。
- Photoアプリが自動的に開かない場合は、Mac上のアプリにアクセスしてください。
- 写真アプリが起動すると、それはあなたのiPhoneまたはカメラ上のすべての写真やビデオを持っている「インポート」画面を提供します。 「インポート」画面が表示されない場合は、単に「デバイス」の下にある写真サイドバーでiPhoneまたはカメラをタップしてください。
- 「すべての新規アイテムをインポート」またはバッチを選択して「選択したアイテムをインポート」をクリックすることができます。

2 Finderのフォルダまたは外付けハードドライブから
これらが情報源である場合は、いくつかの選択肢があります。 写真やビデオが外付けハードドライブに保存されている場合は、最初にリンクされていることを確認する必要があります。 次のいずれかに進むことができます。
- ファイルをドライブから写真ウィンドウに移動します
- ドライブからDockにある写真アイコンにファイルをドラッグします。
- 写真アプリで、メニューバーから「ファイル」> 「インポート」に進みます。 インポートしたい写真やビデオを選択し、「レビュー」をタップしてインポートします
Photosアプリが写真とビデオをPhotos Libraryにコピーすることを忘れないでください。 元のファイルは、デバイス上またはそのフォルダ内に残ります。
クイックヒント
写真はMacに保存されている場所に疑問を抱えていたら- 今答えが出てくるでしょう。 次の作業は、スペースを占有する可能性があるため、重複しないようにすることです。 Photosアプリはインポート処理後に元の写真を削除しないので、 写真が重複してしまいます。それはMac上の貴重なディスクスペースを占有しています。少し異なる角度から同じ被写体の写真をいくつか撮影した人は、より多くのスペースが使い果たされることになります。
写真コレクションをチェックする理想的な方法は、Macをスキャンして重複がないか時々確認することです。 iMyMac PowerMyMac の類似写真ファインダーツールを使用して、デバイスをスキャンして、スペースを解放することが楽にできます。
PowerMyMacは、Macを最適化するためのさまざまな機能を備えた万能ツールです。 ディスク容量を消費する可能性のある重複した写真がないことを確認する場合は、PowerMyMacのツールキットモジュールにある類似写真ファインダーツールを使用する必要があります。 このツールは、Macで重複する写真を見つけて削除するのに役立つ理想的な写真マネージャーです。重複ファインダーツールと同じように機能しますが、類似した写真の検索を専門としています。
ステップをよく見てみましょう。
- PowerMyMacのツールキットモジュールをタップし、類似写真ファインダーツールを選択します。
- インターフェースの「スキャン」ボタンをタップしてください。 これにより、デバイス上の類似の写真が認識および検出されます。
- スキャンが完了すると、左側にすべての種類の同様の写真のプレビューが表示されます。 右側に詳細が表示されます。
- 類似の写真を選択して削除します。
- 右下にある「クリーン」ボタンをタップして、同様の写真を削除します。 クリーニング時間は、類似した写真のサイズに基づいています。
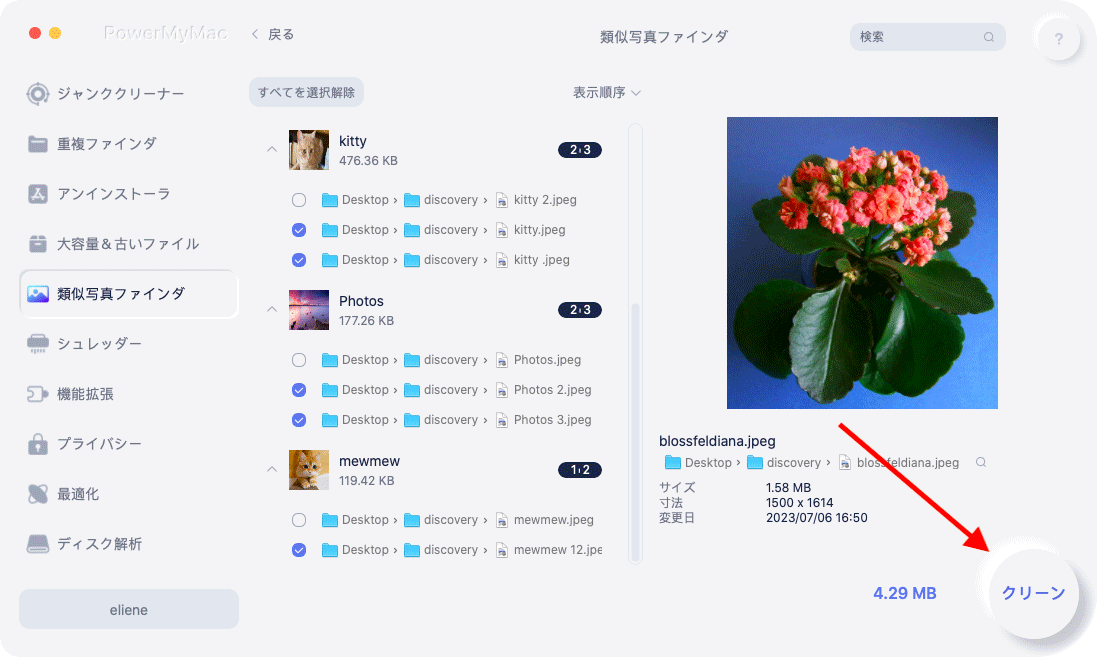
それとは別に、PowerMyMacには、Macのクリーンアップに使用できる他の機能があります。アンインストーラーで アプリを完全に削除でき、プライバシーでブラウザをクリアして個人情報を保護できます。
パート4。まとめ
上記のオプションを使えば、Mac上で写真を簡単に見つけることができます。 写真を見つけたら、重複がないことを確認してください。 これらの複製や似たような写真はMacの貴重なディスク容量を消費することを覚えておいてください。



