あなたがMacユーザーであり、 データをバックアップする、重要なデータをすべてバックアップするのは考えられないほど簡単で、何かが発生した場合にコンピューターを復元しますが、同時に、ローカルに保存されたバックアップの合計が、ハードディスクのスペースに関係しているのが見られます。ドライブ。
これはMacコンピュータシステムの不具合ではありませんが、基本的にはその仕組みです。 あなたはそのスペースを回復する必要があるはずです、それはそれがどのように行われるかです。 以下の記事を下にスクロールして、シンプルでありながら効果的なガイドをご覧ください。 Macでバックアップを削除する方法.
目次: パート1.バックアップはMacのどこに保存されますか?パート2. Macで古いバックアップを削除するにはどうすればよいですか?パート3. iTunes / iCloudからMac上のバックアップを削除する方法パート4:結論
パート1.バックアップはMacのどこに保存されますか?
システムへの変更を記録して自分の内部ストレージに保存するソフトウェアコンポーネントがあります。そのため、特定のアプリケーションは外部ディスクを使用してバックアップを保存し、データを保護するために外部ドライブが接続されていないときにバックアップされます。
これはアプリからは少し前向きに見えるかもしれませんが、デバイスがローカルスナップショットを処理する方法と同じではありません。 macOSモニター これらのファイルの容量 インストールしたいプログラムのような他のものに道を譲るために、あなたが知らないうちにすぐにそれらを削除するべきです。 一部の古いファイルも、保存のために一定期間削除されます。
それでは、Macでバックアップを削除する方法は? そのためのいくつかの方法について説明します。
パート2. Macで古いバックアップを削除するにはどうすればよいですか?
ここでは、不要なファイルやフォルダを選択して選択できます。 あなたはそれらをきれいにすることができます。 の1つとして PowerMyMacの機能であるマスタースキャンは、Macのクリーニングを提供するだけでなく、Macにあるファイルやフォルダを削除するためのより多くの選択肢を提供します。 他の必要なファイルが誤って削除される心配は少なくなります。 ソフトウェア自体は、キャッシュ、アプリケーションキャッシュ、ログ、ローカリゼーションなどのジャンクファイルをクリーンアップするように特別に設計されており、最適化された スペースのないMac.
さらに、PowerMyMacを選択すると、通常、すべてのファイルとフォルダーをスキャンしてからアイテムをチェックしてからクリーニングする他のMacクリーニングツールと比較して、時間を節約してMacをクリーニングできます。 これは、PowerMyMacには選択オプションがあり、最初にMacからクリーンアップするフィールドを1つ選択する必要があるためです。 したがって、スキャンプロセスの不要で長時間の待機を排除できます。
あなたが見ることができるように、あなたがきれいにするための6つのオプションがあります。 ソフトウェアがどのように機能するかの例を示すために、上記のオプションの1つであるマスタースキャンを使用してデモンストレーションを行います。 それらのいずれかをクリーンアップするには、それらの1つをクリックし、PowerMyMacを使用してMacでバックアップを削除する方法について以下の方法に従います。
ステップ1. Macのステータスを確認する
最初にPowerMyMacをダウンロードしてインストールします。 プログラムを起動すると、CPU、メモリ、ディスクなどのシステムステータスが表示されます。

手順2.マスタースキャンを選択してシステムジャンクをスキャンする
[マスタースキャン]をクリックします。 システムキャッシュ、アプリケーションキャッシュ、およびその他のシステムジャンクのスキャンを開始するには、[スキャン]ボタンをクリックします。

ステップ3.結果を表示し、削除するバックアップファイルを選択します
ファイルを見てください。 必要に応じて、前のページに戻って再スキャンすることもできます。 必要なシステムバックアップファイルを選択して削除します。
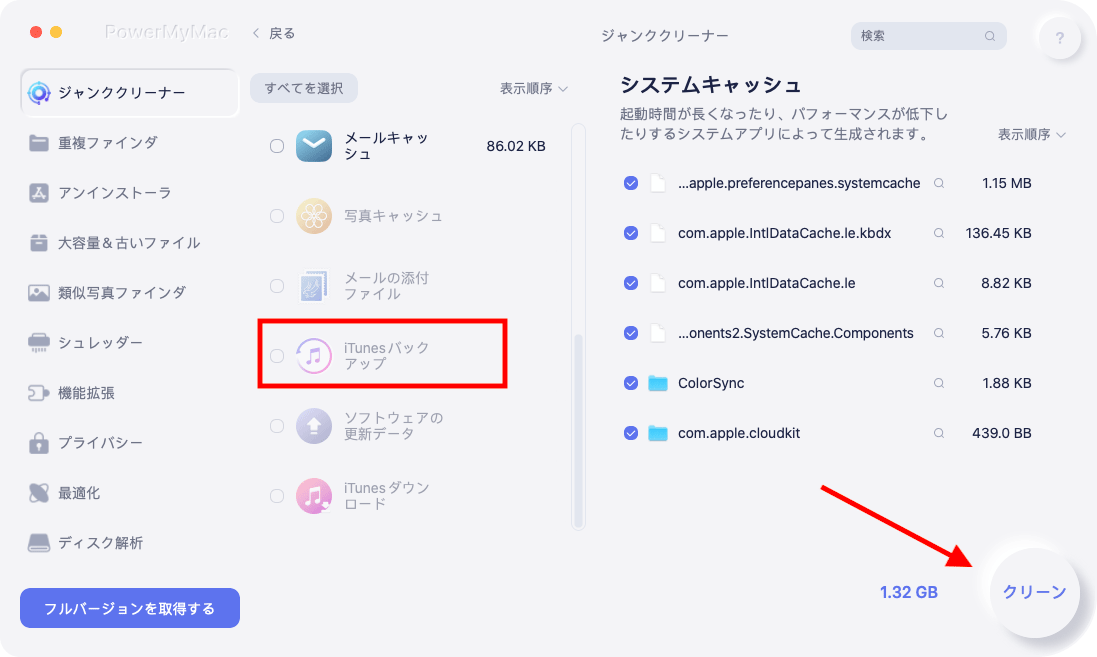
ステップ4.バックアップファイルを完全にクリーンアップする
Macでシステムバックアップファイルを削除するには、[クリーン]ボタンをクリックします。 次に、クリーニングプロセスを待ち、しばらくお待ちください。 注:必要に応じてパスワードが必要になる場合があります。

パート3. iTunes / iCloudからMac上のバックアップを削除する方法
iTunesからMac上のバックアップを削除する方法
- Macで開きます iTunes.
- 左上のメニューで、iTunesをクリックしてください。
- ドロップダウンメニューから、設定をクリックします。
- これにより、一般設定のあるiTunesウィンドウが開きます。 メニューの一番上から、右側のDevicesを選択します。
- 作成したバックアップの一覧と作成日時が表示されます。 削除したいデバイスを選択して、テーブルの下にある[バックアップの削除]をクリックする必要があります。 複数のファイルを削除する場合は、コマンドキーを押しながら削除するデバイスを選択してから[バックアップの削除]ボタンをクリックしてください。
- バックアップを削除するかどうかを確認するウィンドウが表示されます。 それで終わりです。 「削除」をクリックします。 バックアップが消去され、Macのスペースが解放されます。
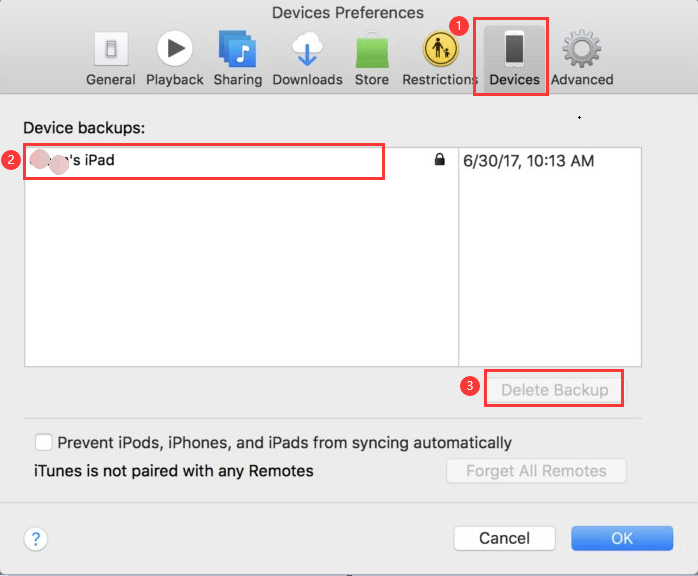
MacでiCloudからバックアップを削除する方法
iCloudは、データをガジェットに保存しないため、iTunesにとって貴重な選択科目になる可能性があります。 欠点は、iCloudの5GBの無料の制限によって制限されているだけなので、もうすぐやってくると思っていることを考えると、その追加の容量を支払う必要があります。 iPhoneの補強をiCloudから消去することを選択した場合は、Macから直接実行できます。
- アップルメニューをクリックして「システム環境設定」を選択します
- アイコン「iCloud」をクリックします。
- ウィンドウの右下にある[管理]をクリックし、左側から[バックアップ]を選択します。
- iCloudにバックアップしたデバイスの一覧が表示されます。 これらのバックアップを削除するには、そのうちの1つをクリックし、フレームワークの左下にある[削除]をクリックします。
- さらにストレージを追加したい場合は、[Buy More Storage]ボタンをクリックしてプロセスを続行してください。
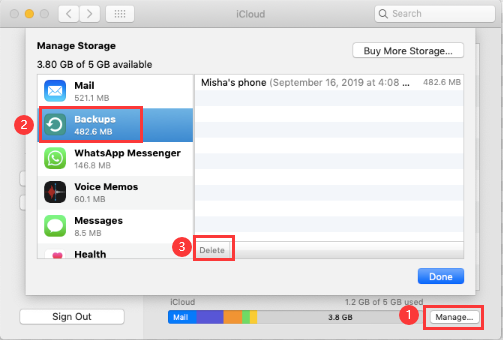
ヒント:Windowsコンピューターも所有していて、そのコンピューターでiCloudを使用したい場合は、これを使用できます Computerworldのガイド.
パート4:結論
ワンクリックでMacのバックアップを削除する方法はいくつかありますが、PowerMyMacは効果的にこれを行います。 それはあなたのMacであなたをすべてフィルタリングして表示します。 アイテムを公開して選択し、サイズ、時間などで調べた結果を確認できます。消去するレコードのみを選択します。 したがって、適切なファイルを選別するだけです。
PowerMyMacアプリケーションは、ハイライトが満載されており、Macに追加のスペースを確保できます。 最も価値のあるツールボックスのように、妥当なコストでPowerMyMacの優れたハイライトを利用するかどうかを選択できます。 の 無料試用 ここでも見ることができます。



