他のiOSデバイスと同じように、Macもバックアップできます。この新しい記事でMacをバックアップする方法を学びましょう。
目次: パート1。Time Machineとはパート2。バックアップする前にすべきことパート3。Time Machineを設定するパート4。Time MachineでMacをバックアップするパート5。Macをローカルにバックアップするパート6。まとめ
みんなが読んでいる:Mac Purgeable Spaceとは?Purgeableストレージを削除する方法は?一時ファイルを削除するための2ソリューション。
パート1。Time Machineとは
日々の作業とともに、お使いのMacにはビデオ、写真、音楽など、個人情報さえ保存されるかもしれません。
Macには、Time Machineと呼ばれる特別なソフトウェアが付属しています。これを使用すると、Macから外部デバイス/ドライブにすべてのアプリ、ソフトウェア、ファイル、および設定をコピーできます。
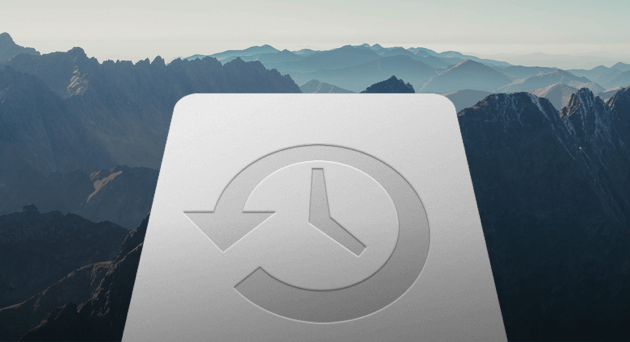
パート2。バックアップする前にすべきこと
バックアップする前に、ジャンクファイルではない、重要なファイルだけをバックアップするように、デバイスを完全にクリーンアップすることを強くお勧めします。手間を省くには、 iMyMac PowerMyMacの使用を考慮してください。
PowerMyMacの使い方
PowerMyMacは、iMyMac社によって開発された強力なツールです。
- PowerMyMacをダウンロードして、起動します。
- 左のパネルから「ジャンククリーナー」を押して、「スキャン」をクリックします。
- スキャン結果を確認し、削除したいデータを選び、「クリーン」をクリックします。

これで、不要になったファイルを徹底的にMacから削除できます。
パート3。Time Machineを設定する
Time Machineを使用して、お使いのMacにバックアップを開始するには、次のいずれかを準備して設定する必要があります。
外付けハードドライブ、または互換性があり、Macや無線ルーターで使用することができる任意のアダプタを使用することができます
以下の手順に従ってください。
1.直接外付けドライブをMacに接続すると、Time Machineでバックアップするためにそのドライブを使うことを望むかどうか尋ねられるでしょう。
2.暗号化バックアップディスクを選択してから、バックアップディスクとして使用をクリックします。暗号化したら、あなただけがTime Machineバックアップにアクセスできるようになります。
Time Machineでバックアップディスクを選択するように求められない場合は、次の手順に従ってください。
1.アップルメニュー→「システム環境設定」→「Time Machine」をクリックします。
2.「バックアップディスクを選択」→「ディスクを使用」→「バックアップディスクを追加と削除」の順にクリックします。
3.リストからディスクを見つけて選択し、次に「ディスクを使用」をクリックします。
4.個人用ファイルと作業ファイルの両方に複数のバックアップディスクがある場合は、上記の手順を繰り返してバックアップできます。
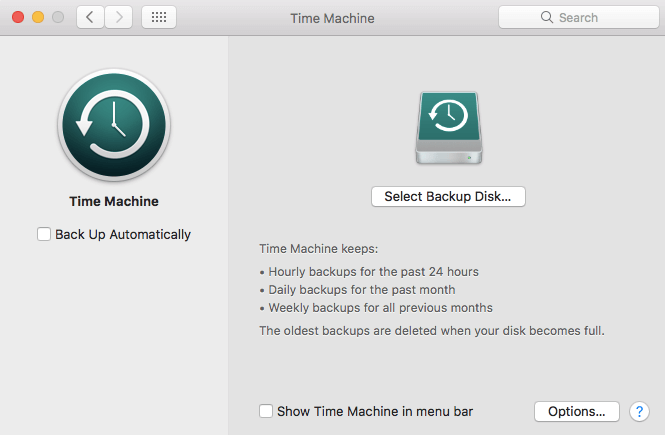
パート4。Time MachineでMacをバックアップする
Time Machineをセットアップして準備したので、バックアッププロセスを開始できます。Time Machineは自動的にバックアップを作成します。
Time Machine が過去 24 時間分の毎時間のバックアップ、過去 1 か月分の毎日のバックアップ、過去のすべての月の 1 週間ごとのバックアップを自動的に作成してくれます。バックアップディスクの容量がいっぱいになると、一番古いバックアップが削除されます。
Macのバックアップ手順に従ってください。
自動バックアップを待ちたくない場合は、Time Machineメニューから「今すぐバックアップ」をクリックします。
1.自動バックアップが必要ない場合は、Time Machineに[自動バックアップを作成]の選択を解除できます。Time Machineメニューから[今すぐバックアップ]を選択すると、いつでも手動でバックアップできます。
2 進行中のバックアップをキャンセルするには、Time Machineメニューから「このバックアップをスキップ」を選択します。
3 バックアップステータスを確認するには、Time Machineメニューを使用します。 プロセスが進行中のときはアイコンが表示されます。
4 バックアップから特定のアイテムを除外するには、アップルメニュー→「システム環境設定」→「Time Machine」→「オプション」の順の押して、プラス(+)記号をクリックして、除外したいアイテムを選択できます。
ヒント:
- 保存/コピーするファイルによっては、最初のバックアップに時間がかかります。
- Time Machineがデータをバックアップしている間も、引き続き別の作業を実行できます。
- Time Machineは、将来のバックアップ速度を高めるために、変更または追加されたファイルのみをバックアップします。
パート5。Macをローカルにバックアップする
Macをバックアップする最速の方法は外付けドライブを使うことです。ローカルバックアップは、すべての重要な情報を1か所に保存することにおいて安全で信頼性が高いです。HDDとSSDは現在手頃な価格であるため、ニーズに最も適したものを簡単に選択できます。
大部分の外付けドライブはフォーマット済みではないので、バックアップの前にそれを行う必要があります。 ディスクユーティリティを使ってドライブをフォーマットします。
- 外付けハードドライブをMacに接続して、ディスクユーティリティを起動します。
- ディスクユーティリティで再フォーマットしたいハードドライブを選択します。
- [消去]をクリックしてから[確認]をクリックします。
- 選択したハードドライブの名前を変更します。
どのボリュームフォーマットを使うべきかわからない場合、macOS Extendedを選択してください。それはより体系的で暗号化されて、各フォルダーを大文字と小文字で区切ります。
1。[セキュリティオプション]を開き、ドライブが少なくとも3回データを上書きするように設定されているかどうかを確認します。
2。[消去]をクリックして確認します
パート6。まとめ
以上はMacをバックアップする方法でした。Time Machineとローカルバックアップを使ってMacをバックアップする方法について紹介しました。自分の利用環境にあったものを選んでください。
データをバックアップする前に、PowerMyMacのようなクリーナーを使って、ジャンクファイルを削除してください。それでバックアップサイズが小さくなって、必要な、重要なデータのみをバックアップできます。
この投稿は役に立ったら、ぜひ友達と共有してください。



