Mac のメッセージでは、すべての会話を保存できます。 Mac の電源を切っても、別のデバイスを使い始めても、中断したところから簡単に続行できます。
会話を保存するか、閉じたら削除するようにメッセージを設定するオプションがあります。 すべての会話を自動的に保存するようにアプリケーションを設定した場合は、会話を 1 つ閉じて、履歴をそのままにして後で続行できます。
必要に応じて、 Mac ですべてのメッセージを削除する 特定のメッセージのみを削除したり、チャット履歴を削除したりすることもできます。
あなたが学びたいなら Macですべてのメッセージを削除する方法、この投稿には使用できるいくつかのオプションが表示されます。
目次: パート 1. Mac ですべてのメッセージを削除する方法パート 2. メッセージ アプリで会話を管理する方法パート 3. ラップです
パート 1. Mac ですべてのメッセージを削除する方法
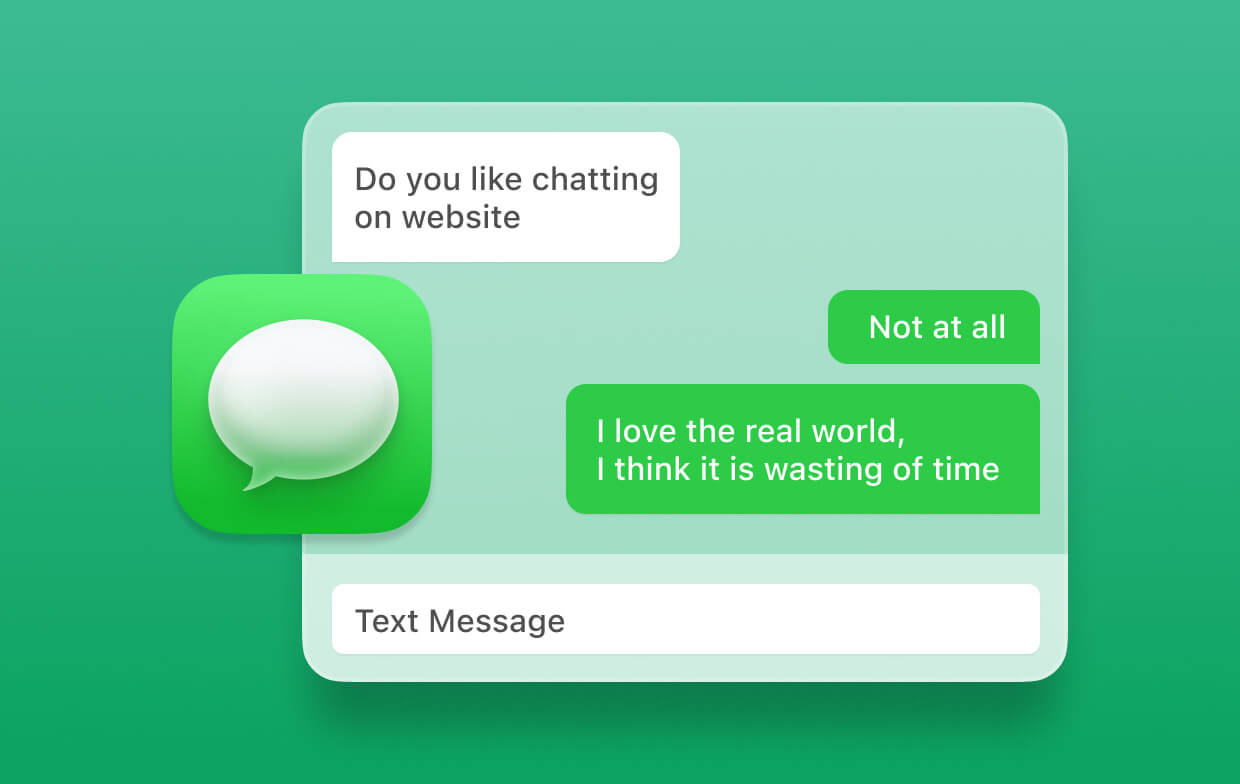
iPhoneではなくMacでメッセージを削除する方法
以下の方法を使用して Mac 上のメッセージを削除するオプションがありますが、これらはデバイス上で引き続き回復できることに注意してください。
- Mac でメッセージ アプリケーションを開きます
- メニュータブにある「メッセージの設定」を選択します
- [一般] 設定には、[会話が閉じられたときに履歴を保存する] という選択肢があります。 このオプションのチェックを外す必要があります。 アプリケーションの使用後に会話を終了し、Mac で再開すると、以前のチャットは表示されなくなります。
あなたがしたい場合 特定のメッセージを削除する Mac のメッセージで、次の手順に従ってください。
- デバイスでメッセージを開く
- メッセージを削除するスレッドを探します
- メッセージを 1 回クリックすると、他のメッセージよりも暗い色で強調表示されます
- メッセージを右クリックしてコンテキスト メニューを開きます
- メッセージを削除するには、「削除」オプションを選択します。
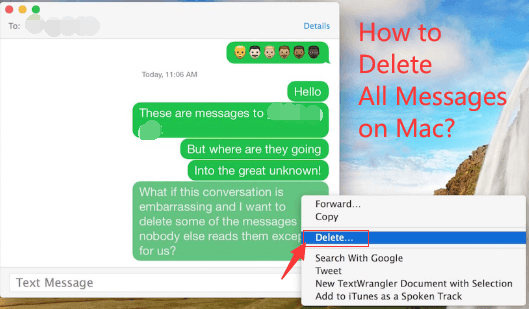
Mac で複数のメッセージを選択するにはどうすればよいですか?
デバイスからチャット履歴を削除したい場合 (Mac でチャット トランスクリプトを削除する方法)、次の手順に従ってチャット レコード全体を削除することもできます。
- メッセージが開いている場合は閉じます。
- Finder を開いてキー入力する
Command+Shift+G - 「フォルダへ移動」ダイアログボックスが開いたら、キーを入力します
~/Library/Messages/ - メッセージのディレクトリを開いたら、chat.db、chat.db-wal、chat.db-shm というラベルが付いたファイルを選択します。 すべて選択したら、削除します。
- オプションをクリックして「ゴミ箱」を空にします
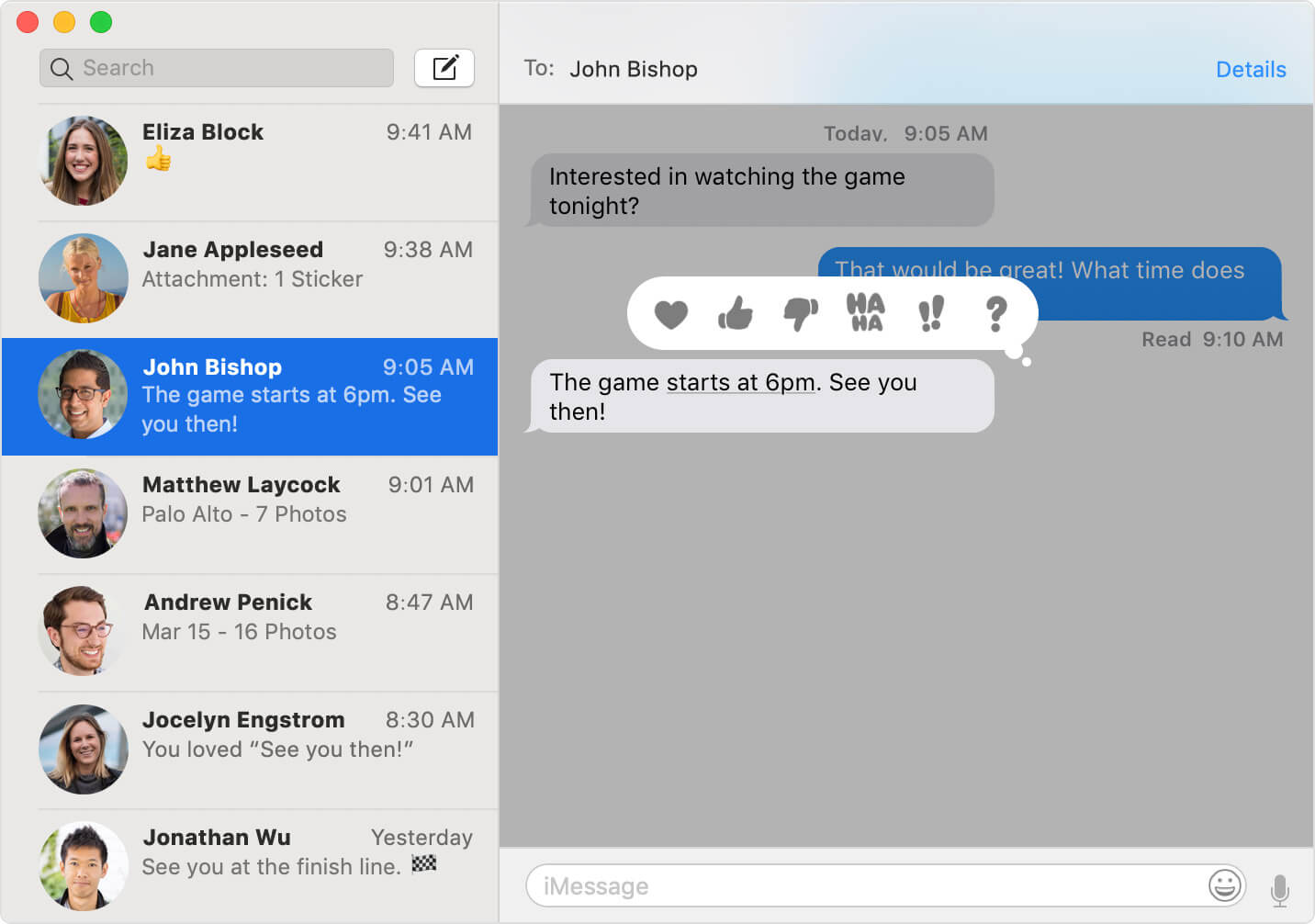
iPhoneからMac上のメッセージを削除する方法?
現在 iPad、iPhone、または iPod で iOS 11.4 以降を使用していて、High Sierra 10.13.5 OS 以降を使用している場合は、iCloud のメッセージを利用できます。 (メッセージが iCloud に同期されている場合、 元のファイルはパージ可能であるため削除します.)
デバイスと Mac が iCloud でメッセージを利用すると、特定の Apple ID が使用されている場合、すべてのメッセージがすべてのデバイスで同期されます。 これは単に、1 つのデバイスでメッセージを削除することを決定すると、それらがすべて削除されることを意味します。
このアプローチの主な目的は、この機能により、使用しているすべてのデバイスが自動的に更新されることです。 一般的に、アプリを使用すると、常に同様の会話が発生します。 同一の Apple ID を使用していることと、使用しているデバイスが iCloud 機能をサポートしていることを確認してください。
「」をオフにしたい場合iCloudのメッセージ」機能をデバイスで使用するには、次の手順に従ってください。
- 「メッセージ」を開く
- 「設定」をクリックします
- 「アカウント」オプションを選択します
- 「iCloudでメッセージを有効にする」のボックスをクリックします
- 「今すぐ同期」をクリックしてプロセスを開始します。
[システム環境設定] > [iCloud] で入力したものとは異なる Apple ID を使用してメッセージにサインインした場合、iCloud でメッセージを使用することはできません。
この機能を動作させるには、メッセージの Apple ID が他の iCloud サービスで使用した ID と一致している必要があります。
Mac で iCloud からすべてのメッセージを削除する手順:
- 「メッセージ」アプリを開く
- 削除したいメッセージを含む会話を見つけます。
iCloud 機能を許可すると、Mac でメッセージまたはメッセージのセグメントを削除すると、iCloud 機能がオンになっており、単一の Apple ID を使用してログインしている他のデバイスからも削除されます。
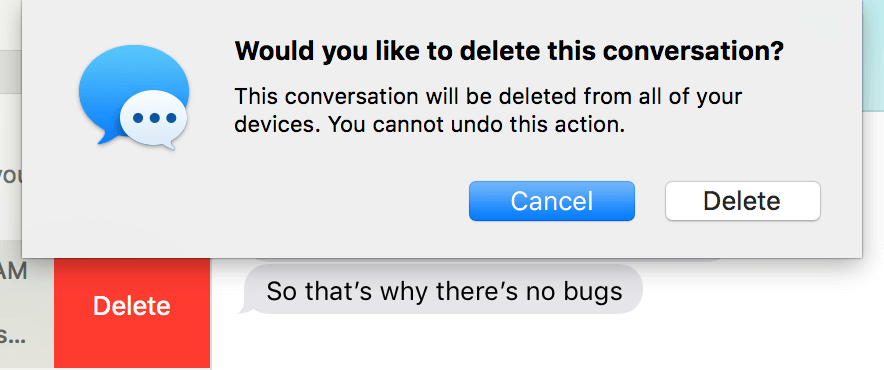
あなたがしたい場合 メッセージ全体を削除する、 次の手順を実行します:
- 削除する会話を選択します。
- [ファイル] > [会話の削除] を選択するか、「Command + Delete」を入力します。
- Magic Mouse またはトラックパッドを使用している場合は、サイドバーの会話を 2 本の指で左にスワイプし、[削除] オプションを選択します。
- 確認ボックスが開いたら、もう一度「削除」をクリックします
したいだけの場合 会話のセグメントを削除する、 次の手順を実行します:
- 削除する吹き出しを検索してタップします。 吹き出し内のテキストだけでなく、吹き出し全体を選択するようにしてください。
- さらにテキスト選択を追加する場合は、「Command+Click」と入力します。 選択するエントリは灰色になります。
- 「Control+クリック」をタップするか、右クリックしてメニューから「削除」オプションを選択します
- 「削除」オプションがない場合は、メッセージ バブルの代わりにテキストを選択しています。
- この時点で、デバイスはこのメッセージの削除を承認するように求め、この行為を元に戻すことができないことを通知します。 「削除」をタップするだけでアクションを承認できます
- macOS は、選択したメッセージをデバイスのメッセージから削除します。
Macでスペースを占有しているファイルを削除する方法?
メッセージが Mac のスペースを占有します。 Mac を効率的に最適化したい場合は、ツールの 1つが必要です。 iMyMac PowerMyMac.
Mac ですべてのメッセージを削除する方法のオプションに精通したので、ニーズに最も適した適切なアプローチを選択できます。 たとえば、次のように使用できます。 Mac 上の不要なファイルをすべて削除する それは本当に多くのスペースを占めています。
追加のトリックについては、次のことができます iMyMacを利用してスペースを解放する デバイスの全体的な機能を高速化および最適化します。 ただ取得する 無料版 以下の手順に従って、Mac のあらゆる種類のジャンク ファイルのクリーニングを開始し、他の有用なファイル用にさらに多くのスペースを節約してください。
パート 2. メッセージ アプリで会話を管理する方法
世界 IMessageが は、OS X に含まれている Apple のインスタント メッセージング アプリです。このアプリケーションは、世界中の何百万人もの個人によって利用されています。 他のアプリケーションと同様に、メッセージには、効果的に機能させるために微調整が必要な特定の問題があります。
デバイスでメッセージ アプリケーションを開くと、次のいずれかを実行するオプションが表示されます。
会話を自動的に保存する:
[メッセージ] > [設定] をクリックし、[一般] をクリックします。 「会話が閉じられたときに履歴を保存する」をクリックします。
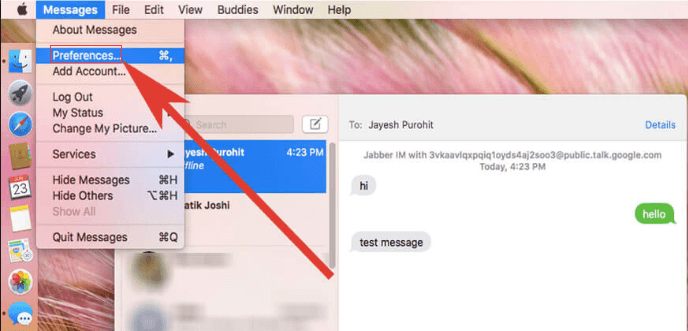
メッセージの保持期間を調整します。
[メッセージ] > [設定] をクリックし、[一般] をクリックします。 「メッセージを残す」メニューをタップし、オプションを選択します。 「永久」以外のオプションを選択した場合、設定した時間が経過すると、すべての会話が即座に削除されます。
会話を閉じる:
ポインターを会話の上に移動して、[X] をクリックするだけです。 会話が自動的に保存された場合は、グループまたは個人に新しいテキスト メッセージを作成することで、閉じた会話を復元できます。
すべての会話を閉じます:
すべての会話が自動的に保存される場合は、 Option+Shift+Command+W.
会話の削除:
シンプルな会話を選択し、[ファイル] > [会話の削除] をクリックします。 Magic Mouse またはトラックパッドを使用している場合は、サイドバーの会話を 2 本の指で簡単に左にスワイプし、[削除] をクリックできます。
MacBook ですべてのメッセージを削除する
会話を閉じずにすべてのメッセージを消去:
[編集] > [トランスクリプトをクリア] を選択するだけです。
ヒント: Mac の iMessage でメッセージを一括削除する方法を知りたいですか? クリック このリンク さまざまな答えを見つけるために。
パート 3. ラップです
方法を探している理由に応じて Macですべてのメッセージを削除する方法、提供されるソリューションが本当に役立つことがわかります。
Mac でメッセージの長いリストを整理したい場合は、上記の解決策のいずれかを使用して、会話を整理することができます。



