こんにちは! 私はMacを初めて使っています。 Mac上でファイルを削除する方法.
彼らは、ファイルはWindowsのように配置されていないと言っています。
キャッシュやその他の不要なファイルを探すにはどうすればいいですか?![]()
Mac上でファイルを削除するのは簡単ですが、それらのファイルを探すのは少し面倒です。
この投稿はあなたを助けてくれるでしょう。 数回クリックするだけで多数のファイルを削除したい場合にも使えるツールをお勧めします。
この新しいガイドはあなたがあなたが知る必要がある完全な解決策を示します Mac上でファイルを削除する方法 以下の通りです。
目次: パート1. Macでファイルを削除する必要があるのはなぜですか?パート2. Macでファイルを手動で削除する方法?パート3. Macで削除されないファイルを削除する方法パート4:結論
パート1. Macでファイルを削除する必要があるのはなぜですか?
通常の日には、Macユーザーは少なくとも1つのファイルを削除できます。 これは、そのファイルが不要になったためと考えられます。
それ以外の場合、ファイルを削除するとMacがクリーンアップされます。 Macのスペースを解放する 最高のパフォーマンスを維持することが重要です。
まったく費用をかけずに、わずかな労力でMacを高速化できます。 ファイルを削除するプロセスは非常に簡単ですが、どこを見るかを知っている必要があります。 幸運なことに、Macでファイルを削除する方法についてのこのガイドが役立ちます。

パート2. Macでファイルを手動で削除する方法?
あなたがするつもりかどうか 多数のファイルを削除する またはほんのカップル、間違いが発生する傾向があります。 重要なファイルを誤って削除したり、突然気が変わったりする可能性があります。
万が一ファイルを誤って削除した場合は、単にCommandキー+ Zを押してください。これで最後の操作が取り消されます。
数日または数週間前にファイルを削除した場合は、単にゴミ箱を開いてからファイルをゴミ箱の外にドラッグするだけです。 もう1つの方法は、ファイルを選択し、[ファイル]をクリックして[元に戻す]を押すことです。
ソリューション1:一般ファイル
まず最初に、削除したいファイルまたはフォルダーを見つけます。 ファイルが見つかったら、それをクリックしてファイルをハイライトします。
これをゴミ箱にドラッグしてください。ゴミ箱は画面下部のドックにあります。 ファイルを削除する別の方法は、ファイルを選択してからCommand(⌘)キーとDeleteキーを同時に押すことです。 確認するには[続行]を押します。
ソリューション2:音楽とビデオ
音楽や動画の場合は、直接 iTunesアプリ Mac:
- iTunesを起動します。
- 削除したいアイテムを探してクリックします。
- Deleteキー>削除[アイテム]>ゴミ箱に移動を押します。
プレイリストからファイルを削除しても、Macからそのファイルは削除されません。 iTunesライブラリには残りますが、プレイリストには表示されなくなります。
プレイリストを削除しようとした場合も同様です。 これは完全にはありません 曲を削除 そして中のビデオ。
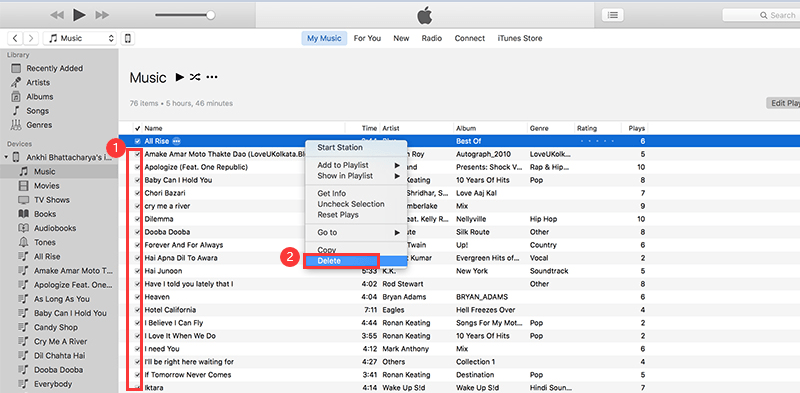
ソリューション3:iCloud
iCloud上のファイルを削除し始める前に、それらを削除すると他のiDeviceからも削除されることを理解する必要があります。
これは、同じiCloudアカウントにサインインしているデバイスに適用されます。
明るい面では、特定のファイルを削除したいが、そのファイルの痕跡をどのデバイスにも残したくない場合は、これを実行するのが簡単な方法です。
変更をすべてのデバイスに反映させるには、必ずiCloud同期を有効にしてください。
それでも続行したい場合は、iCloudフォルダを開き、ファイルを選択してゴミ箱にドラッグします。 Commandキー(⌘)+ Deleteキーも使えます。
あなたも行くことができます iCloudのウェブサイト そこからファイルを削除します。
iCloud上の写真は、写真アプリからも削除できます。
- フォトアプリを実行します。
- 削除するアイテムを強調表示します
- Commandキー(⌘)とDeleteキーを同時に押します。
ソリューション4:アプリ
通常のファイルを削除している場合は、それをゴミ箱にドラッグして1日で呼び出すことができます。 アプリの場合は違います。 本当にアプリを削除したい場合は、それらをアンインストールする必要があります。
それとは別に、あなたはアプリのすべてのコンポーネントを削除する必要があります。 それはあなたのMacの未知の隙間からそれらを探すことを意味します。
幸いなことに、私達はあなたが見る必要がある場所をリストしました。 1つずつ確認するだけで、アプリとその関連ファイルを完全に削除できます。
あなたは注意する必要があります。 表示されているファイルだけを削除しないでください。 重要なアプリを実行するために必要な重要なファイルを削除することができます。
アプリを自分で適切にアンインストールできないことが心配な場合は、次のようなサードパーティ製ツールを無料で試すことができます iMyMac PowerMyMac 代わりにそれらをアンインストールします。
一部のアプリは完全に取り除くのがより難しいことに注意してください。 そのようなアプリには、見つけにくい隠しファイルがあります。 そのような場合は、アプリのアンインストールを専門とするソフトウェアを使用することをお勧めします。
手動による方法を続行したい場合は、アプリをゴミ箱にドラッグしてください。 その後、Finderウィンドウを起動してアプリのキャッシュ、設定、その他のサポートファイルをクリーンアップします。
1つずつ、テキストフィールドに次のように入力してそれらを検索します。 アプリに関連するものを削除します。
- Applications/
- ~/Library/
- ~/Library/Address Book Plug-Ins/
- ~/Library/Application
- /Library/Caches/
- ~/Library/Preferences/
- ~/Library/Application Support/CrashReporter/
- ~/Library/Saved Application State/

解決策5:ゴミ
Macでファイルを削除する方法はすでに知っていますが、それらはゴミ箱に残っており、スペースを占有しています。
Macのディスク領域を解放することが目的の場合は、この手順をお見逃しなく。
- Dockでゴミ箱アイコンをクリックしたままにします。
- ポップアップウィンドウが表示されます。 空のゴミ箱を押します。
また、ゴミ箱に30日後に自動的にファイルを削除するよう依頼することもできます。
- ゴミ箱を起動した後、[設定]> [詳細設定]> [30日後にゴミ箱からアイテムを削除]をクリックします。
パート3. Macで削除されないファイルを削除する方法
時々、自分でファイルを削除するのが最善の方法ではありません。 あなたのために仕事をするためにソフトウェアを使うことはより速く、より良く、そしてより安全です。
これは、通常のファイルよりも探すのが難しいアプリやキャッシュファイルには、より適しています。 道具 iMyMacのようにPowerMyMacは、ファイルの種類に関係なく、ファイルを簡単に削除できます。 それを使用する方法は次のとおりです。
ステップ1.MacにPowerMyMacをダウンロードして起動します
Macにソフトウェアをダウンロードして実行します。 メインメニューの左側に、複数のモジュールが表示されます。
マスタースキャンから始めて、それをクリックします。 スキャンを押します。 ソフトウェアは、Mac上の不要なファイルのスキャンを開始します。
手順2.クリーンアップするアイテムを確認して選択する
これで、ファイルが画面に一覧表示されます。 ファイルの種類に応じて整理されています。 削除したいファイルを選択できます。
削除のマークを付けるには、項目の横にあるボックスにチェックマークを付けます。 検索ボックスを使用して特定のファイルを探すこともできます。 削除したいファイルが見つかったら、[はい]をクリックします。 クリーン.

ステップ3.他のファイルを削除します
iMyMacの他のモジュール(Duplicate FinderおよびLarge&Old Files)についても同じ手順に従います。 その下には、PowerMyMacの他のツールもあります。
- 類似画像ファインダー
- アンインストーラ
- シュレッダー
- 拡張機能
- 個人情報保護
それらを使用してMac上の他のファイルを削除します。Macでファイルを削除する方法は非常に簡単です。
パート4:結論
Macでファイルを削除する方法がわかったので、ファイル用に十分なディスク容量を維持し、Macを良好な状態に維持できます。
PowerMyMacは、それをすばやく行うのに役立ちます。 iMyMacシュレッダーを使用することをお勧めします ファイルを完全に削除する Macからその痕跡を削除します。
ソフトウェアには30日間の 無料試用 あまりにも!



