Macの容量が不足していませんか? ストレージが不足しているという通知を受け取っている場合は、無視しないでください。 それは時間です 不要なファイルをいくつか削除して、Macの空き容量を増やします.
将来的にスペースが不足するのを防ぐために、学習する時が来ました Macでストレージを確認する方法。 Macが持っているすべてのファイルを保存することは期待できません。 それは頼むには多すぎる。 そのように扱われるに値するハードウェアはありません。
Macでストレージを確認する方法を知ることは、適切に管理する方法です。 Macでストレージを確認する方法を知るためのいくつかの方法を次に示します。
目次: パート1。 Macのストレージを確認することが重要な理由パート2. Macでストレージを確認する簡単な方法パート3. Macでストレージを解放する方法?パート4 結論として
パート1。 Macのストレージを確認することが重要な理由
それについては間違いありません。 Macでストレージを確認する方法を学ぶことは重要です。 Macストレージは当たり前のことではありません。 不用意にMacをいっぱいにしてしまうと、あきらめてしまいます。
Macの世話をする適切な方法の1つは、定期的にそのストレージをチェックすることです。 はい、定期的にですが、気分だけではありません。 最悪の場合でも、回転しているビーチボールカーソルが表示されているときは、Macの空き容量が不足していることを警告しています。
Macのメモリが使い果たされるのを待つ必要はありません。 Macでストレージを確認する方法をご覧ください。 あなたがそれをする方法を学ばなければ、あなたのMacは結局クラッシュするかもしれません。 すぐにすべてのファイルを失う可能性があります。
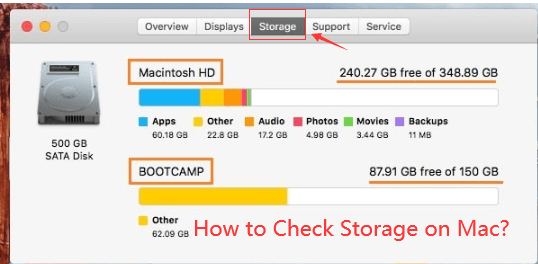
みんなが読んでいる:システムの重要なヒントでアプリケーションメモリが不足していますMacのパージ可能領域を削除する方法 Top2
パート2. Macでストレージを確認する簡単な方法
Mac を操作してストレージを確認するのはかなり難しいかもしれません。しかし、今ではそれを実行する方法の選択肢があるのは良いことです。以下の最初の 2 つのオプションでは、アプリと ウィジェットを使用して Mac のストレージを確認する方法を示します。他のオプションでは、Mac を操作してストレージを確認する方法を示します。
オプション1。 PowerMyMacでMacのストレージを確認する方法
使い方 PowerMyMac おそらくストレージをチェックする最も簡単な方法です。 これは、数回クリックするだけで表示されるアプリです Macのストレージ容量。 使い方は以下の簡単な手順をご覧ください。
- これを使って リンク iMyMac WebサイトからPowerMyMacをダウンロードしてインストールします。
- PowerMyMac を起動すると、CPU、メモリ、ディスクのステータスが表示されます。

オプション#2。 MacでiStat proを使用してストレージを確認する方法
iStat pro というウィジェットがあります。CPU、メモリ、ディスク、ネットワークなどの重要な情報を表示します。このウィジェットを使用して、Mac のストレージをチェックすることもできます。
- ウィジェットをダウンロードしてインストールします。
- zipファイルがダウンロードされるのを待ちます。 完了したら、ダブルクリックします istat_pro_4.92.zipファイル あなたの 資料をダウンロードする フォルダにコピーします。
- iStat Proウィジェットをインストールして開きます。 これを行うには インストールボタン ポップアップウィンドウに表示されます。
- クリックします。 キープボタン 次のポップアップウィンドウで。 iStat Proウィジェットが画面に表示され、Macのストレージを確認できます。
オプション#3。 Mac AirのMac Disk Usage Summaryに移動します
- 画面の左上にあるAppleロゴにカーソルを置きます。
- をクリックしてください このMacについてドロップダウンメニューで
- クリックします。 保管 OS X Yosemiteポップアップウィンドウのトップメニューのタブ。 Macのストレージの概要が表示される[ストレージ]ポップアップウィンドウが表示されます。 アプリ、ムービー、写真、オーディオ、およびバックアップがMacで占めるスペースを確認できます。
オプション#4。 MacBook Proの[ハードウェアの概要]フォルダーに移動します
- 画面の左上にあるAppleロゴにカーソルを置きます。
- をクリックしてください このMacについて ドロップダウンメニューで
- クリックします。 詳細情報 Mac OS Xポップアップウィンドウのタブ。
- の左パネルにあるSerial-ATAまで下にスクロールします ハードウェアの概要 窓。 クリック シリアルATA.
- 左側のパネルを離れて、メイン画面の下部までスクロールします。 MacBook Proの容量と使用可能なスペースが表示されます ボリューム.
オプション#5。 MacBook Proのアクティビティモニターに移動します
- MacBook Proのトップメニューの[移動]タブに移動します。
- ドロップダウンメニューから[アプリケーション]を選択します。
- [アプリケーション]ウィンドウの[ユーティリティ]で検索して下にスクロールします。
- アクティビティモニターを探します。 [アプリケーション]ウィンドウの右上にある検索バーを検索することもできます。
- をクリックしてください 活動モニター。 [アクティビティモニタ]ウィンドウの下部を見てください。 CPU、システムメモリ、ディスクアクティビティ、ディスク使用量、およびネットワークのストレージの概要が表示されます。 いずれかのタブをクリックするだけで、ストレージを確認できます。
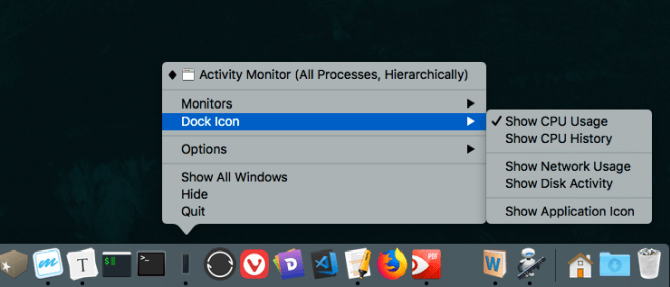
アクティビティモニターのこの部分は重要です。 [システムメモリ]タブをクリックすると、MacBook Proのメモリ状況が表示されます。 無料のストレージスペースを見るだけでは十分ではありません。 また、使用されているスワップも確認する必要があります。
これは、未使用のアプリの一部がMacBook Proのハードドライブにスワップされていることを意味します。 これは、アプリがメモリからMacBook Proのハードドライブに移動するときに問題になります。 それが遅くなる可能性があります。
したがって、使用されているスワップに膨大な数が表示されている場合は、MacBook Proを再起動してください。 再起動後、再び使用されたスワップを見てください。ゼロに戻るはずです。
パート3. Macでストレージを解放する方法?
Macのストレージを確認すると、容量がほぼいっぱいで、Macのストレージを解放する必要がある場合があります。 また、チェック結果に「その他」と表示される場合があります。
Macストレージのその他とは何ですか?
Macストレージの他の機能を知っていますか? 注意してください、それはあなたのディスクスペースを消費している役に立たないファイルの束を含んでいます。
これらの「その他」のファイルには、ドキュメントファイル、一時ファイル、システムファイル、ブラウザキャッシュ、システムキャッシュ、ユーザーキャッシュ、拡張機能、アプリプラグイン、アーカイブなどが含まれます。
Macでディスク領域をクリアする方法は?
ディスク領域にある不要なファイルは、ためらうことなくクリーニングする必要があります。 PowerMyMacは、Macのストレージをチェックするだけでなく、クリーンアップを実行することもできます。
以下の手順に従って、Macのディスク領域をクリアできます。
- PowerMyMacを無料でダウンロード imymac.jpから、Macにインストールして起動します。
- 「Junk Cleaner」を選択し、PowerMyMac が Mac をスキャンしてジャンクファイルを探すようにします。
- 駆除する不要なファイルを表示して選択します。
- 「クリーン」ボタンをクリックしてしばらく待つと、すぐにクリーニング処理が完了します。

パート4 結論として
これで、Macのストレージを確認する方法がわかりました。定期的に確認できます。 上記のオプションを考えると、次のようなアプリを使用してそれを行うことができます iMyMac PowerMyMac、およびiStatProと呼ばれるウィジェット。 Macの特定の領域に移動して、ストレージを確認することもできます。 ストレージを定期的に確認するのが簡単になりました。
Macのストレージを最近チェックしましたか? 通常はどのようにやっていますか? 私たちはあなたから聞いてみたいです。



