ユーザーは、MacでLinkedIn、Google、Yahoo、Flickrなどのサービスにアクセスする際に「アカウント名またはパスワードを確認できません」問題に遭遇したかもしれません。 この問題は、セキュリティ上の問題、間違ったパスワード、プロキシサーバーの設定に起因する可能性があります。
Apple Mailはサーバーに接続されたままで、ユーザーが受信ボックスに新しいアイテムがあるかどうかを確認します。 電子メールサーバーが一時的にダウンしたり、リクエストが殺到した場合、「アカウント名またはパスワードを確認できません」などのエラーメッセージが表示され、Macメールからの要求が拒否されます。 ただし、これは、インターネットアカウントのデータを消去するため、キーチェーンパスワードを変更した場合にも発生する可能性があります。
最近、読者から問題を解決するための簡単な修正方法についての問い合わせを受けました。 この記事は、問題を取り組んで解決しようという目的を目指しています。
目次: パート1。検証の問題を回避するための予防メンテナンスパート2.未確認の名前またはパスワードの問題を手動で修正する方法パート3.アカウント名またはパスワードを確認できない問題を修正するその他のソリューションパート4。 最終的な考え
みんなが読んでいる:Mac上でWifiの問題を解決する方法のクイックガイド Macbook Proがオンにならないのを修正する方法
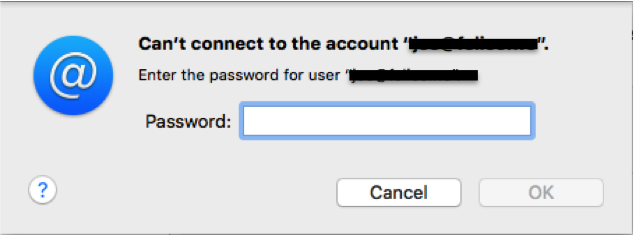
パート1。検証の問題を回避するための予防メンテナンス
方法1. Macのキーチェーンにアーカイブされた期限切れの証明書または古いパスワードを削除する
アカウント名またはパスワードを確認できないためにメールにアクセスできない場合は、キーチェーンをチェックして古いデータを消去してください。 キーチェーンから既存のパスワードの複製とともに、終了または破棄された証明書を削除します。
アプリケーションから、キーチェーンアクセスを起動し、使用する接続に基づいてエントリを検索します。 次に、Macメールに移動してメールを確認すると、パスワードプロンプトが表示されます。 アカウントパスワードフィールドに正確なパスワードを入力し、「このパスワードをキーチェーンに保存する」を有効にします。
方法2. Macを強化する
Macクリーナーツールに頼ってMacをクリーンアップします。 多くの場合、フォルダーキャッシュ、Cookie、およびジャンクファイルは、パフォーマンスを低下させながらファイルを破壊します。 バグのないメンテナンスのために、 iMyMac PowerMyMac 使用して、マシンを強化し、保護し、最適化します。 将来のジャンクを消去して回避し、重複を検出し、 不要なアプリをアンインストールすることで、デバイスをうまく実行させます。 それは全方位なケアのために20個便利なツールを詰め込みます。
何よりも、PowerMyMacには、不要なアプリケーションや関連データを永久に削除するアンインストーラー機能が付属しています。 このツールを使用して、アンインストールされた頑固なアプリに関連する問題を解決できます。 このクリーナーは、アンインストールされたソフトウェアのすべての残しを取り除くために、深くまでスキャンできます。
方法3.オフラインメールキャッシュフォルダーを削除する
メールボックスが遅い、またはメールが表示されない場合は、感染したデータがエラーコードを引き起こす可能性があるため、オフラインメールキャッシュを削除することをお勧めします。 メールキャッシュを消去する手順に従ってください。
- ターミナルウィンドウから、コマンド「defaults write com.apple.finder AppleShowAllFiles TRUE; killall Finder」を入力したら、Enterキーを押して、アンダーグラウンドキャッシュファイルを表示します。
- メールアプリケーションをシャットダウンします。
- ユーザー> your_profile>ライブラリ>メール> IMAP_account_nameの順にキャッシュフォルダーに移動します。
- OfflineCacheを削除します。
メールアプリを再度起動すると、新しく作成されたキャッシュフォルダが起動します。 アプリを開いて、メールの読み込みが速くなるかどうか、未確認の名前またはパスワードのエラーが消えたかどうかを確認します。 メールキャッシュを取り除くために、マルチツールクリーナーであるPowerMyMacを利用することもできます。 このクリーナーはMacでの システムデータ、重複ファイル、キャッシュ、アンインストールされたアプリを完全に削除するのに大変役に立ちます。
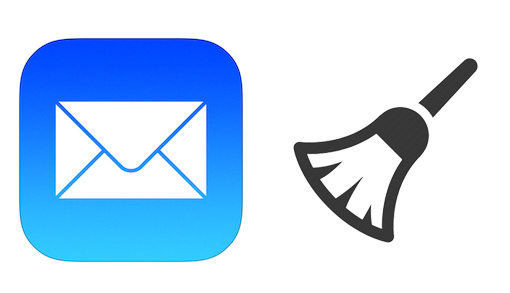
パート2.未確認の名前またはパスワードの問題を手動で修正する方法
方法1.システム環境設定でメールパスワードを入力する
以前にキーチェーンのパスワードを変更した場合、確認ヒッチが表示される場合があります。 メールアプリで検証の問題が発生した場合は、システム環境設定でパスワードを入力してアカウントを認証してください。 手順はこちら:
- システム環境設定を起動して、インターネットアカウントを選択します。
- 左側のボードで、検証が必要なアカウントを選択すると、パスワードの入力を求めるポップアップが表示されます。
- 「キャンセル」をクリックして、アーカイブされたメールアカウントの包括的なページを表示します。
- 空白のフィールドにパスワードを入力して、キーボードのTabキーボタンを押したままに次のスペースにアクセスします。
- 正しいパスワードを入力する限り、システムはアカウントを検証します。 電子メールアカウントの確認にも同様の方法が適用されます。
方法2.メールアカウントの再入力
メールの詳細を削除してメールアプリに再入力すると、アカウント名とパスワード検証のトリックが実行される可能性があります。これでシステムからの電子メールキャッシュの削除が含まれます。 ただし、コンピューターは、保存した添付ファイルと電子メールサーバーにアーカイブされた本物のデータを保持します。 メールアカウントを削除するには、以下の方法から選択します。
方法1.メールアプリからメールアカウントを削除する
- メールアプリを開きます。
- トップメニューの「メール」をクリックします。
- 左側のサイドバーで必要なメールアカウントをクリックしてから、足の「-」ボタンを選択します 。
- 「OK」をクリックしてプロセスを終了します。
方法2.システム設定からメールアカウントを削除する
- システム環境設定を起動し、インターネットアカウントを選択します。
- 必要なメールアカウントを選択し、その後に「-」ボタンを選択します。
- 「OK」をクリックしてプロセスを終了します。
削除後、マシンを再起動してください。 「システム環境設定> インターネットアカウント」または「メールアプリ> メール> アカウント」を使用して、メールアプリにメールアカウントを再導入します。
パート3.アカウント名またはパスワードを確認できない問題を修正するその他のソリューション
方法#1 二段階認証プロセスを無効にする
Gmail、AOL、Yahooなどのサービスプロバイダーには、セキュリティの層を追加するための2段階認証が含まれています。 これは両刃の剣です。これは、脆弱なメールアプリがアカウントとパスワードを検証できないことを意味します。
解決策は、このセキュリティ機能を無効にして、メールアカウントを確認し、問題を解決した後に有効にすることです。
方法#2 マシンの再起動
マシンを再起動してSafariを起動すると、数分で新しいフォルダーが生成されます。 起動音が聞こえたらすぐに、灰色のAppleアイコンと進行状況バーがポップアップ表示されるまでShiftキーをラッチします。 再起動には時間がかかります。 これにより、キャッシュが更新され、ディレクトリスクリーニングが開始され、すべてのログインアイテムが他のものとともに非アクティブ化されます。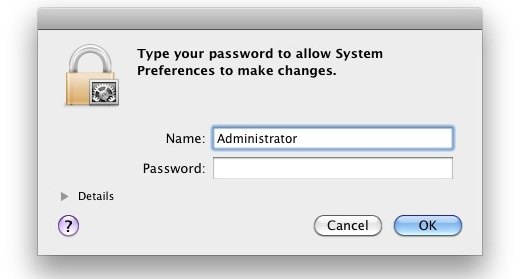
方法#3 Tinker iCloudキーチェーン
すべてのデバイスにわたって iCloudのキーホルダー をオフにします。最新のキーチェーンアイテムも持っている iCloudキーチェーンを有効にします。他のデバイスでiCloudキーチェーンを有効にします。 これにより、新しいiCloudキーチェーンで更新されます。
パート4。 最終的な考え
ここで、未確認のアカウント名またはパスワードパズルを解決するために、さらに多くの方法を手に入れたはずです。 Macコンピューターは職場での主力製品であり、上記で分析したような迅速な修正がダウンタイムを防ぎます。
複雑な手順で頭を悩ませるのではなく、最初にキーチェーンをリセットする、または再起動するなどの簡単な方法を試してください。 上記のすべてのヒントを試しても問題が解決しない場合は、アップルのカスタマーデスクにお問い合わせください。 別のキーチェーンを作成し、豊富な洞察で対応するようにガイドします。
最後に、以下のコメントセクションでアップルに関するご意見を聞かせていただけませんか。 何かがあったとき手を繋がって一緒に解決しましょう!



