Macをスリープ状態にした後、どうしても起動できませんか?
仕事のドキュメントや論文を提出しようとしますが、Macが動かなくなったら、とてもイライラするでしょう。この記事では、Macbook Proが起動できない問題の解決策を出すつもりですので、最後まで読んでください!
目次: パート1。MacBook Proが起動できない理由パート2。Macbook Proが起動できないのよく使われる修正方法パート3。システムをクリーンアップする方法パート4。MacOSを再インストールする方法
パート1。MacBook Proが起動できない理由
MacBook Proで「電源が入らない(黒い画面)」問題には、考えられる多くの理由があります。 まずは、原因を判別してください。最も一般的な理由は次のとおりです。
・ハードウェアまたはケーブルコネクタ
・サードパーティプログラム
・ディスプレイの設定
・オペレーティングシステムのアップグレードまたは失敗
・電源の問題
上記の考えられる問題のいずれかを確認してみて、次の部分のトラブルシューティング手順に従って問題を解決しましょう。
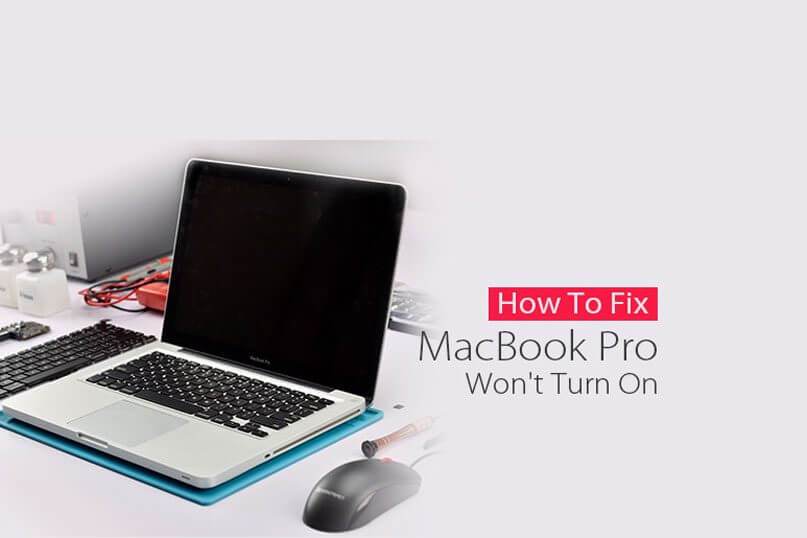
パート2。Macbook Proが起動できないのよく使われる修正方法
原因を特定して、電源ボタンを押してディスプレイの問題ではないことを確認し、デバイスが反応するかどうかを確認します。 画面がまだ黒い場合は、 以下の音があるかどうか聞いてください。
・ファンとハードドライブのノイズ
・起動音
Caps Lockキーを押してディスプレイライトが見られる
お使いのデバイスにスリープライトがある場合は、それがオンになっているかどうかを確認してください
上記のいずれかに気付いたら、以下の簡単なガイドに従ってください。
1:すべてのケーブル接続を確認する
Macに電源コードが正しく接続されていることを確認する必要があります。 また、ソケットに接続されている電源コードが緩んでいたり、まったく電源が供給されていない場合は、電源コードを確認することをお勧めします。
壁のコンセントが機能していてもデバイスの電源が入らない場合は、別の充電器を使って問題をテストしてください。
新しい電源コードを数分間充電したままにして、Mac Bookの電源が入っているかどうかを確認します。電源ボタンを押して、機能しているかどうかを確認してください。
2:表示設定を確認する
誤って明るさキーを押して画面が消えた可能性がありますので、問題をテストするには、F1とF2を押して輝度キーを再びオンにします。
3:接続されているすべてのケーブルを外す
MacBook Proに接続されているケーブルやアクセサリをすべて取り外して、ディスプレイや画面の問題を引き起こす可能性がある周辺機器の干渉を排除してください。
このようなアクセサリーには、プリンター、USBコネクター、およびモバイル機器が含まれます。
4:Mac Book Proをリセットする
すばやく起動するには、Macでソフトリセットを実行します。電源ボタンを約10秒間押したままにして、もう一度ゆっくりと押して、正常にオンに戻るかどうかを確認します。
強制的に再起動した後もMacBook Proの電源が入らないなら、以下のトラブルシューティングガイドに従ってください。
ガイド1:SMCのリセット
Appleサポートによると、リセットSMCを必要とする一般的な症状の1つは、「あなたのMacは突然スリープまたはシャットダウンしてしまい、元に戻せない」というものです。
SMC設定をリセットするには、次の手順を実行する必要があります。
バッテリー内蔵のMac Bookの場合:
・Macを完全にオフにする
・装置を電源に接続する
・Mac Bookの電源が切れている間に、Command + Option + P + Rを押す
・キーを放してデバイスの電源を入れる
ガイド2:アンチウイルススキャン
MacBook Proの電源が入らない原因を知りたいなら、アンチウィルスソフトウェアを実行して、マルウェアに感染したファイルがないかシステム全体をスキャンします。
ガイド3:ブラインドモードでパスワードを入力
このトリックは公式ではないが、MacBook Proが動かなくなる時に効くかもしれません。とにかく試しても害はありません。方法は次のとおりです。
・いつものようにMacの電源を入れる
・パスワードを入力
・Returnキーを押す
次のステップをやってみたユーザーもいます。
・電源ボタンを1回押す
・スリープボタンを押す
・強制シャットダウンするには、電源ボタンを押し続ける
・少なくとも15秒待ってからMacBook Proを再起動する
上記のステップのいずれかは問題を解決できるはずです。
原因となったり、デバイスの動作を遅くさせたりする可能性のあるプログラムがあると考えていれば、MacBookをクリーンアップすることを検討してください。
今のOSも問題を引き起こしていると思うなら、MacOSを再インストールする必要があります。ただし、OSの再インストールを始める前に、システム上のすべてのファイルとデータをバックアップしたことを確認してください。
その後、クリーンアップを実行して、プロセス中に十分なスペースとスピードが得られることを確認します。
パート3。システムをクリーンアップする方法
Macに保存されたファイルの中には、もはや重要ではなく、単に詰まってディスクの中に積み重なっている必要のないものがあります。
手動でクリーンアップをするのはかなり面倒だから、安全で便利なPowerMyMacを使用することをお勧めします。
このプログラムには、次の優れた機能があります。
・システムステータスのスキャンと診断
・Macをスピードアップ
・ジャンクファイルを削除する
・不要で大きなファイルを削除する
・ブラウザのキャッシュ、履歴、ダウンロードなどをクリアする
などなど…

みんなが読んでいる:Macタスクマネージャとは?その使い方は?Macで隠しファイルを表示する方法
パート4。MacOSを再インストールする方法
PowerMyMacを使ってシステム全体のバックアップとクリーニングを行った後、以下の手順でMacOSの再インストールを行います。
MacOS High Sierra:
左上隅にあるアップルのアイコンから再起動をクリックします。
Mac OSのユーティリティを表示するには、Command + Rを押します。
MacOSの再インストールを選択して続行をクリックします。
オプションの中からハードドライブを選択してください。
「インストール」をクリックします。
これはデータと設定を保ちますが、デバイス上すべてのデータをバックアップすることがより簡単です。
MacOS Sierra:
MacOS Sierraを起動できないドライブにインストールする方法を説明します。
App StoreからMacOS Sierraをダウンロードします。「アプリケーション」 フォルダに表示されます。
インストーラが場所を要求したら、起動しないドライブを選択します。
インストールボタンをクリックします。
画面に表示される指示に従って設定します。
再インストールが完了するまで待ちます。
MacBook Proが起動できない時、上記のトラブルシューティング手順に従って、問題を解決してください。 この記事は役に立ったら、ぜひシェアしてください。



