あなたはMacユーザーであり、あなたのMacはあなたのwifiに接続することを拒否することができないか、あるいはあなたのMacだけがwifiに接続することができない間、またはおそらくあなたのwifi信号は貧弱です。 あなたはこれらの問題に遭遇していますか? 心配しないでください。 Mac上の無線LANの問題を解決する 以下の記事で。
ヒント:
目次: 無線LANが機能しなくなったのはなぜですか? 私の無線LAN接続を分析するには?あなたのWifiを手動で修正する問題が解決できない場合はどうしますか?結論
無線LANが機能しなくなったのはなぜですか?
私たちはこれらの無線LAN接続が必須である世界にいます。つまり、どこにいようと私たちはそれを必要としています。世界各地でブロードバンド接続がすでに家庭に設置されています。
私たちはFacebook、Youtube、Instagramなどの私たちの社会生活の中で毎日インターネットを使用しています。これらのアプリを開いている間あなたのMacが遅いインターネット接続をしているとあなたは頭痛に苦しんだり髪を引き裂いたりさえするでしょう。
一般的に、wifiが機能しなくなる理由は3つあります。
- ルータに問題があります
- 無線LANネットワークに問題があります
- Mac OSに問題があります
以下の記事でこれらのシナリオに移りましょう。
私の無線LAN接続を分析するには?
あなたが複雑なものをする前にあなたがしたいと思うかもしれない最初の事はあなたのwifi詳細を分析することです、以下は使用することによってそうする方法に関するステップです PowerMyMac WiFi
WiFi解析では、WiFiパスワードやユーザー名などのWiFi情報を確認できます。 そのうえ、あなたはあなたのオンラインスピードをテストして、より関連性のある情報を見ることにアクセスすることができます。
ステップ01 - ToolKitで、WiFiを選択します。
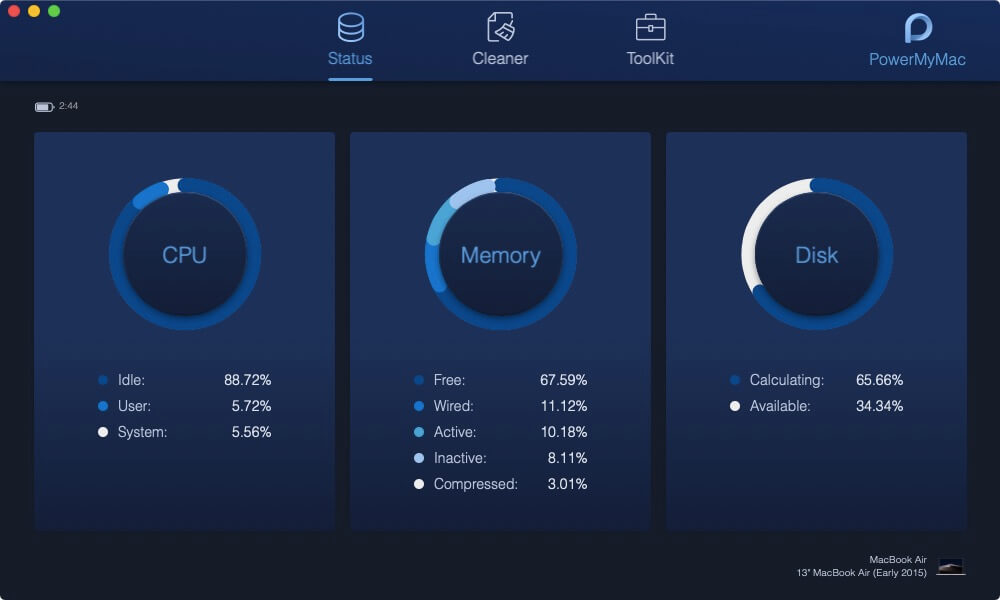
Mac上でPowerMyMacを起動し、メインインターフェースの実行状態を確認してください。 次に、ToolKitでWiFiを選択します。
ステップ02 - あなたのMacの分析。
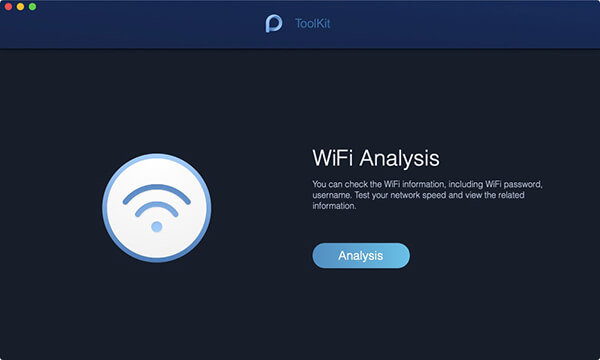
WiFiボタンを選択した後、分析ボタンを押してMacのWiFi情報を入手してください。
ステップ03 - あなたのWiFi接続をテストします。
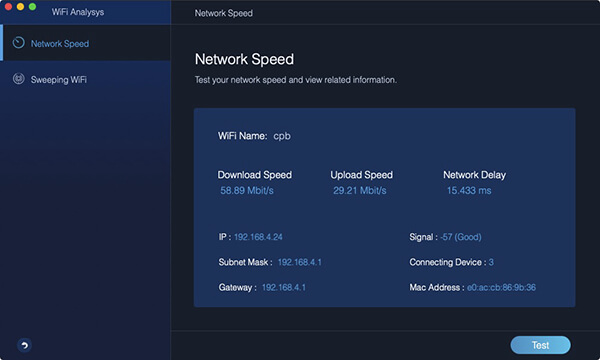
WiFi情報ページを入力してWiFiの詳細情報を入力してください。2つの主なカテゴリが左側の列にあります。 あなたのWiFiをテストするには、Network Speedを押し、そして右下隅にあるTestボタンを押す。
ステップ04 - あなたのWiFiの履歴を表示します。
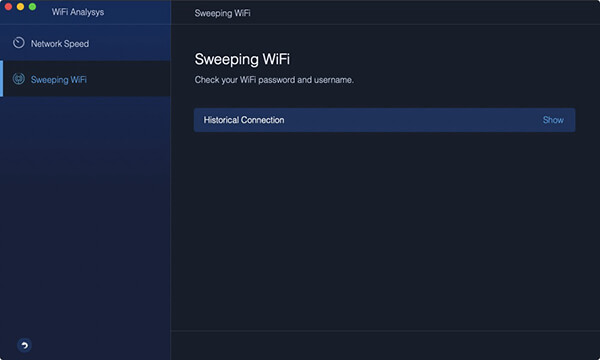
それからWiFi Sweepingをタップします。 あなたの歴史的なWiFi情報をチェックするために、歴史的接続があります。 [表示]をクリックして続行します。
ステップ05 - あなたのパスワードを表示します。
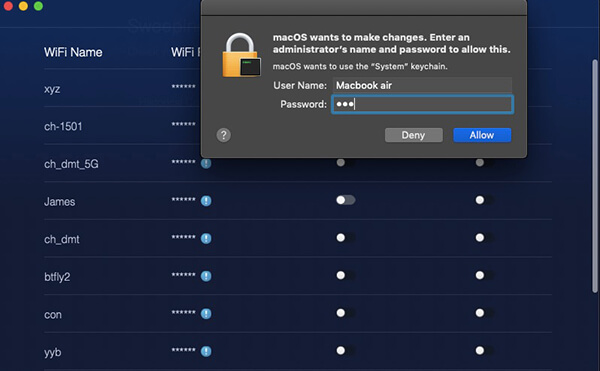
今まで行ったことがあるWiFiのリストがあります。 あなたがWiFiパスワードを表示したいかどうか確認するためにスイッチをオンにして、Macであなたのパスワードを入力してください。
ヒント:別のWiFiに接続するには、スイッチをオンにすることもできます。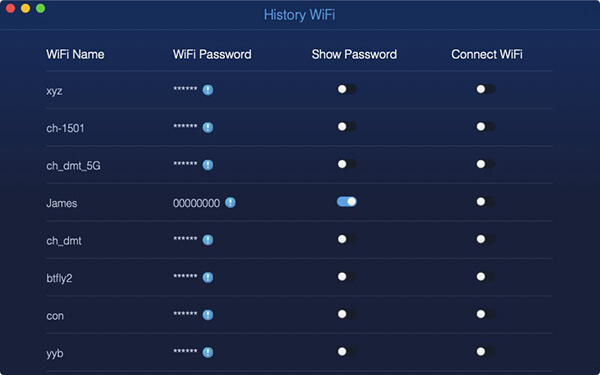
注意: 現在のバージョンでは上記機能を一時的にサポートしていませんが、将来的には以下の機能をサポートする専用ソフトウェアをリリースする予定です。
あなたのWifiを手動で修正する
1 アップルのソフトウェアを確認してください。
何人かのMacユーザーは、自分のコンピューターが新しいバージョンのMac OS、特にアップデート後のEl Capitanにアップデートした後に問題に遭遇したという苦情を受けました。
このソフトウェアはアップデートされたが、ユーザーがアップデートのためにwifiに接続する必要があるので修正するのはそれほど簡単ではなかった。そして彼らが持っている唯一の選択肢は携帯電話テザリングだ。
もう一つの要因は、あなたがあなたのMac上で動いているベータ版のOSを持っているとき、あなたはそれが直された最新のアップデートの後にだけ、あなたのwifiが落ちるのを発見するかもしれない。
2 アップルの無線LANに関する推奨事項を確認してください。
wifiへの接続中に問題が発生した場合は、通常、Mac OSが問題を解決するための推奨事項を提示します。 あなたは単にあなたの右上隅にあるwifiのロゴをクリックすることによってこれらの勧告にアクセスすることができます。
3 ブロードバンドプロバイダを確認してください。
上記のすべての手順がうまくいかない場合、問題はプロバイダ側にある可能性があります。これに関しては、できることはほとんどありません。 私たちが発見した理由のいくつかは、家への配線が失敗したか、悪天候/水がケーブルを傷つけたときです。 すべての問題がこの状況にあることを発見するために、あなたは最初にあなたのpingをチェックしたいかもしれません。
4 ルーター/ Macを再起動してください。
ルーターに問題があるかどうかを判断するには、ルーターをオフにしてからもう一度オンにする必要があります。 ルータの電源を入れるには、約30秒間電源を切ってから、電源を入れて再び電源を入れる必要があります。
上記の手順でうまくいく場合は、PowerMyMac WiFiを使用してwifiの詳細を分析することもできます。そのための手順は以下のとおりです。
WiFi分析では、WiFiのパスワードやユーザー名などのWiFi情報を確認することができます。 さらに、オンライン速度のテストや関連性の高い情報の表示にアクセスできます。
問題が解決できない場合はどうしますか?
99%のMacユーザーは、上記の方法が問題解決に成功したことを証明していますが、それでも問題が解決しない場合は、ご使用のインターネットサービスプロバイダにお問い合わせください。また確認したいです。
- Wifi(空港)カードの電源が入っている/有効になっている - 誤って電源が切れていないことを確認してください。
- お使いのMacが正しいWi-Fiに接続していることを確認してください。 場合によっては、一部のユーザーは自分のパスワードを入力/忘れがちです。
- [システム環境設定]-> [ネットワーク]ペインに移動して、TCP / IP設定を確認します
- あなたが遅いインターネット速度を防ぐためにあなたの無線接続をサポートする最新のルータを持っていることを確認してください
- 最後に重要なことを言い忘れましたが、上記の方法を実行しても問題が解決しない場合は、Apple Careにお問い合わせください。
みんなが読んでいる:Mac上で動作していないボリュームを解決する方法?Bloatwareを削除する方法
結論
WiFi分析では、WiFiパスワードやユーザー名などのWiFi情報を確認できます。 そのうえ、あなたはあなたのオンラインスピードをテストして、より関連性のある情報を見ることにアクセスすることができます。
うまくいけば、上記のプロセスを正常に完了しました。 また、wifiが正常に機能した後、PowerMyMacをダウンロードしてMacを最適化することもできます。 PowerMyMacは、マスタースキャン、アンインストーラー、複製ファインダー、類似画像ファインダー、ファイルシュレッダー、ブラウザークリーンアップ、拡張マネージャーの7つの強力な機能で構成される革新的なツールです。 これらすべての機能をワンクリックで使用できます。 手頃な価格ですべての便利なツールキットのようなPowerMyMacの特別な機能を使用するかどうかはあなたの手に委ねられています。 無料トライアルもチェックできます ここ.



