あなたは新しいMacを持っています。 あなたはそれについて興奮しています。 すべてのファイルをPCからMacに転送するのが待ちきれません。 最後に、iTunesはそれが属する場所、つまり新しいMacに転送されます。
もちろん、あなたは待つことはできません iTunesをPCからMacに転送する。 問題は、どうすればそれができるかということです。 良いニュースは、簡単にできることです。
この記事では、iTunesをPCからMacに転送する3つの簡単な方法を紹介します。 それについてもっと学ぶために読んでください。
目次: iTunesをPCからMacに転送する3つの簡単な方法ボーナスのヒント:PowerMyMacを使用してiTunesをクリーンアップする 結論として
みんなが読んでいる:iPhoneからMacに連絡先を同期する方法iPhoneからMacにビデオを転送するのに役立つ4つの方法
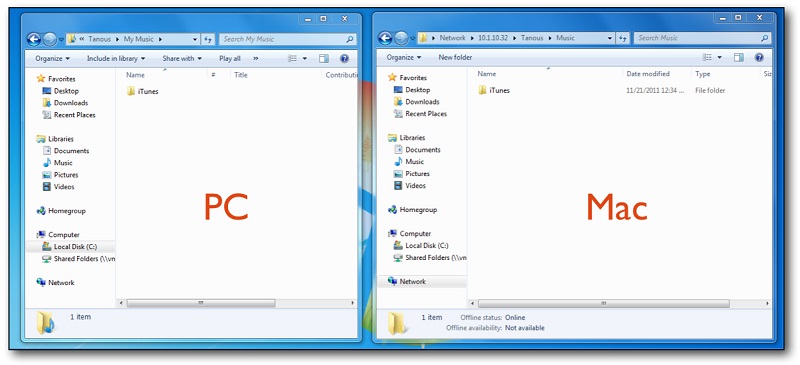
iTunesをPCからMacに転送する3つの簡単な方法
オプション#1:ホームシェアリングを使用する
ホームシェアリングはとても便利です。 これにより、PCまたはMacからAppleTVまたはその他のデバイスに送られるビデオや音楽をストリーミングできます。 外付けドライブを使用する必要はありません。 ホームシェアリングアカウントにログインするだけで、別のデバイスで好きなものをストリーミングできます。 とても簡単です。
これが、iTunesをPCからMacに転送する良い方法の1つである理由です。 ホームシェアリング機能をオンにするだけです。 以下の手順は、それを行う方法を示しています。
1)メニューバーのiTunesにカーソルを合わせて、(PC上で)iTunesの電源を入れます。
2)[ファイル]に移動し、ドロップダウンリストから[ホーム共有]を選択します。 クリック ホーム共有を有効にする.
3)ホームシェアリングアカウントの作成に使用したAppleIDとパスワードを入力します。
4)[ホームシェアリングをオンにする]ボタンをクリックすると、準備が整います。
5)Macコンピュータの電源を入れると同時に、iTunesとPCの両方の電源を入れる必要があることに注意してください。
6)プレス クリックします 終わったら。
ホームシェアリングの使い方がわかったので、簡単に転送できます。 これは、特に新しいMacを使用していて、iTunesを古いPCから新しいMacに転送したい場合に使用するのに最適なプログラムです。
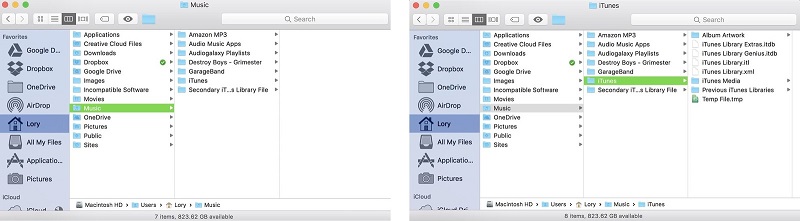
オプション#2:外付けドライブを使用する
外付けドライブを使用することは、PCからMacにiTunesを転送するための最も信頼できる方法です。 それはあなたのライブラリが同じままであることを保証します。 これは、プレイリストと評価も同じままであることを意味します。 それらは同じ方法で移行されます。 それはあなたにとって良いことです。
外付けドライブを使用してPCからMacにiTunesを転送する方法の手順は次のとおりです。
1)左上隅のメニューボタンにカーソルを合わせてクリックします。
2)選択 環境設定 ドロップダウンリストから。 ここで設定を調整できます。
3)をクリックします 高度な メニューバーのアイコン。 これは、上のメニューバーの最後のオプションです。
4)[詳細設定]画面に表示される上位3つのボックスをオンにします。
5)[OK]を押します。
6)メニューに戻ります。
7)メニューボタンに戻ります。
8)ドロップダウンリストから[メニューバーの表示]を選択します。
9)上記の[ファイル]メニューに移動します。
10)ドロップダウンリストから[ライブラリ]を選択します。
11)[ライブラリの整理]を選択します。 この時点でポップアップウィンドウが表示されます。
12)ポップアップウィンドウに表示されるオプションの横にあるチェックボックスをオンにします。 1つのオプションが利用できない場合があり、それは問題ありません。
13)[OK]を押します。 この時点で、iTunesのファイルを1つの便利な場所に統合しました。 プログレスバーが表示された場合は、終了するのを待ってください。 iTunesにたくさんのファイルがある場合は、時間がかかることがあります。
14)プログレスバーが完了したらiTunesを閉じます。
15)ファイルエクスプローラーを開きます。
16)ミュージックライブラリフォルダをクリックします。 これは、DocumentsフォルダーとPicturesフォルダーの間にあります。 ミュージックライブラリフォルダは、iTunesがすべてのファイルを1か所に統合した場所です。
17)外付けハードドライブを接続します。
18)画面の左側に表示されている外付けハードドライブのiTunesフォルダをドラッグします。
19)ファイルが外付けハードドライブにコピーされるのを待ちます。
20)転送が完了したら、外部ハードアイコンを右クリックします。
21)ドロップダウンリストから[切断]を選択します。 それはあなたのPCからそれを適切に排出します。
22)同じ外付けハードドライブをMacに接続します。
23)Macのデスクトップに表示される外付けハードドライブのアイコンをダブルクリックします。
24)同じiTunesフォルダを画面左側のサイドバーに表示されているミュージックライブラリフォルダにドラッグします。 サイドバーにミュージックライブラリフォルダが表示されない場合は、iTunesフォルダを選択してをクリックします。 編集 上のメニューバーにあります。 クリック 「iTunes」をコピーする ドロップダウンリストから。 カーソルを移動してメニューの[移動]に移動し、[ ホーム ドロップダウンリストから。 ダブルクリック 音楽図書館 フォルダ。 メニューバーの[編集]に戻り、[ アイテムを貼り付け ドロップダウンリストから。 次に、をクリックします 交換します ポップアップウィンドウが表示されたら。
25)をクリック 交換します Macにすでにある既存のiTunesフォルダを置き換えるように求められた場合。
26)ファイルがコピーされるのを待ちます。
27)iTunesを開いて、ライブラリを表示します。 PCと同じように表示されます。
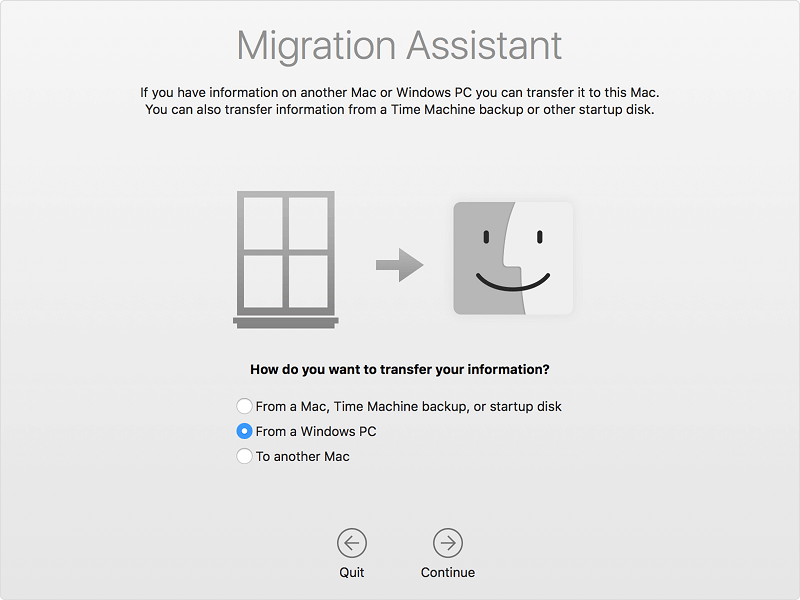
オプション#3:Windows移行支援を使用する
Windows Migration Assistanceは、Appleが提供する無料のユーティリティプログラムです。 古いPCから新しいMacにすべてのファイルを転送できます。
また、PCからMacにiTunesを転送するために使用することもできます。 以下の手順を確認して、その方法を確認してください。
1) Windows移行アシスタントをダウンロードする 最初。
2)インストールして起動します。
次のステップに進む前に、PCとMacが同じインターネットネットワークに接続されていることを確認する必要があります。
3)カーソルをMacコンピュータのメニューバーの[移動]に移動します。
4)[ユーティリティ]を選択し、次の画面で[移行アシスタント]を選択します。
5)[続行]をクリックします。
6)ポップアップウィンドウにMacのパスワードを入力します。
7)[OK]をクリックします。
8)選択 WindowsPCから。
9)[続行]をクリックします。
10)画面に表示されるWindowsPCをクリックします。
11)[続行]をクリックします。
12)Macに表示されているパスコードを確認します。
13)[続行]をクリックします。
14)移行アシスタントは、他のファイルの中でも特に、iTunesをPCからMacに転送するように設定されています。
15)[続行]をクリックします。
16)をクリック アクセスを許可します オン Windowsセキュリティ警告 画面が表示されます。
17)新しいMacに転送するファイルを確認します。 必ずiTunesをチェックしてください。 そうすることで、簡単に転送できます。
18)[続行]をクリックします。
19)移行が完了したことを確認したら、[終了]をクリックします。
20)新しいMacでiTunesを確認します。
ボーナスのヒント:PowerMyMacを使用してiTunesをクリーンアップする
iTunesをしばらく使用している場合は、古いバックアップと破損したダウンロードを収集している可能性があります。 残念ながら、これらのファイルは新しいMacにも転送されます。
新しいMacに正確なiTunesライブラリをインストールしたい場合でも、不要になったファイルなしで実行したい。 残念ながら、それは不可能です。 これらの役に立たないファイルは、新しいMacにも移行することになります。 それらを手動で見つけるのは簡単な作業ではありません。さらに、それらを1つずつ削除します。
検討できるオプションが2つあります。 あなたは使用することができます iMyMac PowerMyMac iTunesでそれらの役に立たないファイルを検索します。
PowerMyMacは、すでに破損しているiTunesダウンロードを削除できます。 また、不要になった古いiTunesファイルを削除することもできます。
古いファイルや破損したファイルを削除することは、PowerMyMacが新しいMacに対して実行できることの1つにすぎません。 それ以上のことができます。 たとえば、ジャンクファイルや重複ファイルを削除して防止し、大量のストレージスペースを占有することで、Macを良好な状態に保つことができます。
PowerMyMacでできるもう1つのことは、不要になったプログラムをアンインストールすることです。 PowerMyMacを使用してスペースを節約できることを想像してみてください。
あなたはできる 新しいMacのストレージスペースを管理する PowerMyMacの助けを借りて。
結論として
iTunesをPCからMacに転送する2つの簡単な方法がわかったので、すべてのファイルを移行するのに苦労することはありません。 自分に合った方法を選択するだけです。
どの方法を選択しても、1つ確かなことがあります。 新しいMacにはPowerMyMacが必要です。 あなたがしたい場合は 新しいMacを保護する、PowerMyMacをできるだけ早くインストールする必要があります。
iTunesをPCからMacに転送しようとしたことがありますか? はいの場合、どのようにそれをしましたか? 上記の手順のいずれかを使用しましたか、それとも別の方法を使用しましたか? お気軽にご意見をお聞かせください。



