お問い合わせ内容は? iPhoneから連絡先を同期する? アップルのiCloudサービスのおかげで、それを一度だけすることが可能です。 Appleはあなたの連絡先や他のファイルタイプをデバイス間で同期させます。
つまり、iPhoneで行われた連絡先への変更は、MacコンピュータまたはiPadに引き継がれます。 初めて同期機能を有効にすると、Web経由で連絡先に簡単にアクセスできるようになります。 あなたがあなたのMacやiPhoneを使わなくてもあなたのファイル(あなたの連絡先を含む)にアクセスすることは可能です。
この記事では、あなたを助けるための包括的なガイドを提供します。 iPhoneからMacに連絡先を同期する (そしてアップルのデバイス間でさえ)。 もっと学ぶために読んでください。
目次: iCloudを使用してiPhoneからMacに連絡先を同期する方法連絡先リストを整理する時が来ました遅いMacデバイスを扱うそれをまとめる
みんなが読んでいる:躍進:Macをより効率的にバックアップする方法iPhoneをMacに同期させる方法は?
しかし、最初に、あなたの連絡先のバックアップを取ります
iPhoneから連絡先をバックアップする簡単な方法はありません。 しかし、あなたがする必要があるのは、デバイス全体のバックアップを作成することです。 次の手順で問題が発生した場合は、作成したバックアップを単純に復元できます。 これにより、データが失われることはありません。
デバイス全体をバックアップするには、iTunesを使用する必要があります。 それを行う方法を学ぶために以下のステップに従ってください:
ステップ01: iTunesを開く MacデバイスまたはWindows PCを使用して
ステップ02:購入時に付属のケーブルを使用してiPhoneを接続します。
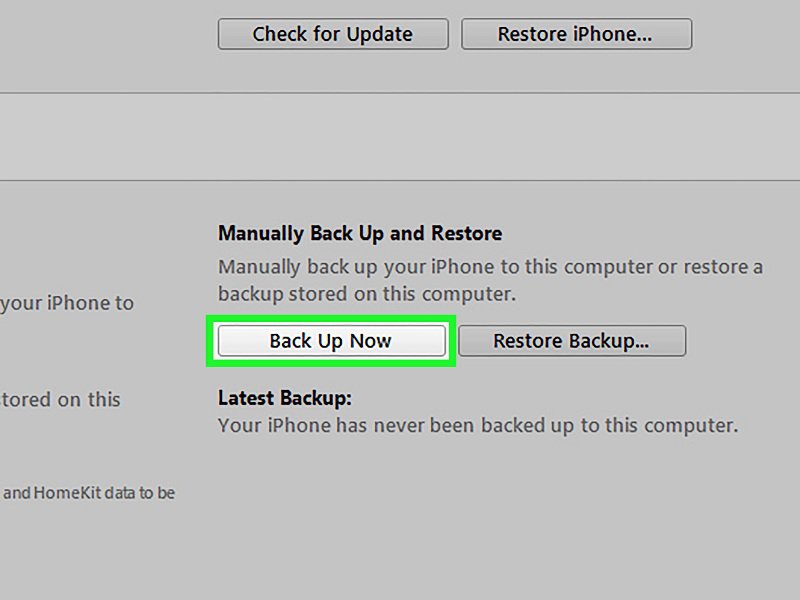
ステップ03:表示されたらiPhoneデバイスのアイコンをクリックします。 [概要]タブに移動して 今すぐバックアップを押す.
ステップ04:バックアッププロセスが完了するまで待ちます。
iCloudを使用してiPhoneからMacに連絡先を同期する方法
iCloudは、基本的にクラウドストレージサービスであるアップルの人気のあるプラットフォームです。 iCloudのストレージ機能を使用する際には、さまざまな選択肢があります。 ファイルの保存、iOSデバイス間のデータ転送、さらには検索にも使用できます。 失ったアップル 製品。
このサービスは、iCloud.comにログインするだけで、Webブラウザ(Chrome、Safari、Firefoxなど)からアクセスできます。 このクラウドストレージサービスは、iPhoneからMacに連絡先を同期するための最良の方法です。 これは、特定の変更を加えるとすぐにすべてが更新されるためです。
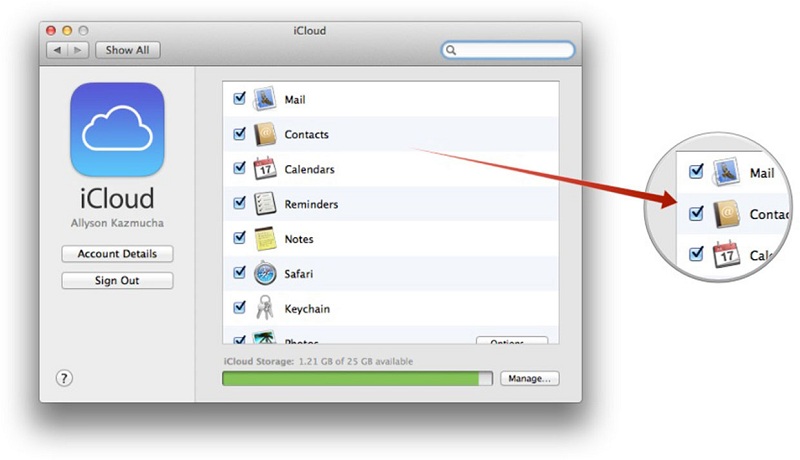
iPhone用のiCloudで連絡先の同期を有効にするための手順は次のとおりです。
ステップ01:設定アプリケーションを開きます。
ステップ02:あなたの名前を押してください。
ステップ03:iCloudを押します。
ステップ04:連絡先というラベルの付いたチェックボックスを有効にします。
ステップ05:プロンプトが画面に表示されます。 キャンセルではなくマージをタップします.
注意:iOS 10.2以前のバージョンの場合は、「設定」を開いて「iCloud」を押す必要があります。 これは、あなたが2番目のステップをスキップすることを意味します。
連絡先がすでにiCloudアカウントに存在する場合は、新しい連絡先と古い連絡先の両方がマージされます。 その後、それはあなたのデバイスにそれらのすべてをダウンロードします。 連絡先の同期がすでにiCloudで有効になっている場合は、完全な機能を利用するためにMac(および他のデバイス)内で同期を有効にする必要があります。
今、あなたのMacデバイス上でもiCloud同期を有効にする必要があります。 これはあなたが最近iCloudプラットフォームにアップロードした連絡先をダウンロードできるようにするためです。 その手順は次のとおりです。
ステップ01:お使いのMacデバイスを開き、に進みます。 システム環境設定.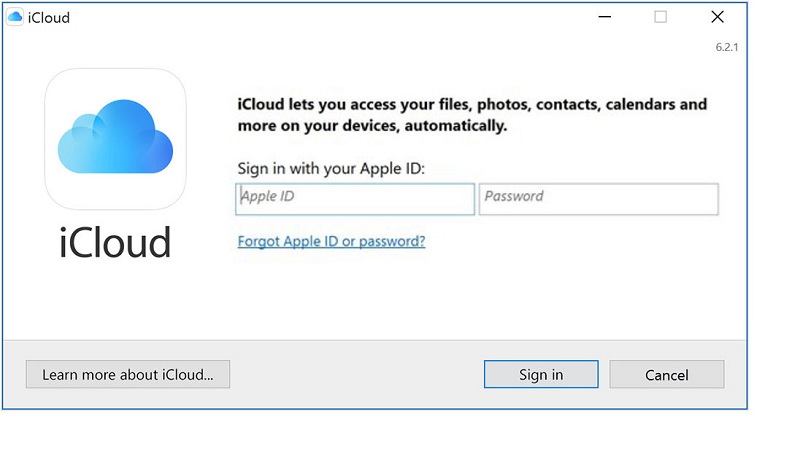
ステップ02:iCloudを選択して、iPhoneの場合と同じApple IDにログインします。
ステップ03: 連絡先というラベルの付いたチェックボックスをクリックします。 iCloud同期を有効にします。
これで、あなたの連絡先はiCloudを通して同期されます。 iPhoneに配置されていない、Macデバイスに保存されているすべての新しい連絡先が表示されます。 これの逆もまた真実です。 あなたのMacコンピュータの連絡先アプリケーションを通して、あなたはあなたが持っているすべての連絡先を見ることができます。 この連絡先リストは、MailやMessagesを含む他のAppleアプリケーションで保持されているアドレス帳のようになります。
連絡先リストを整理する時が来ました
iCloudは、すべての単一ファイルの同期を確実にするというタスクを実行しているので、連絡先リストに必要な変更を加えることができます。 このように、それらは複数のデバイスにまたがって編成されています。 連絡先リストが以前に同期されていない場合は、上記の変更を行った後に必ず混乱したアドレス帳が表示されます。
Macデバイスで、次の手順に従います。
ステップ01:連絡先を開きます。
ステップ02:サイドバーで、iCloud連絡先が選択されていることを確認します。
ステップ03:整理、新しい連絡先の追加、古い連絡先や重複した連絡先の削除によって連絡先を整理します。
ステップ04:カードを押してから [重複を探す]をクリックします。。 このようにして、重複するエントリを見つけてマージすることができます。
Webブラウザを使用して(Windows PCを使用している場合)、iCloud.comにアクセスすることもできます。 Appleアカウントにログインしてください。 それらを表示するために連絡先を選択して下さい。 その後、連絡先を追加したり、既存の連絡先を変更したり、古い連絡先や重複した連絡先を削除したりできます。 他のデバイスと同期し、必要な変更を同期してください。
遅いMacデバイスを扱う
あなたがAppleデバイス間でファイルを同期するためにiCloudを使うほとんどのMacユーザーのようなものであれば、あなたは重複ファイルでいっぱいの混沌としたコンピュータを持つかもしれません。 通常、データが多すぎるためにMacのデバイスが使い果たされると、クラッシュして速度が低下する傾向があります。
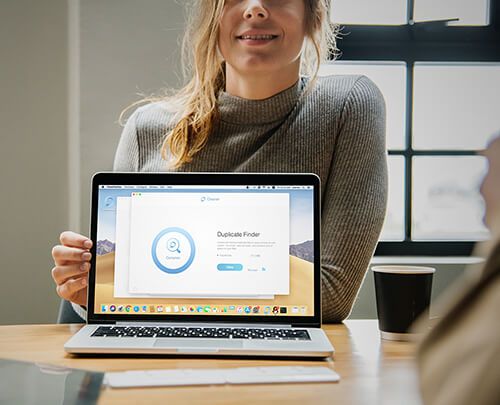
この問題を解決する最善の方法は、重複ファイルを削除することです。 あなたは簡単にこれを行うことができます iMyMac PowerMyMac ソフトウェア。 このソフトウェアの1つの機能は 重複ファインダー。 このツールは、重複する画像、ビデオ、ドキュメント、およびその他の種類のファイルを見つけるのに役立ちます。 あなたは単にソフトウェアのスキャン結果を見て、あなたが必要としない重複を削除することができます。 数回クリックするだけで、これらすべてが可能です。
さらに、PowerMyMacを使用すると、Macデバイスのパフォーマンスを一段と高めることができます。 それはあなたがあなたのシステム内の不必要ながらくたを見つけてそれらをきれいにすることを可能にします。 Macデバイスを徹底的にスキャンして実行します。 また、削除したいファイルを選択するだけで簡単に削除できます。
それをまとめる
iCloudを使えば、iPhoneからMacに連絡先を同期するのはとても簡単です。 上記の手順は、iCloudを有効にして両方のデバイスで連絡先を同期するのに役立ちます。 ただし、複数のAppleデバイスにまたがって混沌としたアドレス帳が存在しないように連絡先を整理することをお勧めします。
最後に、iCloudを有効にしたので、よりスムーズなエクスペリエンスのためにMacコンピュータを最適化したいと思うかもしれません。 iCloudを有効にすると、より多くのファイルでコンピュータが使い果たされ、動作が遅くなる可能性があります。 PowerMyMacツールを使用して、不要なファイルを見つけ、重複したファイルを見つけて削除し、通常はデバイスを高速化できます。



