あなたのiPhoneのスペースをもっと節約したいですか? あなたは考えているかもしれません iPhoneからMacデバイスにビデオを転送する。 このようにして、あなたはあなたが長い間保存してきたそれらの貴重な思い出のバックアップを持っています。
または、あなたは単にあなたのビデオをあなたのMacデバイスに保存し、そしてソフトウェアを使ってそれらを編集したいだけかもしれない。 理由が何であれ、このガイドでは複数の方法を紹介します。 iPhoneからMacコンピュータにビデオを転送する.
これを行うにはたくさんの方法があります。 そしてあなたも様々なアプリケーションやサービスを使用することができます。 あなたが好む最良の方法を見つけるために記事全体を通して読んでください。
目次: 方法01.写真またはiPhotoを使用してiPhoneからMacコンピュータにビデオを転送する方法方法02.iCloudを使用してiPhoneからMacにビデオを転送する方法03.AirDropを使用してiPhoneからMacにワイヤレスでビデオを転送する方法方法04.iMessageを使用してiPhoneからMacにビデオを取得する方法Tip Extravaganza:Macの高速化と重複したビデオの削除結論として
みんなが読んでいる:iMovieでMac上のビデオを編集する方法Macでビデオを録画する方法
方法01.写真またはiPhotoを使用してiPhoneからMacコンピュータにビデオを転送する方法
Mac OS X Yosemite 10.10.3のリリース後、iPhotoアプリは新しいPhotos Appに置き換えられました。 一般的に、Photos Appは、あるAppleデバイスから別のAppleデバイスに写真を移動するために使用されます。 ただし、動画にも使用できます。 これは、購入時にiPhoneデバイスに付属のUSBケーブルを介して行われます。
Photos Appは基本的にiPhotoのようなものです。 しかし、それはより多くの機能と改善されたインターフェースを持っています。 操作を円滑に行うには、最新バージョンのiTunesを入手する必要があることを忘れないでください。 以下はその方法の手順です。
ステップ01:あなたのiPhoneをあなたのMacデバイスに接続するためにあなたのUSBケーブルを使ってください。 一般的に 写真アプリ 自動的に開きます。 そうでない場合は、手動で開くことができます。
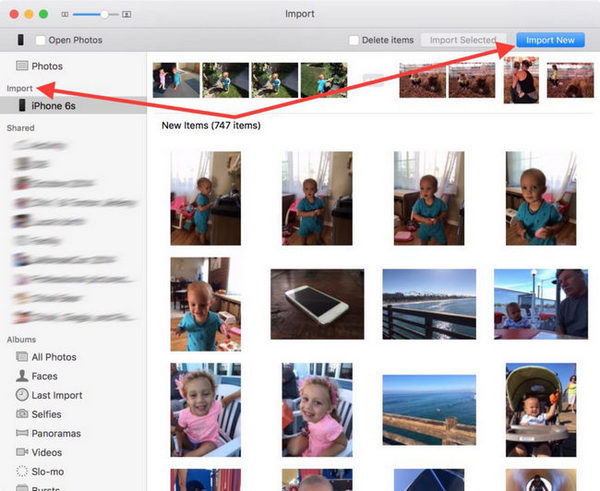
ステップ02:アプリのインターフェース内で、 iPhoneを選ぶ。 あなたの写真やビデオがすべて表示されます。
ステップ03:転送したいすべてまたは特定のビデオを選択します。 「インポート」をクリック トップメニューにあります。
あなたがそれらをあなたのMacに転送した後にあなたがビデオを必要としないならば、あなたはラベルのオプションをオンにしたいかもしれません “アイテムを削除します。” このようにして、それはあなたのiPhoneに保存されないでしょう、そしてあなたは言った装置上により多くのスペースを解放することができます。 写真アプリは無料で使いやすいです。 したがって、それはユーザーの間で人気のあるオプションであり、私たちは完全に熱狂に同意します!
方法02.iCloudを使用してiPhoneからMacにビデオを転送する
iCloudは人気のあるクラウドサービスです。 しかし、目に見える以上のものがあります。 iCloudはiOSユーザーにとって非常に便利です。 ストレージスペース、メディアライブラリ、iCloudフォトライブラリなど、非常に強力な機能を備えています。
iPhoneでiCloud Photo Libraryをオンにすると、(iPhoneから)すべての画像とビデオが iCloudに同期しました。 そのため、他のAppleデバイスからこれらのメディアファイルにアクセスできます。 あなたが安定したインターネット接続を持っていればこれはうまくいきます。 さらに、あなたが持っているすべてのデバイスで同じApple IDを使う必要があります。
iPhoneからMacデバイスにビデオを転送する方法を知りたい場合は、1つの方法があります。 iCloudのフォトライブラリ。 ただし、2つのデバイスで上記の機能を有効にする必要があります。 これを段階的に行う方法は次のとおりです。
ステップ01:あなたのMacデバイスを開きます。 その後、に行く システム環境設定.
ステップ02:iCloudに行きます。 iCloud Photo Libraryというラベルの付いたボックスをチェックします。
ステップ03:さて、あなたのiPhoneに行き、Settingsを訪れてください。
ステップ04:あなたのところへ プロフィール それからiCloudに行きます。
ステップ05:Photosにアクセスして、iCloud Photo Libraryという機能を有効にします。
iPhoneとMacでiCloud Photo Library機能を有効にすると、画像とビデオの同期が始まります。 同期されるデータの量に応じて、処理には数分から数時間かかることがあります。 それについての最もよいことはあなたがiCloudのインターフェースを通して同期の進行状況を監視することができるということです。 これで、新しいPhotos Appを使ってMac上のビデオにアクセスできます。
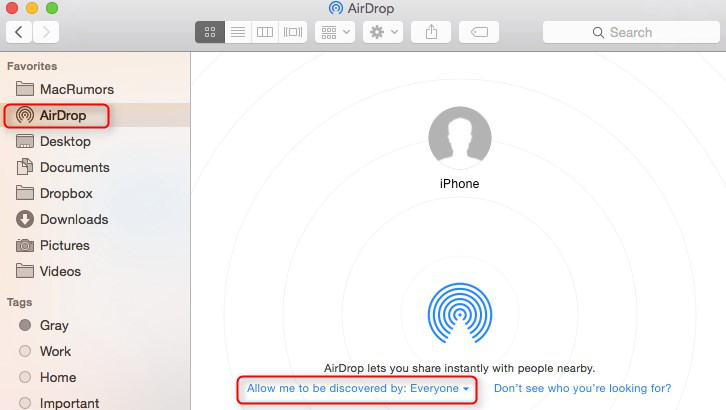
方法03.AirDropを使用してiPhoneからMacにワイヤレスでビデオを転送する方法
AirDropアプリケーションは、 AndroidデバイスのBluetooth 機能性 それはあなたが無線でファイルを転送することを可能にします。 iPhoneのAirDropアプリにさまざまなデータタイプを追加してから、それらをMacデバイスに移動することができます。 残念なのは、この新機能がサポートしているだけです。 Mac OS Xのヨセミテ。 さらに、安定した高速インターネット接続が必要です。
AirDropを使ってiPhoneからMacにビデオを転送する手順は次のとおりです。
ステップ01:あなたのiPhoneデバイス上でAirDropを有効にします。 2台のデバイスを同じネットワークに接続した直後に[Everyone]を選択します。
ステップ02:お使いのMacデバイスに移動して、Finderを実行してください。 AirDropを見つけてみんなをアクティブにします。 これは、 検出設定.
ステップ03:AirDropを接続したら、iPhoneからビデオを選択してMacコンピュータに移動します。 によってこれをしなさい 共有アイコンを押す.
インターネット接続が弱いと、ファイル転送に時間がかかることに注意してください。 しかし、あなたが非常に速い接続をしているならば、転送速度も同様に速いでしょう。
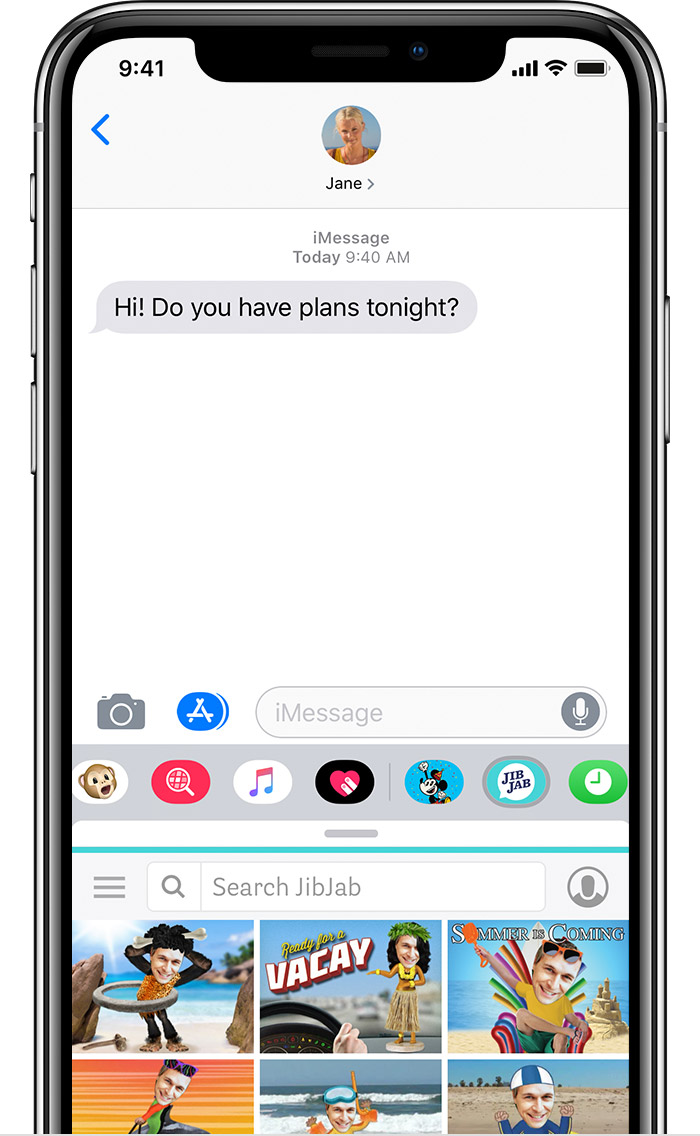
方法04.iMessageを使用してiPhoneからMacにビデオを取得する方法
iMessageは、iOSユーザー同士が通信できるようにするために作成されたアプリケーションです。 それはいくつかのかなりクールな機能を持っていますが、それは複数のプラットフォームで利用できません。 あるAppleデバイス(またはiOSユーザー)から別のAppleデバイスにテキストメッセージを送信する以外に、ビデオを送信するためにも使用できます。 この機能は、多くのAppleファンの間で人気があります。 iMessageを使用してiPhoneからMacにビデオを転送する方法についてのステップバイステップガイドは次のとおりです。
ステップ01:あなたのMacデバイス上でMessagesを起動します。
ステップ02:公演に行ってから 口座を開く.
ステップ03:あなたのApple IDと対応するパスワードからなるログイン詳細を入力してください。
ステップ04:ログインしたら、ラベルの付いたボックスをチェックします。 「このアカウントを有効にする」
ステップ05:iPhoneを使ってビデオをMacに送信するだけです。 この方法で最大5つのビデオを送信できます。
ステップ06:お使いのMacデバイスを開き、メッセージに表示されたビデオを保存します。
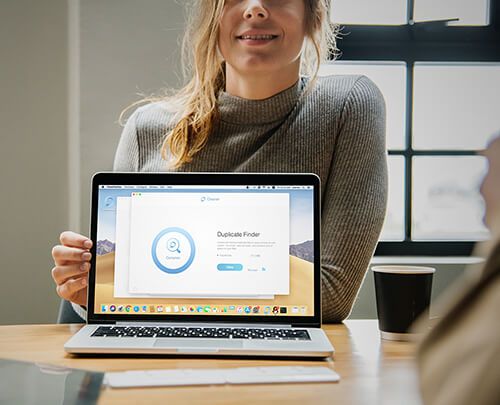
Tip Extravaganza:Macの高速化と重複したビデオの削除
ビデオが重複していると、iCloudまたはAppleデバイスで多くのスペースを消費する可能性があります。 PowerMyMacのDuplicateFinderを使用して、Macデバイス内の重複するビデオ(およびその他のファイルタイプ)を見つけることができます。 これにより、Macの速度が上がり、必要なスペースから解放されます。 iMac、MacBook、MacBook Air、MacBookProなどのさまざまなMacデバイスをサポートします。
コンピュータを高速化するもう1つの方法は、 iMyMac PowerMyMac。 それはあなたのシステム内のすべてのがらくたファイルを検出し、数回の簡単なクリックでそれらを削除することの一つである様々な機能を持っています。 さらに、Wi-Fi接続の分析と管理に役立ちます。 あなたがiPhoneからMacにビデオを転送するためにインターネット接続が必要な場合には、これは役に立ちます。
結論として
以下の方法は、iPhoneからMacにビデオを転送する効果的な方法です。 iCloud Photo Library、AirDrop、iMessage、またはPhotosAppを使用できます。 あなたのニーズに合った最高のものを見つけることができます。 同一のビデオファイルが2つ以上ないようにするには、PowerMyMacのDuplicateFinderを使用して重複を見つけて削除します。 これにより、コンピューターで遅延が発生することなく、ビデオをスムーズに視聴できます。



