今日、コンピューターは私たちの生活にますます重要にまります。 デフォルトで含まれている目覚まし時計のようなマイナーな機能でさえ、極めて重要な役割を果たします。 Mac OSアプリケーションには、内蔵の目覚まし時計とAppleStoreからダウンロード可能な目覚まし時計があります。

Mac OS X Mavericksと組み合わせて、Appleはカレンダーアプリを立ち上げました。 それはいくつかの便利な機能を詰め込んでいます。例えば、ユーザーが時計を設定することができると特別な場合のための目覚ましの設定できルのような機能です。 さらに、ソフトウェアには、15分間隔でアラートを繰り返すスヌーズ機能があります。 Apple製品は、iCloudを介して同期し、イベントのリマインダーまたはアラームを表示します。
この記事では、Macで目覚まし時計を設定する などの方法について詳しく紹介します。
目次: パート1。内蔵の目覚まし時計とユーザーリマインダーアプリパート2。一回限りのアラートの設定とカレンダーイベントの編集パート3。Macで目覚まし時計を設定するためのヒント
みんなが読んでいる:iMessageをMacに同期させる - 早くて簡単な方法Macのデフォルトブラウザを変更するにはどうすればいいですか?Macでフォルダをロックする方法
パート1。内蔵の目覚まし時計とユーザーリマインダーアプリ
基礎
Macの統合カレンダーアプリには、一回限りの目覚まし時計を設定できる機能が付属しています。 Automatorは、プログラミングの経験がなくても、一般的なアクションのワークフローを強化するツールを提供します。
- 組み込みのビルダーからお好みのアクションを選択するだけです。
- アプリケーションフォルダからスポットライト やファインダー でツールを開きます 。
- ソフトウェアが開いたら、「新しいドキュメント」をクリックします。 ドキュメントタイプとしてカレンダーアラームが続きます。 この特定のワークフローは、カレンダーのイベントによって通知されます。
ものを片付けるために毎週のリマインダーを設定できるので、Macデスクトップを見落とさないでください。 コンピューターのメンテナンスと個々のスケジュールのリマインダーを最適化する PowerMyMac は、デバイスを定期的に片付けるためのリマインダーとペアリングするための頼るマルチツールです。 何エーカーものスペースを解放して、最適化されたパフォーマンスとシャープなメモリを実現します。
古いAppleのアラームとタイマーを削除したいときにも便利です。 壊れたデータや不要なデータを削除することで、目覚ましのエラーや問題を防ぐことができます。
AutomatorがMacを目覚まし時計に変える
カレンダーの機能にアクセスするときは、Automatorのワークフローでレパートリーを広げてください。 左側のサイドバーにあるAutomatorで実行されたすべてのアクションを見つけることができます 。場合によっては、アクションを開始します。 検索フィールドに入力してiTunesアイテムを検索します。 表示されたら、メインのワークフローパネルにヤンクします。

- ドロップダウンメニューで、プレイリストやトラックをゼロにするようにAutomatorに指示することができます。次に、フィールドに名前またはその一部を入力し、「実行」を押してワークフローを試してください
- 「結果」をクリックすると、アクションの出力を確認できます。音楽を再生するために、アクションをメインワークフローパネルにドラッグして追加します。
- ワークフローを設定したら、ディスプレイ上部のオプションリストにある「ファイル」をクリックし、「保存」をクリックします。または、「コマンド+S」のショートカットを押したままにします。
ワークフローが正常に保存されると、カレンダーアプリが自動的に開き、イベントが作成されます。 イベントには、デフォルトで一回限りのイベント設定があります。 それらをお好みのオプションにアップグレードしてください。
パート2。一回限りのアラートの設定とカレンダーイベントの編集
ワンタイムアラートの作成
- まずは、ワンタイムアラートを起動する音声またはテキストメッセージ付きの設置ができます。DockまたはLaunchpadに移動して、カレンダーアプリを起動します。 または、コマンドとスペースバーを押したままにしてスポットライトを取得します。カレンダーを入力してください。
- ソフトウェアが開いたら、アラームを設定したい日付をダブルクリックします。「新規イベント」をフィールドに入力して、目覚ましの名前を指定します。
- 詳細をクリックしてメニューから選択するだけでアラートの日時をリセットすることができます。その後、「アラート」をクリックし、オプションのドロップダウンリストで「カスタム」を選択します。
- 最初のドロップダウンメニューから「音声付きメッセージ」をクリックします。または、「ファイルを開く」を選択し、お気に入りのオーディオファイルを選択して、ハードドライブからアラームが開始されたときに再生します。
- 最後のドロップダウンメニューでアラームをオフにしたいとき、日時設定を変更してください。
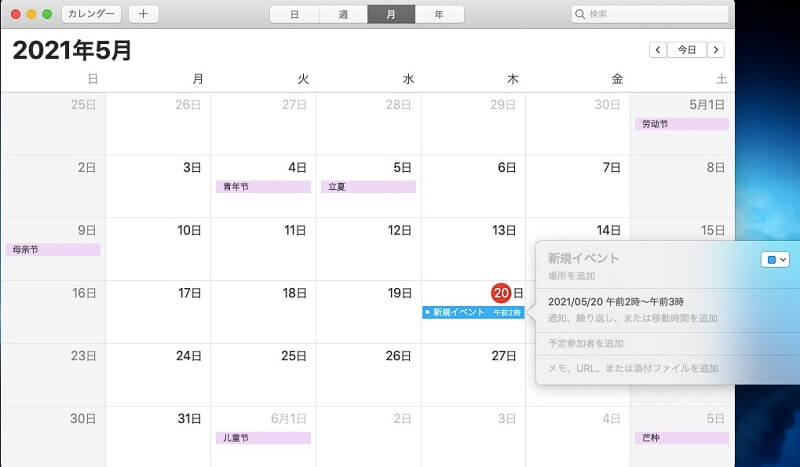
イベントと重要なアラートを設定する
カレンダーは誕生日や会議のように 重要なイベントのリマインダー を提供しています。
![]()
これらのアラートを設定するには、以下の手順に従ってください。
- カレンダーアプリを起動して、ディスプレイ上部のメニューで「カレンダー」をクリックし、「設定」をクリックします。
- 新しいウィンドウで、 「アラート」タブをチューズして、「イベント」の中に必要なアラートの種類を選択します。
- ドロップダウンメニューにアクセスして、デイイベントと誕生日アラートを設定してください。
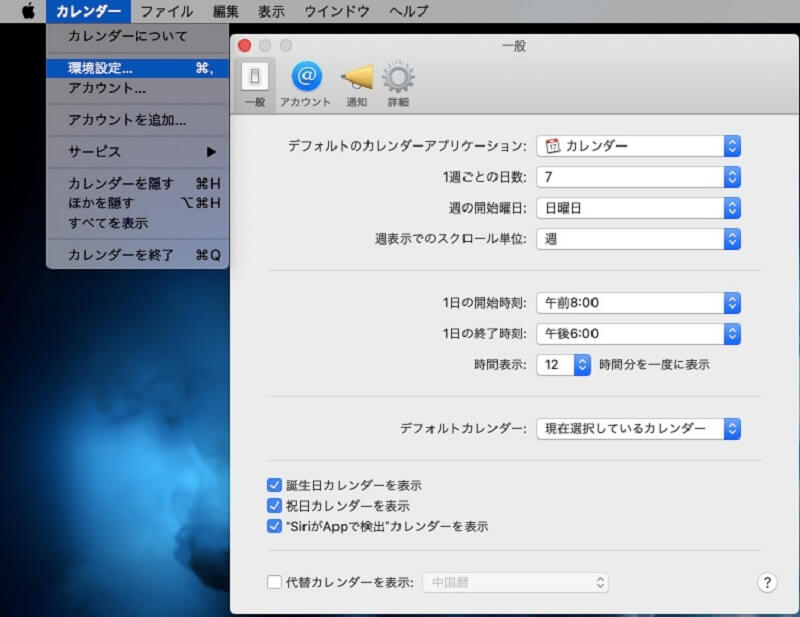
パート3。Macで目覚まし時計を設定するためのヒント
#1自動化
Macの電源を切るとどうなりますか? カレンダー機能は機能しますか? もちろん違います。 マシンを自動的に起動およびウェイクアップするように設定すると、昼寝をすることはありません。 Macは目覚まし時計としても機能します。
- 「システム環境設定」を起動し、 「省エネルギー→スケジュール]を選択します。
- 「起動 」をアクティブ化またはチェックボックスをオンにして、ドロップダウンメニューで自動的にオンにする日を選択します。
- オプションのリストには、平日、週末、または毎日が含まれています。
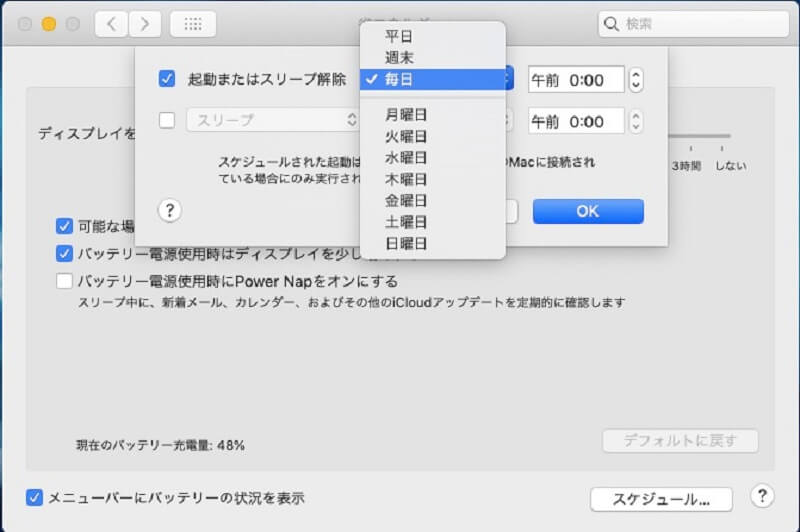
#2迷惑なアラーム音を止める
Macは自動的に起動しますが、アラーム音を止めるにはパスワードを入力する必要があります。 これを避けるには、「システム環境設定」から ユーザーとグループ を使ってください。 ユーザーのリストの下にある「ログインオプション」をクリックします。
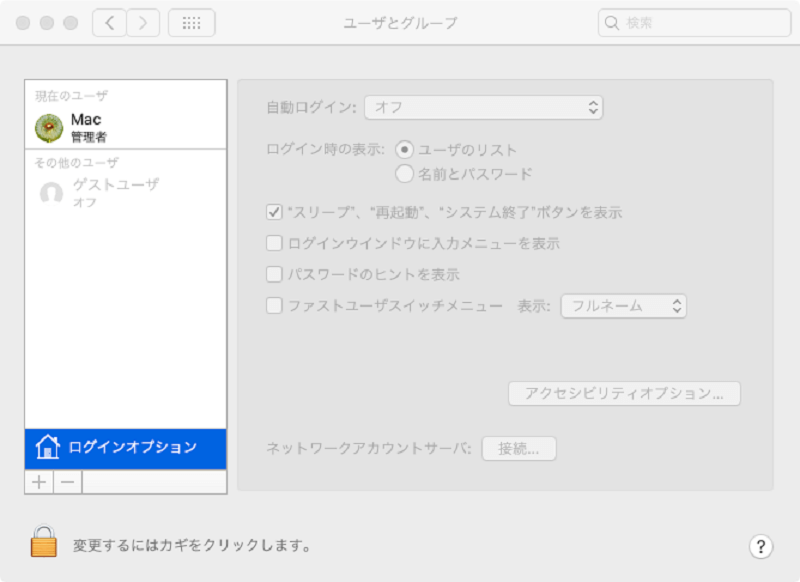
リセットするには、ページの左下にあるロックバーを選択して確認し、パスワードを入力する必要があります。 自動ログインの近くのドロップダウンメニューでアカウントを選択し、パスワードを入力してアクションを認証します。
#3サードパーティオプション
専用アプリをインストールすることで、組み込み機能を廃止することができます。 さらに、ウェブサイトベースのオプションを使用すると、タイマーまたはアラームを設定できます。 一部のウェブサイトでは、同日アラームを設定し、再生するサウンドを選択するための無料パッケージを提供しています。 その他には、ストップウォッチとカウントダウン機能が含まれます。 これらのすべては、Macのサウンドをミュートしない場合にのみ機能することを忘れないでください。
#4ボーナスのヒント:Macの通知音を変更する方法
- お使いのMacで、左上のAppleロゴをクリックして、「システム環境設定」と選択します。
- そこから「サウンド」 をクリックして、「サウンドエフェクト」をクリックします。
- 好きな通知音を選択してください。どのような音かを確認できるように、選択すると通知音が再生されます。
結論
全体として、Macでアラームを設定できますが、iPhoneほど速くできません。 幸い、Macには、定期的なアラームを設定し、リマインダーやタイマーを最適化するための組み込みオプションがあります。 Appleはまた、すべてをシンプルに保ち、難しい問題はありません。 サードパーティのオプションには、高度な機能が含まれています。 ただし、Automatorには、アプリをやり過ぎにするアクションがたくさん含まれています。 カレンダーのスケジュールツールと一緒にその全範囲のアクションの力を借りて、定期的なクリーンアップの実行や特定のファイルの起動など、デスクトップを再構成できます。
Macで目覚まし時計を設定したことがありますか? コメントで考えを教えてください。



