誰もがプライバシーを守りたいと思っています。ラップトップやコンピュータを借りただけで、自分の個人的な記録が他の誰かに見られていることが嫌いでしょう。
Macの一部のフォルダにパスワードを設定したいですか?この記事では、Macでフォルダをロックする方法をご紹介します。
目次: パート1 パスワードでファイルを保護する理由パート2 Macでフォルダをロックするには?パート3 Macに問題がありますか?パート4 まとめ
みんなが読んでいる:Macで隠しファイルを表示する方法Macでファイルを削除する方法
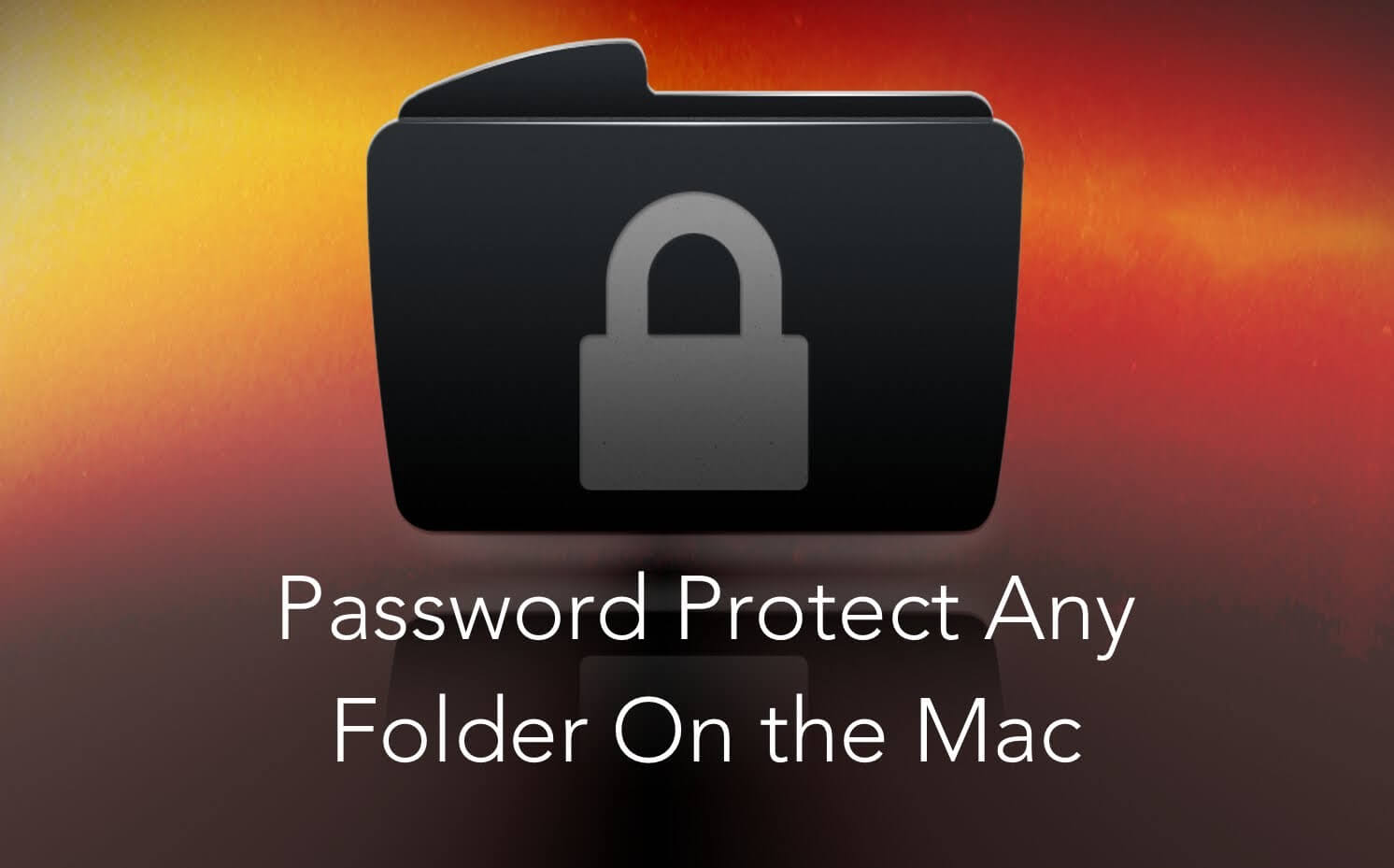
パート1 パスワードでファイルを保護する理由
Mac上には、文書、画像、メモファイルなど、さまざまなデータがあります。しかし、Macの中のすべてのものが誰にでも見られるに値するわけではありません。特に個人情報の記録です。
どんなに親しい友人や家族であっても、共有できないファイルがあります。
この記事で書いた方法で、クレジットカード情報、口座のログイン情報、銀行口座の詳細、保険、さらには法律関係の書類など、重要な書類を隠しておくことができます。では、これらのファイルをどのようにして保護できますか?
パスワードを設定して、あなた以外の人が開けられないようにする必要があります。デバイスの管理者であれば、特定のフォルダにロックを設定することができますので、ご安心ください。
フォルダロックの最大の利点は、Macを紛失したり、放置したりした場合でも、機密情報を保護できることです。
でも、どのようにMacでフォルダをロックできますか?この記事の次の部分へ進んでお読みください。
パート2 Macでフォルダをロックするには?
Macでフォルダを非公開にするにはたくさんの選択肢があります。ここでは、これまでに最も優れた方法をいくつかご紹介します。
方法1 ディスクユーティリティ
Macでフォルダをロックする方法について他の可能性を探る前に、システムのデフォルト部分になっているものを利用することができます。
ディスクユーティリティーを使えば、高度なツールを使わなくてもフォルダを暗号化できます。基本的なことしかできませんが、少なくとも重要なフォルダがパスワードで保護されていることを確信できます。
その手順を見ていきましょう。
- ディスクユーティリティを開く
- 「ファイル」→「新規作成」と進み、「ディスクイメージフォルダ」をクリックします。
- パスワードを設定したいフォルダを選択して、「イメージ」を押します。
- フォルダを編集可能にしたい場合は、イメージフォーマットを読み取り/書き込みにし、そうでない場合は他のオプションを選択します。
- 暗号化タイプを128ビットAES暗号にすします。
- 任意のパスワードを入力して、下の 「パスワードを記憶する 」ボックスがチェックされていないことを確認します。
- [OK]をクリックして変更を保存します。
以上で完了です。これで、Macでフォルダをロックする方法がわかりました。そして、一番いいところは無料です。元のフォルダを削除して、暗号化されたフォルダを使用することができます。フォルダのファイルサイズが大きいと、暗号化の設定に時間がかかることがあります。
しかし、この設定は基本的な機能に限られているので、より高度なツールが必要になるかもしれません。
方法2 MacOS Sierraでパーミッションを設定する
MacOS Sierraでは、カスタマイズ可能な許可設定が設定されています。ユーザーやグループ、フォルダやディスクに簡単にパーミッションを割り当てることができます。
このオプションを使用すると、お使いのMac上の他のユーザーの権利や権限を最大化することができます。これにより、ファイル共有モードでもあなたの詳細情報が保護されます。他人はフォルダを見ることはできますが、アクセスすることはできません。
ユーザーやグループを割り当てる方法は以下の通りです。
- 目的のファイルまたはフォルダを開き、「ファイル」を選択し、「情報を見る」をクリックします。
- 「共有とアクセス権」が表示されていない場合は、三角マークをクリックします。
- フォルダがロックされている場合は、管理者パスワードを入力します。
- 名前の欄でユーザーまたはグループを選択し、ポップアップメニューで権限セットを設定します。
この方法は、最初に紹介した方法と似ていますが、ファイルにアクセスできる人、できない人をより具体的に設定することができます。
方法3 サードパーティツールの使用
個人情報の保護をさらに強化したい場合は、より専門的なアプリにアップグレードすることができます。ここでは、セキュリティ強化のために購入するとよい、性能の高いアプリをご紹介します。
データガーディアン3
Espionage 3
Concealer
Hider 2
それぞれのアプリには長所と短所がありますので、自分のニーズに合ったアプリをチェックしてみてください。ただし、これらのツールにはお金がかかることを忘れないでください。
保護にお金をかけたくない場合は、先に紹介した無料のオプションを利用しましょう。
パート3 Macに問題がありますか?
Macでフォルダをロックする方法を学んだところで、まだMacに問題がありますか?ファイル、アプリケーション、ソフトウェアがMacを詰まらせ、速度を低下させることがあります。これにより、深刻な遅延やパフォーマンスの問題が発生します。
アプリケーションがクラッシュして強制終了したり、Webページの読み込みに時間がかかったりすることがあります。
ここでお勧めするのは iMyMac PowerMyMac というオールインワンプログラムです。すべてのジャンクをクリーンアップし、痕跡を残さずに完全に削除してくれます。また、Macのファイルを簡単に管理することもできます。
PowerMyMacは、システム全体を徹底的にクリーンアップする安全でパワフルなプログラムです。無料ダウンロードして500MBの無料を提供しています。そして、PowerMyMacをインストールして起動し、ツールの中からお使いのデバイスに最適な機能を選ぶことだけでいいです。
ジャンクファイルや長い時間蓄積されたファイルなどを、数回のクリックで削除します。自分で作業に耐える必要はありません。PowerMyMacにお任せください。
パート4 まとめ
以上はMacでフォルダをロックする方法でした。自分の利用環境によって適切なソリューションを選択してください。
また、パスワードや権限の設定以外にも様々な機能が必要な場合に使用でき、高度なプログラムPowerMyMacも簡単にご紹介しました。この記事を友達と共有して、最新の情報を手に入れてください。



