すべての Mac デバイスに備わっている最高の機能の 1 つが iMessage です。これは、他の Apple ユーザーにテキスト メッセージを送信するために使用できるメッセージング プラットフォームです。料金はかかりません。この Apple のメッセージング プラットフォームは完全に無料です。インターネットに接続していることを確認するだけで十分です。
しかし、すべてのAppleユーザー、特にiPhoneユーザーが知っているわけではない。 iMessageをMacに同期する方法そうすれば、Mac デバイスを使用するだけで iMessage にアクセスできます。メッセージを送信することもできます。基本的に、iMessage を Mac デバイスに同期すると、受信したメッセージがすべて受信され、iPhone デバイスを使用して送信したメッセージも受信されます。
それで、知らない人のために 方法 iMessageをMacに同期する、ならこの記事はあなたのためのものです。iMessage を Mac デバイスに同期するのは実はとても簡単なので、何も心配する必要はありません。
目次: パート1. iMessageの設定方法パート2. iMessageをMacに同期する方法パート3. Macをクリーンにしてパフォーマンスを高速化する – iMyMac PowerMyMacパート4:結論
みんなが読んでいる:クイックフィックス: Mac で iMessage が機能しないMacですべてのメッセージを削除する方法に関するベストガイド
パート1. iMessageの設定方法
iPhone から Macbook にテキスト メッセージを同期するにはどうすればよいでしょうか。Mac で iMessage を同期する前に、iMessage が設定されていることを確認する必要があります。通常、必要なのは Apple ID だけです。これは、Mac または iOS デバイスを購入したときにほとんどのユーザーが設定するものです。また、iTunes をインストールするためにも、この ID が使われます。
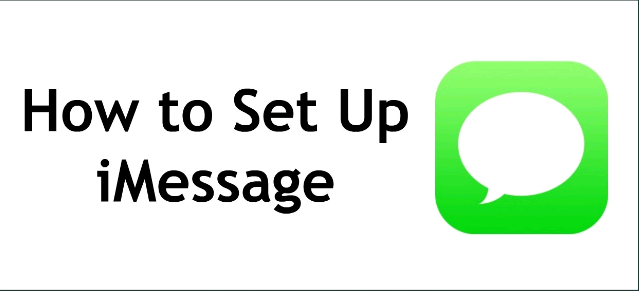
ここで、お持ちのあらゆるデバイスで iMessage を設定する方法を説明します。これには、iPhone、Mac、iPad、iPod が含まれます。
ステップ 1. 使用している Apple デバイスの設定に移動します。
ステップ2. 次に、 アップルIDまたは、設定できなかった場合は、独自のものを作成してください。
ステップ 3. その後、iMessage オプションの横にあるボタンを切り替えて有効にします。
ステップ4. Apple IDにメッセージを送信してもらいたい場合は、 「送信と受信」 or 「受け取る」、Apple ID と、メールアドレスなどの必要な連絡先の詳細を入力します。
ステップ 5. SMS またはグループ メッセージングを有効にすることもできます。
ステップ6. オンにすることもできます 読書記録 メッセージを送信しようとしている相手は、あなたがメッセージを読んだ時刻や日付を知ることができます。
これを実行すると、お持ちのどの Apple デバイスでも iMessage を利用できるようになります。
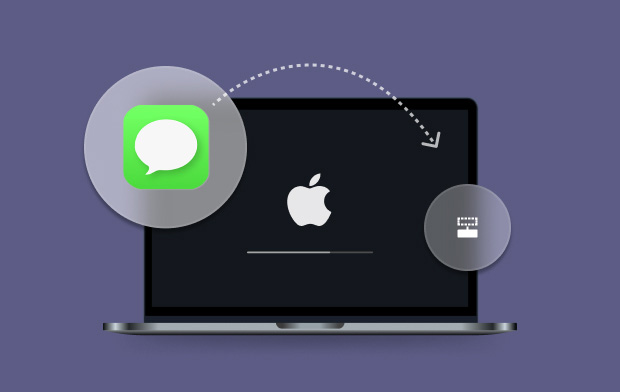
パート2. iMessageをMacに同期する方法
iPhone、iPad、さらにはMacなどのデバイスを同期する場合、正しく同期できない場合があります。これは、iMessageが同期されないという問題を抱えているユーザーがまだいるからです。その一例は、iPhoneを使用してメッセージを送信したときに、送信したメッセージがMacに表示されないことです。逆の場合も同様です。
そのため、iMessage を Mac デバイスに同期できる最善の方法を次に示します。
• iPhoneデバイスの場合:
ステップ 1. iPhone デバイスを入手し、設定を開きます。
ステップ 2. iPhone デバイスの設定から下にスクロールして、「メッセージ」を探します。
ステップ3. オプション番号3では、 「送信と受信」 オプションを選択すると、電話番号やメールアドレスが表示されます。それをタップするだけです。
ステップ 4. その後、iMessage を使用して連絡を受けるすべての連絡先番号と電子メール アドレスが表示されます。そこから、好きな番号をタップするか、必要に応じて電子メール アドレスを選択することもできます。
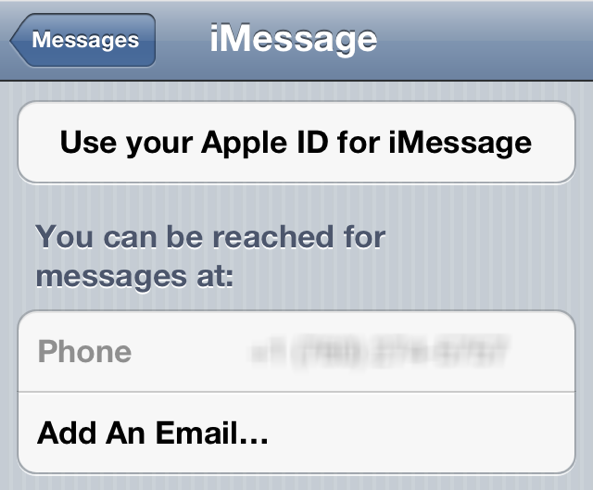
技術的には、その部分をタップすると、iPhoneデバイスで使用している番号のみが表示されます。その場合は、 「iMessageにApple IDを使用する」 電話番号の上部にあるオプション。
Apple IDを入力すると、Apple IDに登録されているメールアドレスの一覧が表示されます。そこから、使用したいメールアドレスをすべて選択できます。リストから特定のメールアドレスを削除したい場合は、「I」アイコンをタップして選択します。 「このメールを削除」iPhone から Mac に iMessage を同期する方法は以上です。
• Macデバイスの場合
ステップ 1. Mac デバイスを使用して、メッセージ アプリケーションを開きます。
ステップ 2. 次に、メニュー バーの上部にある [メッセージ] をクリックします。
ステップ3.そこから、 「好み」.
ステップ4.その後、 「アカウント」 オプションを選択します。
ステップ 5. iPhone デバイスで行ったのと同じように、ここからは、Mac 上の iMessage に接続するすべてのメール アドレスをクリックする必要があります。
ステップ6. ただし、使用しているApple IDが次のように表示されている場合は、 「非アクティブ」、それをクリックするだけです。次に、入力が要求されているものを入力します。
ステップ 7. その後、使用する電話番号または電子メール アドレスをすべて選択します。
ご紹介したプロセスをすべて完了したら、iMessage を使用する準備は完了です。ただし、iPhone と Mac の両方でメッセージを再起動する必要があります。これは、私たちが処理したとおりです。両方のデバイスが起動したら、iMessage を Mac に同期する方法を実際にマスターしたかどうかを確認できます。
パート3. Macをクリーンにしてパフォーマンスを高速化する – PowerMyMac
iMessage を Mac に同期する方法を学んだので、Mac で実行できるヒントを紹介します。デバイスを定期的にクリーンアップすることは必須です。こうすることで、より多くのスペースを確保できると同時に、Mac のパフォーマンスを向上させることができます。Mac をクリーンアップすることは、Mac デバイスでメッセージを受信できないなど、iMessage で発生する可能性のある問題を防ぐ方法の 1 つでもあります。
Macをクリーンアップするのに最適なツールが1つあります。 iMyMac PowerMyMacこれは、Mac のパフォーマンス モニターとして機能すると同時に、どのファイルが実際には役に立たないと考えられているか、または仮想的な側面で単にゴミであるかを自動的に認識するスマート クリーンアップ プログラムです。
Mac をクリーンアップする方法の 1 つは、スペースを消費しているジャンクをすべて削除することです。削除を検討する必要があるジャンクの 1 つは、システム ジャンクです。システム ジャンクは、システム キャッシュ、アプリケーション キャッシュ、システム ログ、ユーザー ログ、ローカリゼーションで構成されます。Mac からこれらすべてを削除すると、より多くのスペースが解放され、Mac のパフォーマンスが向上します。
iMessage を Mac に同期する方法と同様に、Mac のシステムジャンクをクリーンアップする方法を段階的に説明します。
ステップ1. PowerMyMacを入手する
まず、PowerMyMac をウェブサイトからダウンロードする必要があります。そして、それを Mac にインストールします。
ステップ2. プログラムを起動する
インストールプロセスが正常に完了したら、Mac で PowerMyMac を開きます。デフォルトでは、Mac のステータスを確認できます。メモリ使用量、ディスク使用量、CPU 使用量を確認できます。

ステップ3.マスタースキャンを選択する
次に、メイン インターフェイスで、Mac をクリーンアップするために選択できるいくつかのオプションが表示されます。それらのオプションから、「マスター スキャン」を選択します。
ステップ4.スキャンを開始する
その後、Mac でスキャン プロセスを開始します。こうすることで、PowerMyMac は Mac にあるすべてのシステム ジャンクを検出できるようになります。スキャン ボタンを押すだけです。プログラムがスキャン プロセスを完了するまで待ちます。

ステップ5. 削除するすべてのファイルを選択する
スキャン処理が完了したら、結果を確認できます。アプリケーション キャッシュ、システム キャッシュ、システム ログ、ユーザー ログ、ローカリゼーションなどのカテゴリのリストがあります。それぞれをクリックすると、画面の右側に展開され、含まれるすべてのファイルが表示されます。
そこから、Mac から削除したいファイルをすべて選択します。ファイルを 1 つずつチェックして選択することもできますし、画面上部の [すべて選択] ボタンを使用することもできます。そうすれば、1 回のクリックで画面上のすべてのファイルを選択できます。
ステップ6. システムジャンクをクリーンアップする
Mac から削除したいファイルをすべて選択し、問題がなければ、画面の真下にある「クリーン」ボタンをクリックして、Mac から完全に削除します。

システムジャンクをクリーンアップできるだけでなく、Mac から他のジャンクも削除できます。PowerMyMac を使用して、クリーンアップする領域を選択するだけです。Mac 上のアプリをアンインストールする場合などにも、このプログラムを使用できます。
パート4:結論
知っている iMessageをMacに同期する方法 賢いやり方の 1 つです。これを行うと、Mac だけで iMessage を送受信できるようになります。また、iPhone または iPad デバイスを使用して会話を開始し、Mac を使用して終了することもできます。これらはすべて、iMessage を同期すれば可能です。iMessage は無料なので、すべての Apple ユーザーにとって優れたメッセージング プラットフォームです。必要なのはインターネット接続だけです。
また、時々 Mac をクリーンアップする習慣をつけましょう。こうすることで、Mac で継続的にメッセージを受信できるようになります。なぜでしょうか? Mac をクリーンアップすると、より多くのスペースを解放して、より多くのメッセージを保存できるようになるからです。



