誤ってファイルを削除しても泣かないように、常にすべてのファイルをバックアップする時間を確保してください。 読み続けて、iPhoneで削除した写真を復元する方法を学んでください。
大切な写真を誤ってiPhoneから削除してしまったらどうすればいいのですか?とにかくこの時点で、削除された写真を復元するということが大事です。
写真をバックアップしたのであれば、何も心配することはありません。それでは、削除した写真を復元する方法に入りましょう。
目次: パート1。 iPhoneで削除された写真を復元するために必要な資料パート2。 写真で削除されたiPhoneを簡単に取り戻す方法パート3。 Macストレージを解放して、復元した写真を保存するパート4:結論
みんなが読んでいる:Mac用の無料データ回復ソフトウェアMacに写真がインポートされない問題の対応策
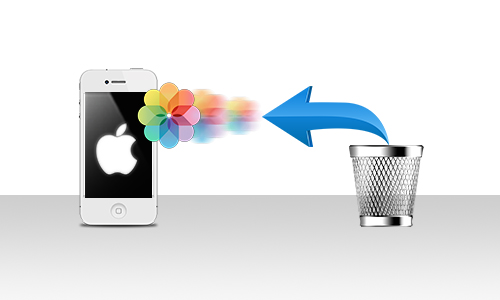
パート1。 iPhoneで削除された写真を復元するために必要な資料
iPhoneから削除された写真を復元するには、Macが必要です。また、安定したUSB接続が必要になります。ライトニングケーブルを選択することがおすすめです。
Apple 30pin-USBケーブルを選ぶこともできます。どのケーブルを選ぶにしても、MFI認証を受けていることを確認する必要があります。
さて、すべての材料の準備ができたら、削除した写真の復元に進みましょう。
パート2。 写真で削除されたiPhoneを簡単に取り戻す方法
ここでお勧めするのは、FoneDog-iOS Data Recoveryという素晴らしいツールです。iPhoneで削除した写真を復元するだけでなく、削除した連絡先やメッセージを復元することもできます。このソフトウェアは、iPhoneからデータを復元するための3つのオプションを提供します。ここでは、これらの3つの方法について詳しく説明します。
オプション#1。 iPhoneから削除された写真を復元する
ステップ1. FoneDog - iOSを起動し、iPhoneをMacコンピュータに接続する
Macにプログラムをダウンロードして起動します 。ケーブルを使用してiPhoneをMacに接続します。
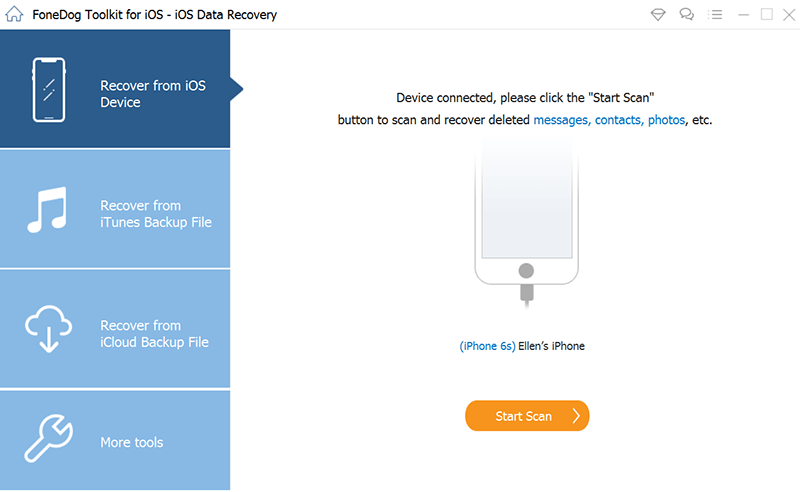
ステップ2。 削除した写真をスキャンしてプレビューする
「iOSデバイスからリカバリー」をクリックします。画面の左パネルに表示されます。「スキャン開始」をクリックします。画面を見て、削除された写真を検索してください。
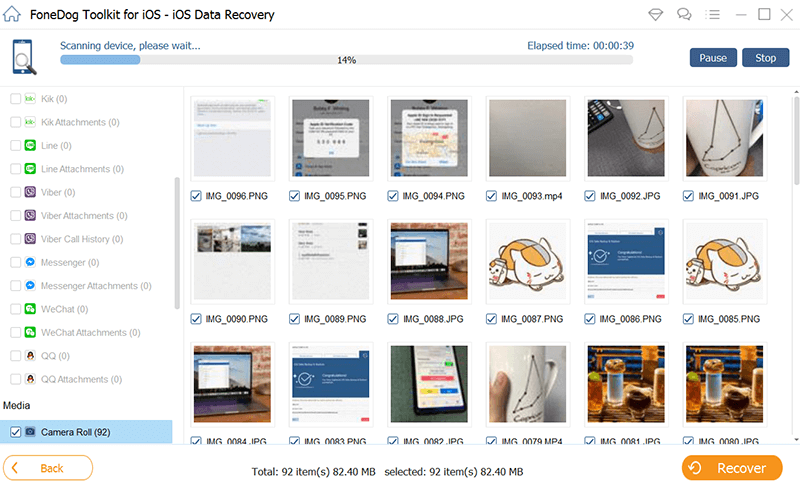
ステップ3。 削除した写真を復元する
復元したい写真を選択します。「復元」ボタンをクリックします。
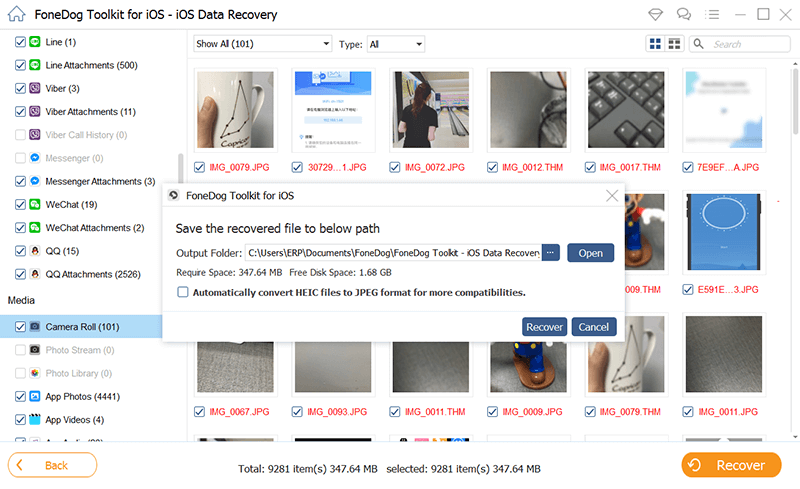
オプション#2。 iTunesバックアップから削除された写真を復元する
- 画面の左パネルにある「iTunesバックアップから復元する」をクリックします。
- 最新のiTunesバックアップファイルのリストが画面に表示されたら、「開始」ボタンをクリックしてください。
- 画面に表示されたファイルを確認します。画面左側の「メディア」、「メッセージと連絡先」、「メモとその他」に表示されているファイルをクリックしてください。
- 画面下部にある「復元」ボタンをクリックします。
オプション#3。 iCloudバックアップから削除した写真を復元する
- 画面の左側にある「iCloudバックアップファイルから復元」を選択します。
- iCloudアカウントにサインインします。ログインすると、iCloudにバックアップしたすべてのファイルが表示されます。
- 「スキャン」をクリックします。そうすると、iCloudアカウントにあるすべてのバックアップファイルがスキャンされます。スキャンが完了すると、見つかったファイルが画面に表示されます。
- フォルダに入って、見つかった画像やビデオを表示します。
- 復元したいものを選択します。
- 「コンピュータに復元」をクリックします。
- ファイルのルートを選択する。
- ポップアップウィンドウの「復元」をクリックする。選択したすべてのファイルがコンピュータに保存されます。
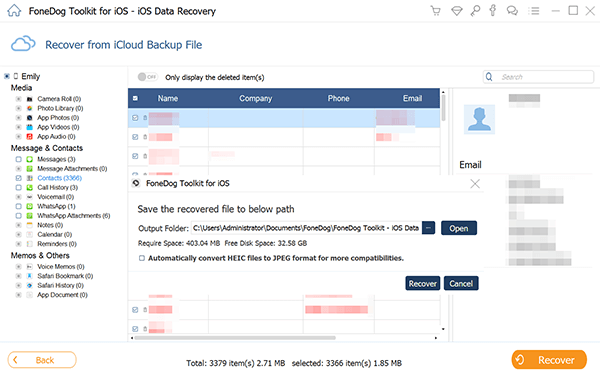
パート3。 Macストレージを解放して、復元した写真を保存する
ご覧のとおり、MacはiPhoneから削除された写真を復元するのに重要な役割を果たします。 誤っていくつかのファイルを削除し、必死に回復したい場合に必要になります。
このように、iPhoneから削除された写真を復元するには、Macが重要な役割を果たします。誤っていくつかのファイルを削除してしまい、それを必死に復元したい場合に必要となります。
そうは言っても、Macを常に健康に保つ必要があります。Macには、復元したファイルを保存するための十分なスペースが常に必要です。もしそうでなければ、永遠にすべてのファイルを失うことになるでしょう。
iMyMac PowerMyMac は、あなたのMacを長く健康に保つために役立ちます。古いiPhoneのバックアップを削除するなど、Macのクリーンアップ、保護、最適化を行います。また、Macに保存されるジャンクファイルが増えるのを防ぐこともできます。さらにPowerMyMacは、あなたがもう使わないアプリを見つけて削除します。
システムステータスを確認し、Macの容量を常に把握することができます。この機能は、MacのCPU、メモリ、ディスクの記憶容量を分類します。
PowerMyMacには複数のツールがあります。システム、ゴミ箱、iTunes、電子メールなどからジャンクを一掃します。また、大きなファイルや古いファイル、似たような写真も一緒に削除してくれます。「Duplicate Finder」が搭載されているので、不要なファイルのためにMacのすべてのフォルダを検索する必要はありません。
パート4:結論
上記のプログラムを使って、写真を復元することができます。ただし、復元したデータを保存するためには、Macに十分な空き容量があることが必要です。そこで、PowerMyMacの出番となります。



