iPhoneの利点のひとつは、写真を撮って私たちのデバイスに保存しておくことができることです。この機能は、実際に旅行が好きな人や、友達や家族との思い出を残したい人に役立ちます。
ただし、iPhoneの写真は実際には大きなサイズになっています。そこで、iPhoneの空き容量を確保するためにできることは、Macにインポートしてもらうことです。しかし、突然写真がiPhoneからMacにインポートされなくなった場合はどうなるでしょうか。この問題を解決するために、他に何かできることはありますか?
実際には、この記事で紹介する内容にあります。あなたの写真がiPhoneからMacにインポートされません修正する方法を紹介します。また、iPhoneの写真をMacにインポートする方法について、いくつかの代替方法を紹介します。
ヒント:
目次: パート1. iPhoneからMacに写真をインポートできない時のクイックフィックスパート2. iPhoneからMacに写真をインポートする別の方法パート3. 不要な写真削除して、より多くのスペースを解放するパート4. 結論
パート1. iPhoneからMacに写真をインポートできない時のクイックフィックス
ここでは、iPhoneとMacの両方で試せる、iPhoneデバイスからMacに写真を取り込めるようにするための簡単な修正方法をいくつかご紹介します。
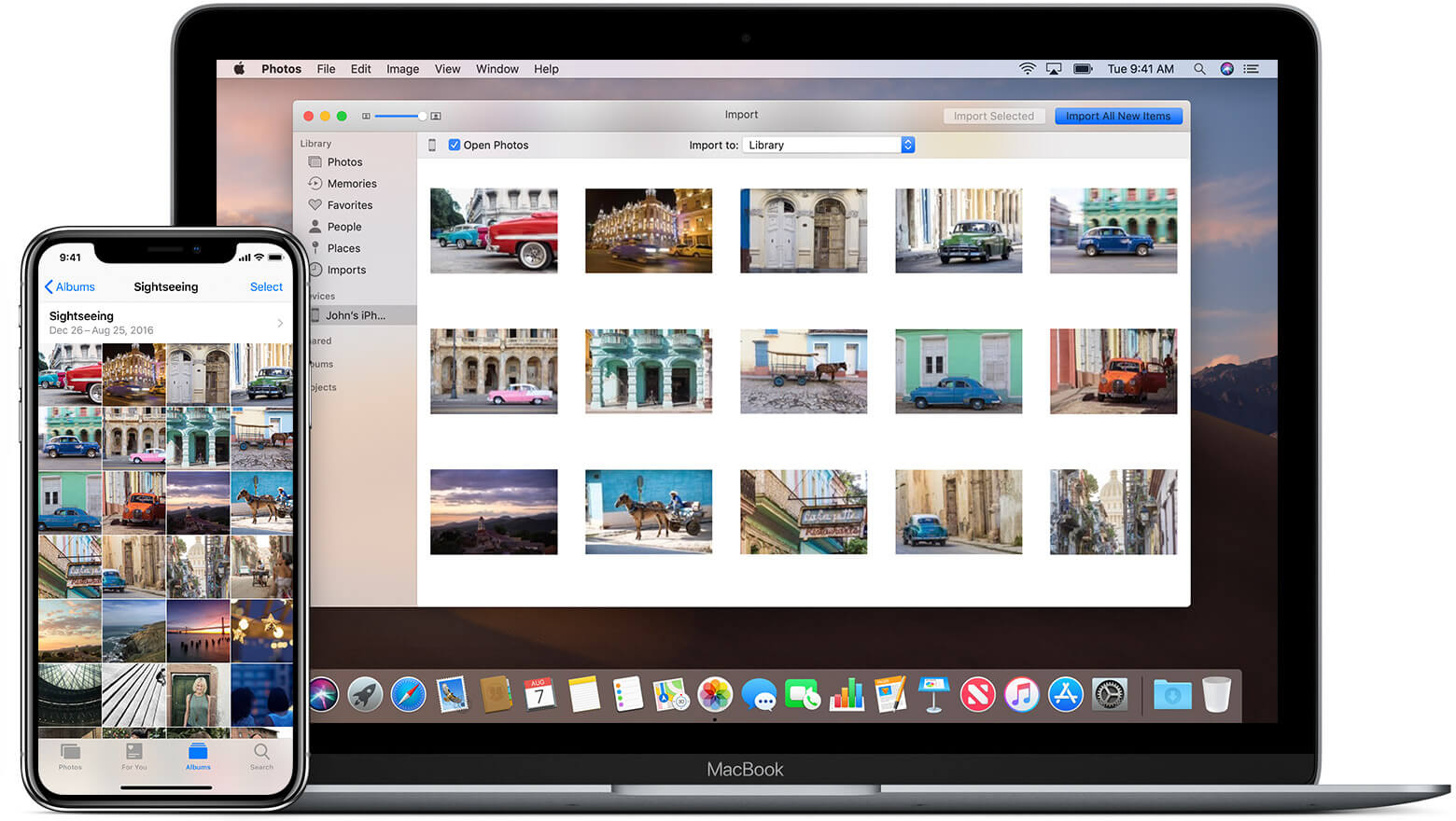
解決策1:iPhoneのステータスを確認する
ここで、iPhoneからMacに写真を転送できるようにするには、iPhoneのロックを解除し、Macに接続したことを確認します。次に、iPhoneの画面に信頼メッセージが表示されたら、「信頼」をクリックします。
解決策2:MacとiPhoneデバイスにアップデートがあるかどうかを確認する
実際には、Mac上のソフトウェアまたはiPhoneデバイスの操作が、転送プロセスを実行するための古い方法である可能性があります。したがって、MacまたはiPhoneデバイスで利用可能なアップデートがある場合は、先にそれらを更新してもらいましょう。これがあなたが更新されていることを確認しなければならないソフトウェアです。
- 写真管理アプリをiPhoto、写真、画像キャプチャなどの最新バージョンに更新します。
- iPhoneのOSシステムを更新してください。iPhoneの設定に移動し、「一般」を選択するだけです。 その後、ソフトウェアアップデートをタップします。
- そして、iTunesを最新バージョンに更新してください。
解決策3:iPhoneデバイスを再接続し、プログラムをリセットする
iPhoneデバイスがMacに接続されていて、写真をインポートできなかった場合は、接続を解除してください。その後、iPhoneの電源を切り、実行中のプログラムをすべて終了してください。
Macデバイスを再起動してみてください。そして、両方のデバイスがバックアップされたら、iPhoneとMacを再接続して、iPhoneからMacに写真をインポートしてみてください。
解決策4:位置情報とプライバシーをリセットしてみる
iPhoneからMacに写真がインポートされない場合、位置情報とプライバシーをリセットすることで解決します。そのために必要なことは以下の通りです。
ステップ1:iPhoneデバイスで設定アプリを起動します。
ステップ2:次に「一般」をタップし、「リセット」「場所とプライバシーのリセット」の順に選択します。
ステップ3:その後「設定のリセット」をタップして、アクションを確認できるようにします。
ステップ4:完了したら、iPhoneデバイスをMacに接続します。
ステップ5:次に、iPhoneデバイスに信頼メッセージが表示された場合は、「信頼」をクリックして続行します。
ステップ6:完了したら、iPhoneデバイスからMacに写真をインポートします。
解決策5:ディスクマネージャーを確認する
ここで、Macのディスクマネージャーを起動して「ディスクのチェック」機能をクリックするだけです。このようにして、Macのディスクマネージャが実際に正しく機能しているかどうかを確認することができます。
みんなが読んでいる:MacからParallelsをアンインストールする効果的な方法Macが眠らないようにするための効率的な方法
パート2. iPhoneからMacに写真をインポートする別の方法
ここで、iPhoneデバイスからMacに写真をインポートする代替方法をいくつかを示します。
オプション1:プレビューを使用してiPhoneからMacに写真をインポートする
Macにあるプレビューアプリケーションには、実際には、Mac上のあらゆるものを見ることができる機能で、写真もその中に含まれます。そのため、iPhoneデバイスからMacに写真をインポートするための最も簡単な方法と考えられています。そして、これを行うために、ここにあなたが従うことができる手順を示します。
ステップ1:USBケーブルを使用してiPhoneデバイスをMacに接続します。
ステップ2:iPhoneデバイスがMacに接続されたら、先に進んでプレビューアプリケーションを起動します。
ステップ3:次に、アプリのメニューバーから「ファイル」のオプションをクリックします。これは、アプリケーションのウィンドウの左上隅にあります。
ステップ4:次に、ドロップダウンメニューが表示されます。したがって、そこから、iPhoneからインポートを選択するだけです。
ステップ5:その後、iPhoneデバイスからMacにインポートするすべての写真を選択します。
ステップ6:すべての写真の選択が完了したら、ウィンドウの右下隅にある「インポート」または「すべてインポート」のボタンをクリックします。
オプション2:ワイヤレスでiPhoneからMacに写真をインポートする
iPhoneデバイスからMacに複数の写真をインポートする場合、私たちがお勧めする方法はメールによる方法です。なぜなら、これが一番簡単な方法だからです。この方法を知るために、ここでは簡単なステップバイステップの方法を説明します。
ステップ1:iPhoneデバイスでフォトアプリケーションを起動してから、アルバムに移動します。
ステップ2:アルバムから、Macにインポートする写真を選択します。
ステップ3:必要な写真をすべて選択したら「共有」のボタンをタップして、「メール」を選択します。
ステップ4:次に、メールアドレスを入力して、「送信」をタップします。
ステップ5:完了したら、Macデバイスを使用してメールから写真をダウンロードできるようになります。
オプション3:iCloudを使用してiPhoneからMacに写真をインポートする
iPhoneからMacに写真をインポートする方法として、iCloudアカウントを使用する方法もあります。ただし、これを使用できるようにするには、iPhoneデバイスにあるすべての写真をiCloudアカウントにバックアップする必要があります。そして、iPhoneデバイスからMacに写真をインポートするために必要な手順は次のとおりです。
ステップ1:写真を起動し、写真をクリックします。
ステップ2:次に「設定」を選択して、「iCloud」を選択します。
ステップ3:そこから、AppleIDとパスワードを使用してサインインするだけです。
ステップ4:これがiPhoneデバイスにあるものと同じであることを確認してください。
ステップ5:iCloudの写真が更新されたら、Macの目的のフォルダにドラッグするだけです。
注意:Cloudを使用してiPhoneデバイスからMacに写真を同期できるようにするには、インターネットに接続されていることを確認する必要があります。また、iCloudにもっと多くのストレージが必要な場合は、その分の料金を支払わなければなりません。
パート3. 不要な写真削除して、より多くのスペースを解放する
これで、iPhoneデバイスからMacに写真をインポートできるようになったので、不要になった他の写真がないことを確認しましょう。例えば、Macにある似たような写真です。
これらの写真は、実際には写真のサイズが大きいために、ストレージの空き容量が足りなくなる原因の1つです。そこで、重複した写真や似たような写真を削除して、Mac上のパージ可能な領域を削除するために、iMyMac PowerMyMacを使用することができる最高のツールになります。
PowerMyMacには、Mac上の類似した写真をすべて検索する機能があります。そしてそれを使って、スペースを解放することができるでしょう。同時に、Macをより良い状態にすることができるようになるのです。
Macで同様の写真を見つけるには、PowerMyMacを当社のWebサイトからダウンロードし、Macにインストールしてください。プログラムをインストールしたら、以下に示す手順に従います。
ステップ1. PowerMyMacを起動します
MacにPowerMyMacが正常にインストールされたら、起動します。 プログラムのメインインターフェイスで、Macのシステムステータスを確認することができます。

ステップ2. 類似の写真を選択します
これで、左のツールモジュールに、さまざまなオプションが表示されます。 これらのオプションから、「類似写真ファインダ」を選択します。
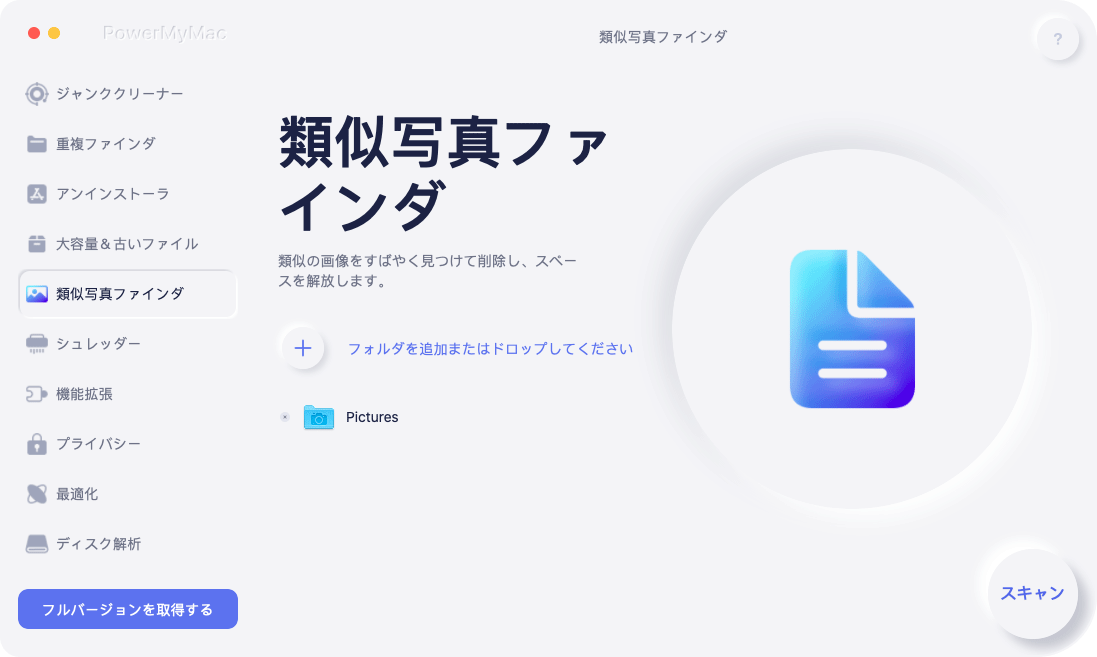
ステップ3. Macで写真をスキャンします
その後、プログラムはMacの写真をスキャンするように要求します。ここから、スクリーンの「スキャン」のボタンをクリックする必要があります。その後、スキャンプロセスが始まるので、後は完了するのを待つだけです。
ステップ4. スキャンした写真を表示します
スキャンプロセスが完了すると、スキャンされたすべての写真が表示されます。そして、それらをクリックすると、画面の右側でプレビューすることができます。
ステップ5. 類似する写真をすべて選択します
その後、クリーンアップしたい類似の写真にチェックマークを付けます。また、これらの写真に、事前に確認した後Macに残す写真を予約するオプションもあります。
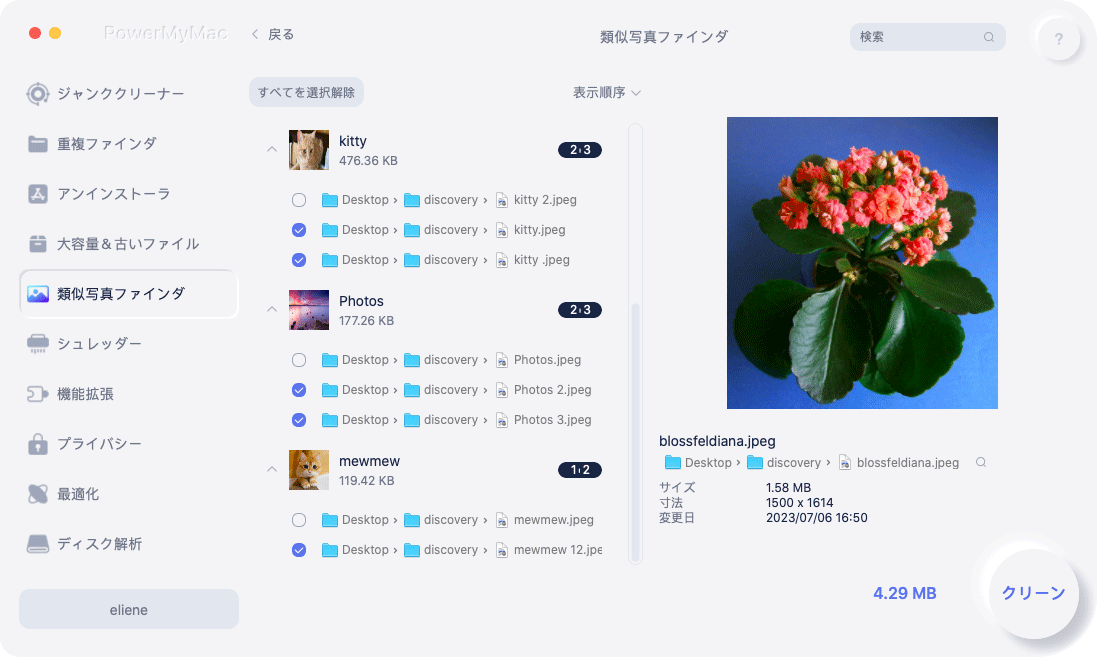
ステップ6. 類似した写真をすべてクリーンアップします
Macで類似した写真をすべて選択したら、画面の右下隅にある「クリーン」のボタンをクリックします。その後、クリーニングプロセスが開始されるので、終了するまでお待ちください。
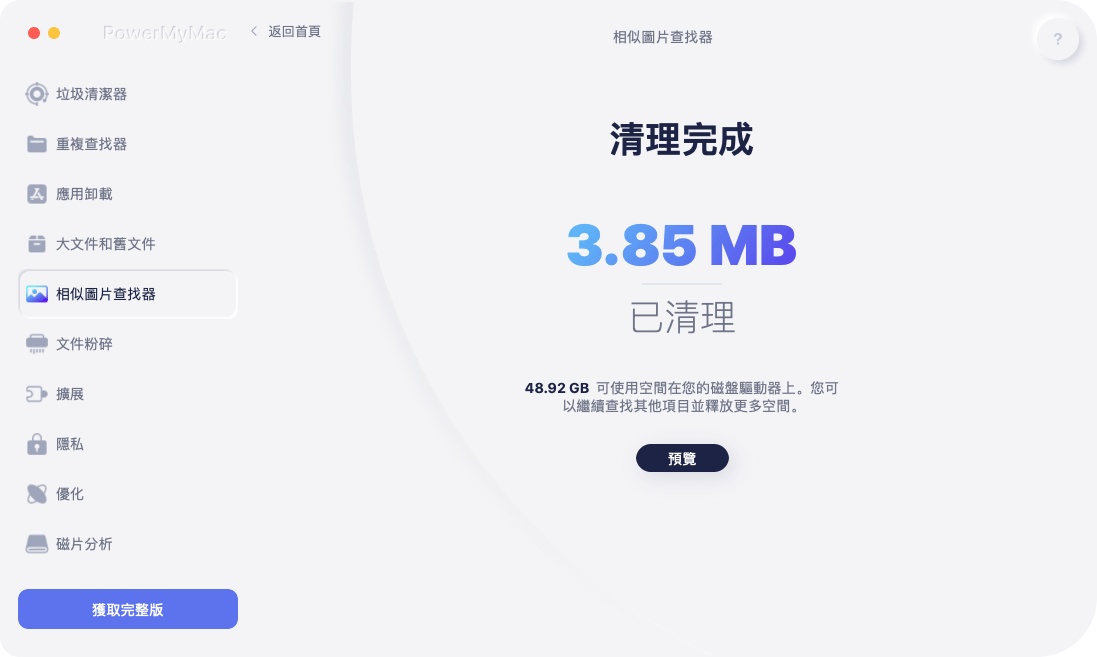
パート4. 結論
ご覧のとおり、写真がiPhoneからMacにインポートされないように修正するのは非常に簡単です。上記で提供したソリューションを実行することを確認してください。また、iPhoneデバイスからMacに写真をインポートする方法について、他の方法を使用してみることもできます。結局のところ、何か新しいことをすることは決して悪いことではありません。



