iPhoneのバックアップは、iCloudを介して同期されていない、またはApp StoreからアクセスされていないiOSデバイス上の唯一のデータを保持するために、数十億バイトのデータトレージスペーススを消費する可能性があります。たとえば、256GBのMacBook Proが3台のiOSデバイスをバックアップする場合、これらのファイルは100GBを占める可能性があります。
暗号化されたローカルバックアップはiCloudよりも優れたセキュリティを提供し、iOSまたは携帯電話の新しいバージョンにアップグレードすると、電子メールのクレデンシャルやその他のアカウントを保存するために認証されます。 Appleには、Mac上の古いiPhoneバックアップを削除するための自動ゴミクリーナーがありません。
iOSのバックアップを回避するには、これらのファイルを見つけて古いファイルを消去するか、外部ドライブに再配置する必要があります。私たちの記事では、より簡単な方法を紹介します。
目次: パート1。 iOSバックアップを決定および管理する方法パート2。 Macで古いiPhoneバックアップをワンクリックで削除する方法パート3。 Macで古いiPhoneバックアップを削除する他の方法
みんなが読んでいる:Macから古いバックアップファイルを削除する方法?Macからウイルスを除去するためのトップ6の方法
パート1。 iOSバックアップを決定および管理する方法
方法1:MacでiOSバックアップを決定する
#1:バックアップリストを見つける
- メニューバーの検索ツールに移動します。
- 「〜/ Library / ApplicationSupport / MobileSync / Backup /」と入力するか、コピーして貼り付けます。
- Returnキーを押します。
すべてのiOSデバイスのバックアップには、一意のデバイス識別子(UDID)が付属しています。複数のiOSデバイスを簡単に区別できます。 USBを使用してデバイスを接続し、iTunesツールバーでデバイスをクリックしてUDIDを見つけます。 UDIDまでシリアル番号フィールドをクリックします。
#2:特定のバックアップを特定する
- iTunesを起動します。メニューから「iTunes」を選択し、「設定」をクリックします。
- デバイスをクリックします。
- Ctrlキーを押しながらバックアップをクリックし、[フォルダに表示]を選択します。
方法2:ドライブのストレージステータス
iPhoneが占めるスペースの量を確認するには、左上のAppleボタンをクリックし、[このMacについて]を選択します。次に、ストレージオプションをクリックして、Macの容量を占めるさまざまな種類のファイルと空き容量のグラフを表示します。
iOSファイルが多数ある場合は、バックアップを分割して、オーバーロードされたアイテムを削除する必要があります。左側のパネルで[管理]をクリックし、[iOSファイル]をクリックして、Macに保存されているローカルiOSバックアップデータを表示します。
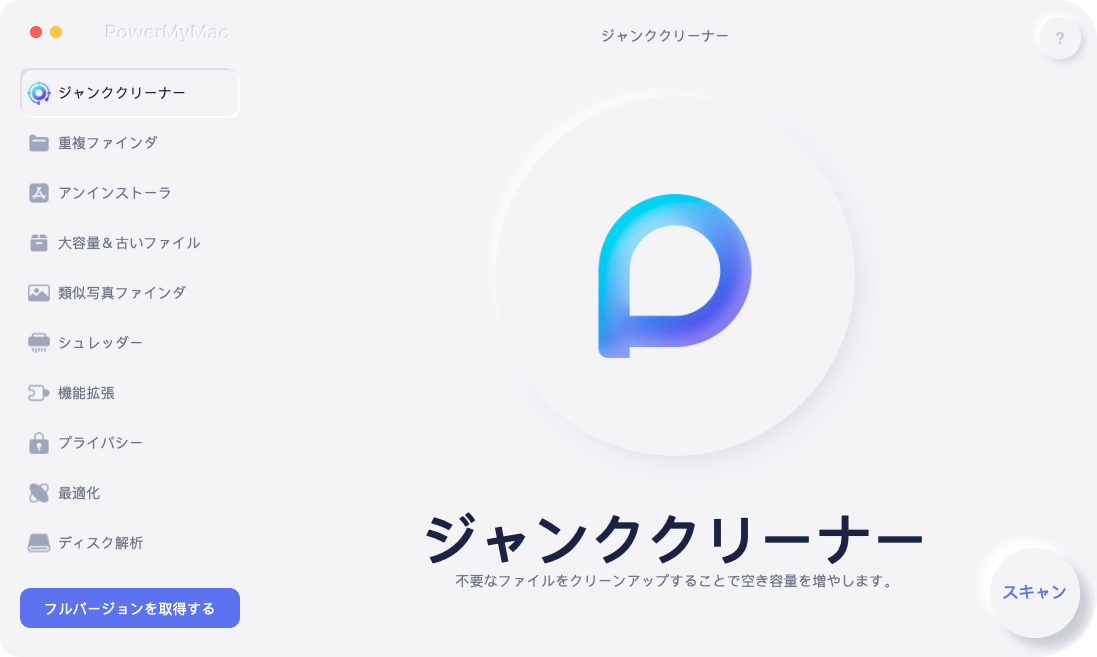
方法3:iTunesクリーニングソフトウェア
iPhoneまたはその他のiOSデバイスのバックアップがある場合は、iMyMac PowerMyMacを使用してください。 PowerMyMacを定期的に実行すると、古いファイルを手動で見つける必要がなくなります。 PowerMyMacは、iTunesのジャンク、重複ファイル、iOSの破損したダウンロード、または古いアイテムをクリアしてスペースを解放し、最適なパフォーマンスを維持する機能を提供します。
バックアップフォルダに干渉すると、バックアップファイルが破損する場合があります。バックアップファイルの内容の形式は、コンピューターでのみ読み取ることができます。この場合、PowerMyMacを使用して、ファイルを安全に見つけて削除してください。
パート2。 Macで古いiPhoneバックアップをワンクリックで削除する方法
PowerMyMacは、Mac上のファイルを整理するための最も簡単で、安全で、最も効率的な方法を提供します。 Macの詳細なスキャンを実行し、シングルクリックでiTunesジャンクなどのファイルジャンクをすばやく削除できます。 iOSデバイスのバックアップ、アプリケーションの更新、壊れたiOSのダウンロード、およびiTunes内の他のサポートデータをスキャンできます。
ステップ1。 PowerMyMacを起動する
PowerMyMacをダウンロードしてインストールして、開きます。
ステップ2。 iTunesのがらくたを削除する
PowerMyMacを起動した後、「ジャンククリーナー」を選択し、「スキャン」をクリックします。すべてをクリアする前に、詳細をプレビューして、クリアしたいものを確認できます。
または、クリーンアップソフトウェアを実行して最初から最後までスキャンし、すべての種類のゴミを識別して、より多くのスペースを解放します。

パート3。 Macで古いiPhoneバックアップを削除する他の方法
方法1:iTunesからバックアップを削除する
- DockまたはApplicationsディレクトリでiTunesを起動します。
- メニューバーの[iTunes]をクリックします。
- システム環境設定を選択します。
- [デバイス]オプションをクリックします。
- 削除するバックアップを選択します。
- [バックアップの削除]をクリックします。
iOSバックアップを手動で削除する場合は、iPhoneデータのコアファイルが破損し、ファイルが正しく機能しなくなる可能性があるため、特に注意してください。バックアップファイルからコンテンツの一部を再編集、再配置、または抽出しないでください。これには、バックアップの互換性のためにiTunesを無効にして再起動する必要がある場合があります。 Time Machineを実行すると、Macのバックアップフォルダとホームフォルダが自動的にコピーされます。
iTunesはファイルをゴミ箱にアンインストールしませんが、完全に消去します。 「アーカイブ」を選択すると、iTunesはバックアップを転送する場所を指定するように求めます。
方法2:iOSバックアップをクラウドに保存する
定期的にクラウドにバックアップし、Macのストレージスペースを解放することで、iCloudを最大限に活用できます。 Macでは、Appleメニュー>「システム環境設定」を選択します。 「iCloud」>「管理」>「バックアップ」をクリックします。 [バックアップ]をタップして詳細情報を取得したり、バックアップするデータを選択したり、アイテムを削除したりします。ただし、デバイスを使用しなくなった場合は、古いiPhoneバックアップの料金を支払わないようにしてください。
方法3:iPhoneソフトウェアの更新
FinderからiOSソフトウェアアップデートファイルを手動でクリアできます。
- Finderを起動し、メニューバーの[移動]をクリックします。
- キーボードの「Alt」を押します。
- 「ライブラリ」をクリックし、「オプション」をロックすると、ビューに入ります。
- iTunesフォルダを起動します。
- iPhoneソフトウェアアップデートカタログを開きます。
- iOSアップデートアイテムをゴミ箱にドラッグします。そのIDは「ipsw」である必要があります。
- 同様に、ファイルを外付けドライブに移動します。 Finderで[オプションの表示]をクリックして、外付けドライブにドラッグします。
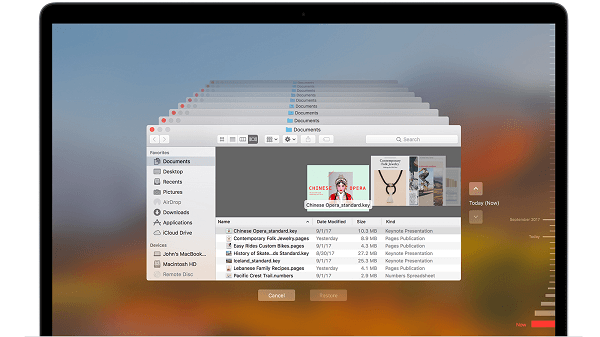
結論:
全体として、iPhoneのバックアップ、iOSソフトウェアの更新、ダウンロードの中断、アプリ、その他のジャンクは多くのストレージスペースを占有し、専用のiTunesクリーンアップユーティリティはバックアップスペースを安全に整理して最適化できます。 iTunesのインターフェースでは不要なファイルを削除できますが、手動で削除するとリスクが伴います。
PowerMyMacはデバイスシステムを定期的にスキャンしてiTunesのジャンクファイルを削除し、時間を節約し、手動で削除するリスクを減らします。 Macに古いiPhoneバックアップが多数ある場合は、PowerMyMacを使用して削除を完了することを強くお勧めします。
他に経験や提案があれば、メッセージを残してください!



