突然死の白い画面がやってくる。 これは、Macの画面には表示したくないものです。 残念ながら、それは避けられません。 ある時点で、死の白い画面が表示されます。 その場合、白い背景にAppleのロゴが表示されるだけです。 それで全部です。
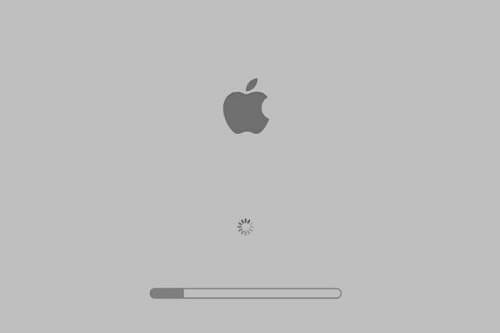
死の白い画面が表示されると、Macではすべてが停止します。 Appleのロゴが表示され続けます。 Macを起動できなくなります。 あなたは心配し始めるでしょう MacがAppleロゴのロード画面で動かなくなった 表示されるのはこれだけです。
それは世界の終わりではありません。 MacをAppleロゴの付いたロード画面で動かなくなって、正常に動作し始めることができます。 だから、慌てる必要はありません。 Macの読み込みに問題がある場合でも、正常に動作させることができます。 読み込み画面に表示されたMacをAppleロゴで復活させることができます。 それらについてもっと学ぶために読んでください。
目次: Appleロゴのロード画面でスタックしたMacを追体験する方法ボーナスのヒント:Macの世話をするのに役立つ強力なツール
みんなが読んでいる:Mac Black Screenを修正する方法?Macでフルスクリーンモードを終了する方法に関するクイックガイド
Appleロゴのロード画面でスタックしたMacを追体験する方法
死の白い画面が表示される理由があります。 Macにソフトウェアを更新またはインストールしたばかりである可能性があります。 最悪のシナリオでは、ハードドライブに障害が発生した可能性があります。 理由が何であれ、あなたのMacは以下の5つの方法で生き返ります。
方法1:ハードウェアの誤動作をチェックする
Macで急進的な行動をとる前に、Macに接続されているデバイスを確認してください。 それらのいずれかがうまく機能していないかどうかを確認してください。 ここにあなたが従うことができるステップがあります デバイスの状態を確認します Macに接続されています。
![]()
- プラグを抜く Macに接続されているデバイス。 これらのデバイスは、外付けUSBドライブ、ヘッドフォン、またはスピーカーである可能性があります。
- マウスとキーボードを離れる に差し込ま.
- プラグ マウスとキーボードだけを接続した状態で、Macを再び接続します。
- 最新情報 電源オン。
- Macが正常に起動できる場合は、 アタッチ 一度にXNUMXつのデバイス。 このようにして、どのデバイスが正常に機能していないかを確認できます。 それでも死の白い画面が表示される場合は、次のオプションを試して、Appleロゴが機能している状態でMacをロード画面に固定します。
方法2:ハードリセットを実行してMacをセーフモードで起動する
2番目の方法では、Macをセーフモードで起動するためにハードリセットを実行する必要があります。 ハードリセットとは、コンピューターがシャットダウンするまで電源ボタンを物理的に押し続けることです。
Macをセーフモードで起動するには、次の手順を実行します。
- やる ハードリセット。 これにより、Macがセーフモードで起動します。
- 押したまま シフトキー チャイムが聞こえたら。
- リリース Macの画面に灰色のAppleロゴが表示されたらShiftキーを押します。 これで、Macはセーフモードになりました。
- ログイン ログイン画面が表示されたら。
- サイト内検索 アプリケーションフォルダ。
- 使用しなくなったアプリを検索します。
- アンインストールする それら。
- 空の Macのゴミ箱。
- 再起動 あなたのMac。
Macをセーフモードで起動すると、オペレーティングシステムが自動的にチェックされます。 問題が発生した場合は、自動的に修復されます。
この方法でMacがAppleロゴの付いたロード画面で動かなくなった場合は、次のようなソフトウェアを検討してください。 あなたのMacを片付ける 同時に、そのパフォーマンスを最適化します。 PowerMyMacには、Macのパージ可能なスペースを削除する機能があります Macのクリーンアップを実現します。
死の白い画面を経験した後、あなたはあなたのMacを自動的にきれいにすることができるツールの必要性に気付くでしょう。
iMyMac PowerMyMac 1つのパッケージで複数の強力なツールを提供します。 使用しなくなったアプリをクリーンアップするために、アプリケーションフォルダーに移動する必要はありません。 それはあなたを助けるためにすべての適切なツールを持っています 不要なアプリをクリーンアップする.
Macをセーフモードで起動すると、不要なアプリをクリーンアップすることもできますが、iMyMacツールを使用してハードリセットを行うという面倒な作業をすべて行う必要はありません。 考えてみてください。
方法3:NVRAMをリセットする
MacがまだAppleロゴのロード画面で動かなくなっている場合は、不揮発性ランダムアクセスメモリまたはNVRAMをリセットしてみてください。 これがあなたがそれをする方法です。
- 押したまま Macの電源ボタン。
- ホールド Command + Option + P + R キーボードで。 これにより、NVRAMがリセットされます。
- 2番目のチャイムが聞こえるまで、これらのキーを押し続けます。
- 2番目のチャイムが聞こえたら放します。
- リブート 通常のように。
再起動後、起動ディスクをリセットする必要がある場合があります。 複数のドライブがあり、Macが正常に起動できない場合は、これを実行する必要がある場合があります。 これがあなたがそれをする方法です。
- オプションキーを押したままにして、再起動します。
- スタートアップマネージャに移動します。
- 左右の矢印を使用して、メインドライブを選択します。
- Enterを押します。
これにより、Macが正常に起動するはずです。 次にログイン画面が表示されるはずです。 ログインできるようになったら、変更された可能性のある設定を確認します。 これは、システム環境設定に移動することで実行できます。
方法4:ディスクユーティリティチェックを実行する
4番目の方法でMacの死の問題の白い画面を解決できない場合は、 ディスクユーティリティ 小切手。 これは、ドライブのステータスを確認するのに役立ちます。 もちろん、ディスクユーティリティのチェックを行うときは、指を交差させておく必要があります。 結局のところ、最後に必要なのはハードドライブの故障です。
![]()
良い点は、ディスクユーティリティを使用して修復を行うこともできることです。 したがって、ハードドライブをチェックしている間、いくつかの修復も行っています。 ディスクユーティリティのチェックと修復を行うために実行できる手順は次のとおりです。
- Macを再起動します。
- Command + Rキーを押し続けます。チャイムが聞こえたらこれを行います。
- 押し続ける Command+R OSXリカバリ画面が表示されるまで。
- をクリックしてください ディスクユーティリティ OSXユーティリティ画面が表示されたら。
- 続行をクリックします。
- ハードドライブを選択します。
- [応急処置]タブの下の修復ディスクをクリックします。 それはあなたのハードドライブが大丈夫であることを確認するためにチェックを実行します。 同時に、エラーがあればそれを修正します。 このプロセスは長くはかからないはずです。
- ディスクユーティリティマネージャを閉じます。
- Appleのロゴをクリックします。
- [再起動]をクリックします。
うまくいけば、この方法はMacを正常に起動させるために機能します。 メモを取る。 この方法でMacを正常に起動できる場合でも、ハードドライブのステータスを示すレポートを無視しないでください。
レポートにハードドライブに障害が発生しそうなことが示されている場合は、すべてのファイルをバックアップする必要があります。 言うまでもなく、ハードドライブについて何かをする時でもあります。 レポートを無視しないでください。
ディスクユーティリティのチェックと修復に失敗した場合は、5番目の方法を試すことができます。
方法5:OSXを再インストールする
ディスクユーティリティマネージャを使用してもMacが正常に起動しない場合は、OS Xを再インストールできます。これは、Appleロゴが付いたロード画面でMacを動かないようにするための根本的な方法のように思われるかもしれません。 心配しないでください。 安全です。

この方法ではファイルは消去されませんが、システムで発生しているエラーは修正されるはずです。 以下の手順に従って、OSXを再インストールしてください。
- バックアップする ファイルを保存するか、すべてバックアップされていることを確認してください。 OS Xの再インストールに頼らなければならないためにファイルが失われることを心配している場合は、ファイルがバックアップされていることを確認してください。 これはあなたの心の安らぎのためだけです。 それをしても害はありません。
- ナビゲーションヘッダーの 再インストールします OS X
- ナビゲーションヘッダーの 続ける.
- インターネットに接続しました。
- 続きます システムを再インストールするためのプロンプト
うまくいけば、この方法は最終的にあなたのために働く。 OS Xを再インストールする前に、必ず他の2つの方法を試してください。
それでも、この2番目の方法ではファイルが消去されないため、心配する必要はありません。 あなたがしなければならない最も多くはいくつかのプログラムを再インストールすることですが、それだけです。 特にすべてのファイルをバックアップした場合は、重要なファイルが失われることを心配する必要はありません。
ボーナスのヒント:Macの世話をするのに役立つ強力なツール
Macを正常に動作させることができたら、PowerMyMacの強力なツールを検討してください。 これらのツールは、Macの世話をするのに役立ちます。
Mac上の不要なアプリをクリーンアップすることを心配する必要はありません。 また、PowerMyMacがすべてを実行できるため、Macのパフォーマンスの最適化について心配する必要はありません。
結論として
Macで死の白い画面を見た後の人生があります。 Macの画面に表示されるのは憂慮すべきことですが、それでも何かを行うことができます。 それはあなたのMacの終わりではありません。



