電源は入っているのにMacの画面が真っ暗になりました。なぜこのようなことが起こったのでしょうか?解決策はなんでしょうか?この記事で、Macのブラックスクリーン状況を修復する方法を紹介します。
Macを使っている途中で、突然何の反応もなくなり、画面も真っ黒になってしまう。このような問題にあった時に、どうすればいいのでしょうか。ぜひこの記事を参照してください。
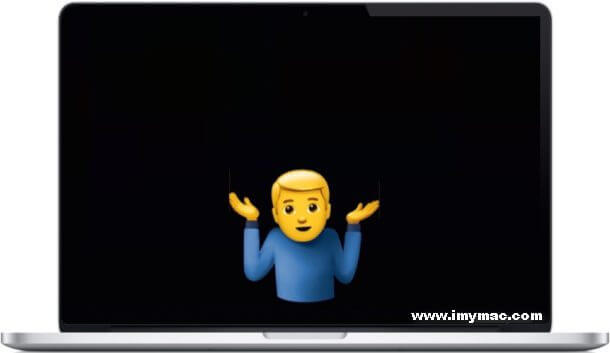
目次: パート1 Macの画面が黒くなった原因パート2 Mac上で黒い画面エラーを修正する方法パート3。結論
パート1 Macの画面が黒くなった原因
黒い画面の原因として、以下のことがあります。
- MacOSのアップグレード
- 不明なエラー
- ディスプレイ設定の破損
- 画面のフリーズ
MacOS Sierraをアップグレードした多くのユーザーは、起動時に黒い画面の問題を経験しました。
これは黒い画面の最も一般的な原因であり、それはすぐに修正することができます。 以下の次の部分で、Macの黒い画面を修正する方法を紹介します。
パート2 Mac上で黒い画面エラーを修正する方法
Macの問題を解決する前に、まず、コンピュータが眠っているかどうかを確認します。
コンピュータはエネルギーを節約するために、アイドル状態になると画面表示をオフにします。何かキーを押したり、トラックパッドを叩いたりすると、再び画面が表示されます。
もうひとつのチェックポイントは、電源です。ケーブルやソケットが接続されていて、電源が入っているかどうかを確認します。充電が始まれば、デバイスの電源を入れ、画面が正常に起動するかどうかを確認します。
それでもMacの画面が黒く、何も表現されていない場合は、以下の方法に従ってください。
方法1:Macパスワードを入力してください
まず、Macの黒い画面を直す一番簡単な方法として、パスワードを入力するだけの方法をご紹介します。画面が黒くても、いつものようにパスワードを入力してみてください。一部のユーザーは、この方法で黒い画面の問題を素早く解決できたと報告しています。
パスワードを入力しても問題が解決しない場合は、まず安全対策の一環として、Macのバックアップが完了していることを確認する必要があります。
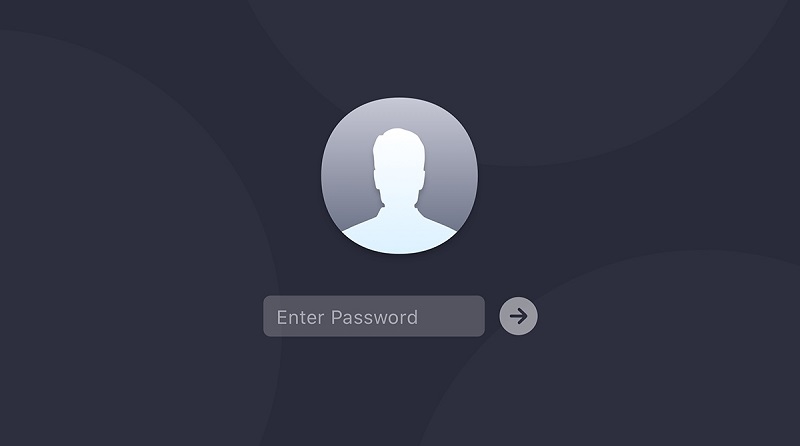
方法2:NVRAM(不揮発性ランダムアクセスメモリ)をリセットします。
NVRAMをリセットする方法は、Macのモデルによって異なります。以下のガイドをご覧ください。
新しいMacの場合:
Macの電源を完全に切る。
Macの電源を入れ、同時に以下のキーを押し続ける。Command+ Option+ P+ R
約20秒間、キーを押し続ける
キーを放す
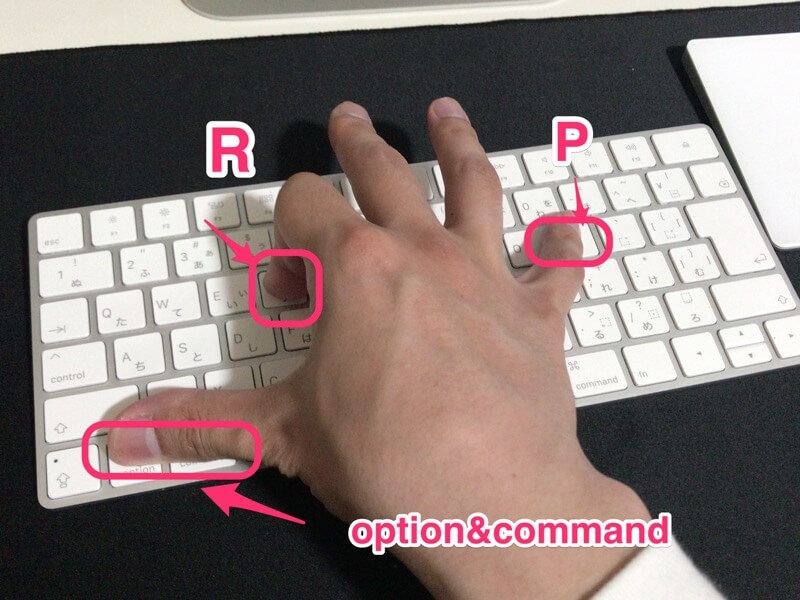
古いMacの場合:
Macを完全にオフにする
電源を入れます
起動音が聞こえたら、Command + Option + P + Rを押し続ける
起動音が聞こえたら、キーを放します。
NVRAMをリセットしても問題が解決しない場合は、SMCをリセットしてみてください。
方法3:SMC(システム管理コントローラ)をリセットします。
次に、Appleサポートによると以下のような症状がある場合、SMCをリセットします。
電源ボタンを押してもMacが反応しない
Macが不意にスリープまたはシャットダウンしてしまい、元に戻せない
リセットを行うには、以下の手順に従ってください。
リセットするには、次の手順に従います。
内蔵バッテリー
Macを完全にシャットダウンする
Shiftキー、Controlキー、およびOptionキーを押しながら電源を入れます。
キーを放してデバイスを再起動します
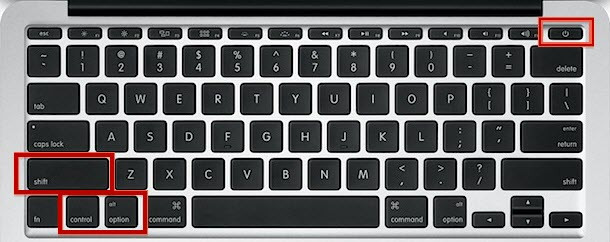
取り外し可能電池用
Macを完全にオフにする
電池を取り外す
電源ボタンを約5秒間押し続ける。
バッテリーを返却する
装置の電源を入れる
方法4:セーフモードで起動します。
SMCをリセットしてもうまくいかない場合は、セーフモードで起動してみてください。 方法は次のとおりです。
Macの電源を切る
SHIFTキーを押しながら電源を入れる。
ログインウィンドウが表示されたら、Shiftキーを放す。
問題が解決したら、デバイスを再起動して正常に起動する。
セーフモードで起動しても問題が解決しない場合は、黒い画面を修正するためにシングルユーザーモードに入ってみてください。

方法5:シングルユーザモード。
シングルユーザーモードを実行する方法は次のとおりです。
デバイスをシャットダウンする
電源を入れながら、Command + Sキーを押し続けてシングルユーザーモードに入ります。
シングルユーザーモードで、次のように入力します。/ sbin / fsck -fyそしてReturnキーを押します。
/ sbin / mount -uw /と入力してReturnキーを押します。
rm /Library/Preferences/com.apple.loginwindow.plistと入力してReturnキーを押します。
rm /Library/Preferences/loginwindow.plistと入力してReturnキーを押します。
rm /private/var/db/.AppleUpgradeと入力して、Returnキーを押します。
rebootと入力してReturnキーを押し、シングルユーザーモードを終了します。
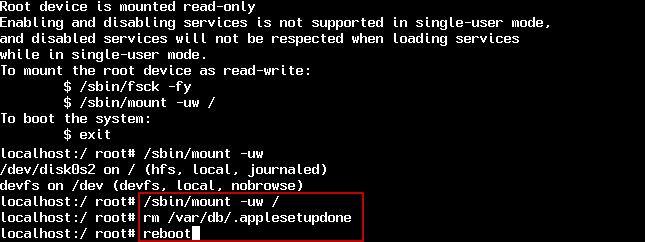
それでおしまい! これらは、これまでのところMac上で黒い画面を修正するための最も効果的な方法です。 それでもうまくいかず、それでも画面が真っ暗な場合は、アップルのサポートに連絡するか、最寄りのアップルストアにアクセスしてください。
パート3。結論
最後に、黒い画面の問題が解決したら、システム全体のメンテナンスチェックを行い、原因となっている破損ファイルやログインファイルがないか確認してみてください。
これらのプログラムは、デバイス上でおかしな動作をするようになるまで、その正体がわからないことがあります。安全かつ便利にMacを完全にチェックできるようにするには、PowerMyMacをお使いください。PowerMyMacは、デバイスの状態を診断し、包括的なレポートを提供する、安全で効果的なプログラムです。
不要なファイルを削除する、破損したアイテム、ブラウザのクリーンアップ、シュレッダーなどのことで、macのメンテナンスを行いましょう。



