疲れたグラップリング フォトショップ ファイルを編集するとき? または、無反応になり、大きなファイルでカタツムリのギャロップで実行されますか? Photoshopのパフォーマンスを向上させるためのキラーなヒントについては、このページで検索してください。
実績のあるトリックバッグを使用して、Photoshopは、雷のようなグラフィックデザインエフェクトを自動的に最適化し、実行します。 サイズの大きい画像とPhotoshopの動作が遅い場合、生産性が低下します。 何よりもまず、Photoshopを悪臭のように実行するための設定を行い、メモリ使用量を修正します。
これらのPhotoshopの調整とヒントを試してみてください。 Photoshopを高速化する方法 これは、Photoshopのエンジンだけでなく、ユーザーエクスペリエンスにも革命をもたらします。
目次: パート1。Photoshopを高速化する方法の簡単な方法パート2。設定を調整してPhotoshopを高速化するパート3。Photoshopのパフォーマンスを向上させるための画像オプションパート4:結論
パート1。Photoshopを高速化する方法の簡単な方法
方法1.PowerMyMacを使用してPhotoshopをクリーンアップする
Photoshopは、コンピューターリソースの大部分を一掃し、高性能マシンで効率的に処理します。 iMyMac PowerMyMac は、クリーナー、パフォーマンスモニター、多目的ツールキットなど、フードの下にある便利なツールの巧妙な組み合わせを備えた人気のあるユーティリティです。 ワンクリックで機能します Macをとかしてスピードを上げる , メモリを大量に消費するジャンクをすべてクリアします.
PowerMyMacはコンピュータのRAMをクリアし、 メモリを解放します Photoshopをフルペルトで実行します。 ジャンクアプリケーション、キャッシュ、数ギガバイトのメモリがMacを圧倒します。 この多目的クリーナーを使って、枯れ木を切り取り、Macを新品の状態に戻します。 クリーナーは、最適なメモリ検索のために、ディープスキャンと事前定義されたゴミ認識のための生のアルゴリズムを使用します。
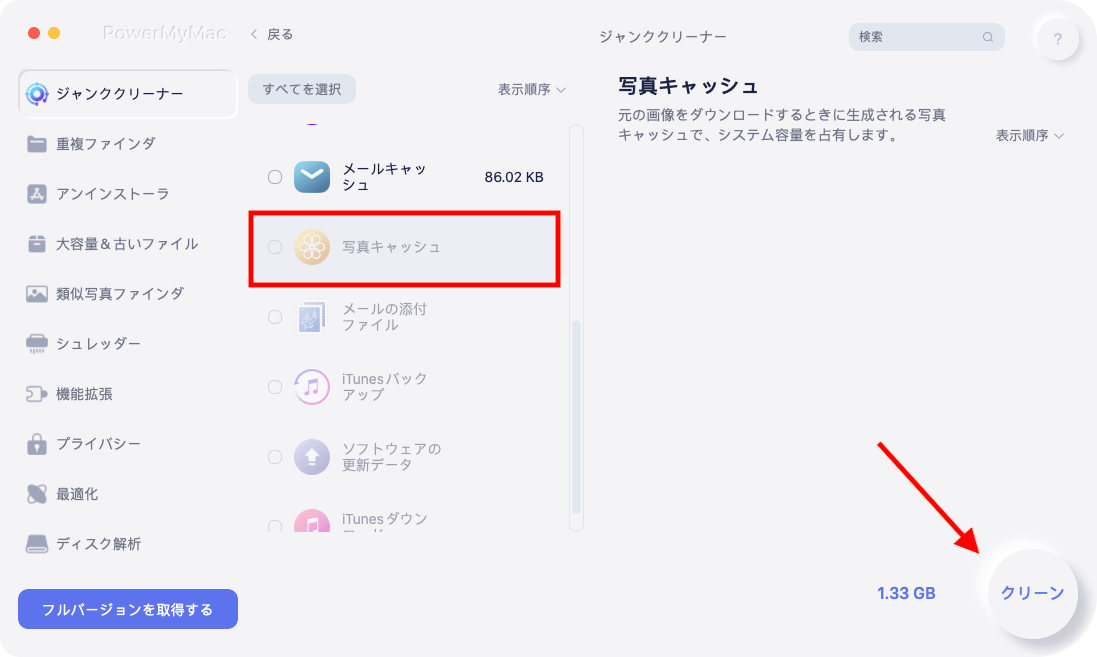
方法2.メモリ調整を微調整する
Photoshopのメモリが多いほど、プログラムの実行速度が速くなります。 メモリ設定を一目で確認して、ソフトウェアで使用可能な量を確認します。 デフォルトでは、使用可能なメモリの70%を消費します。
あなたは最大量を切り出す必要があります RAM お使いのシステムのPhotoshop向け。 メモリ共有を変更するには、に移動してクリックします メニューPhotoshop>設定>パフォーマンス。 タックを64ビットPhotoshopバージョンに変更して、タスクのメモリを100%削除します。
方法3.別のディスクをページファイルとして利用する
Photoshopは、RAM容量を超える膨大な量のデータを使用します。 これにより、コンピューターは強制的に情報をハードドライブ上のページファイルにエンコードします。 このファイルはRAMの靴を埋めます。 しかし、ハードドライブのデータ暗号化はRAMよりも時間がかかるため、新しいワームの缶が開かれます。
さらに、オペレーティングシステムは、データをページファイルにアーカイブし、ハードドライブの重量を減らします。 別のディスクをページファイルとして使用します。 HDDのプロトタイプではなくSSDディスクを選びましょう。 メニューPhotoshop>設定>パフォーマンスからページファイルのハードドライブをリセットできます。
ヒント:の違いを知りたい SSDおよびHDD? それらの詳細については、リンクを確認してください。
方法4.履歴とキャッシュサイズを削減する
Photoshopはキャッシュを利用して、画像をすばやく表示します。 したがって、キャッシュレベルを高くすると、Photoshopで表示プロセスを高速化できます。 キャッシュサイズとともに履歴を使用すると、画像の変更を元に戻すことができます。
キャッシュのタイトルサイズは、Photoshopが任意の時点で処理したデータ量にレトルトします。 量を増やすと、ファイルを使用した操作全体が速くなります。 設定パネルは メニューPhotoshop>設定>パフォーマンス.
パート2。設定を調整してPhotoshopを高速化する
GPU設定
グラフィックドライバーを最新の状態に保つ必要があります GPU ああ また、ビデオカードリソースの可用性も保証されます。 Photoshopにビデオカードリソースへのソーシャルライセンスを付与するには、基本的なOpenGLと最小128 MBのメモリを実行する必要があります。
Photoshop CCでパターンまたはブラシのボリュームを減らす
Photoshopのブラシ、レイヤースタイル、およびパターンは、システムを制限を超えて引き伸ばします。 その上、それらはマウントジャンクでシステムを徐々に詰まらせます。 Photoshopの設定を再調整するには、メニューに移動します 編集>プリセット マネージャーと選択 プリセットタイプ>パターンとブラシ.
レイヤーをアイロンアウト
レイヤーはPhotoshopの中心にありますが、アイテムのサイズと消費されるメモリの量をエスカレートします。 必要なすべての操作を行った後、レイヤーを統合します。 必要なレイヤーを強調表示し、それらを右クリックして、レイヤーの結合を押します。
メニューからすべてのレイヤーを統合したい場合があります レイヤー>画像をフラット化。 スマートオブジェクトを生成すると、ハードディスク上のスペースが節約され、ワークフローの効率が向上します。 レイヤーを選択し、マウスの右ボタンでクリックしてヒット スマートオブジェクトに変換.
最後に、レイヤーとチャンネルのプレビューを無効にして、メモリを解放します。 に行く パネルオプション 機能を減らすか、オフにします。
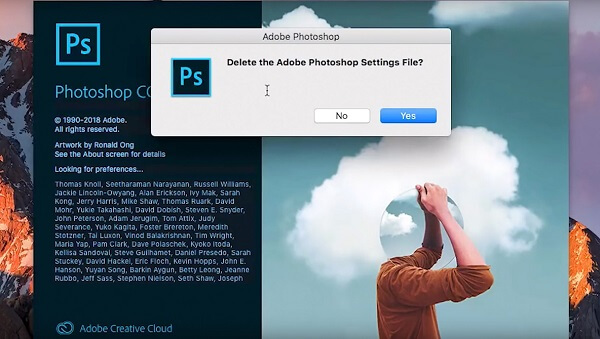
パート3。Photoshopのパフォーマンスを向上させるための画像オプション
ファイルのダウンサイズとドラッグ
ファイルを3000ピクセルの長さに縮小したり、さらに圧縮することもできます。 メニューからファイルを縮小できます 画像>画像サイズ。 また、メモリの使用量が多いと、コピーまたは貼り付け時にフリッターが発生します。画像をドラッグするだけでこれを回避できます。
8ビットの色深度の画像を使用する
Photoshopは、8ビット、16ビット、および-32ビットのファイルをサポートしています。 プロの画像補正や印刷の下地を処理している場合を除き、8ビットの写真を使用してもかまいません。 ファイルを8ビットの色深度に調整できます。 画像>モード> 8ビット/チャネル。 再読み込みを高速化するためにファイルサイズを圧縮します。
フォントのプリロードを避ける
プログラムが起動するたびに、システムに埋め込まれているすべてのフォントもRAMにプリロードされます。 これは、画像をいじるために必要ない場合は必要ないかもしれません。 開いた Photoshop>設定>タイプ 表示したいフォントの数を減らします。 同様に、未使用のウィンドウを閉じてメモリを取得します。
パート4:結論
これらの簡単なハックにより、RAM、CPU、GPUの使用量を減らして、グリースのような稲妻のようにPhotoshopを実行する切り札が手に入りました。 メモリを大量に消費するアプリケーションやジャンクが原因で、Photoshopはカタツムリのペースで遅れたり、フリーズしたり、実行されたりします。 基本機能のために最大8GBのRAMを使用して、Photoshopの世界を最大限に活用してください。
この洗練されたソフトウェアは、システムリソースを大量に消費します。 一貫性のためにPhotoshopを高速化しようとすると、設定の調整、コンピューターのパフォーマンスの最適化、ファイルの操作が必要になります。 それでもPhotoshopが遅い場合は、MacのハードドライブをSSDにアップグレードし、メモリを最大限に使用することを検討してください。 設定を調整すると、プログラムの速度が上がる場合があります。
下のコメント欄にコメントをお寄せください。Photoshopのパフォーマンスを向上させます。



