自分のMacメモリ使用量をどうやって確認できますか?その消費量が多くなった時、どうすればいいですか?![]()
実は、デバイスのメモリ使用量についてよくわからないというユーザーが多いです。そしてその消費量を確認できず、日々の使用につれ、それがいっぱいになります。それで、デバイスを使うとき、重く感じる場合があります。したがって、より多くのスペースのためにその容量を減らします。
だけど、メモリ使用量は何ですか?どのようにそれを削減できますか?子も記事を読んでください。
目次: パート1.なぜメモリ使用量はそれほど高いパート2. Macでメモリ使用量を確認する方法パート3. Macでのメモリ使用量を削減する方法パート4。まとめ
パート1.なぜメモリ使用量はそれほど高い
メモリ使用量とは
メモリ使用量は、Mac全体のすべてのコード、命令、およびすべてのアプリケーション操作を格納するデバイスのコアです。 メモリがいっぱいになり始めると、速度が低下し、特定のMacの操作やソフトウェアで遅延が発生します。 最悪の場合、Macを完全に使用できないという状況もあります。
なぜメモリの使用量が非常に多いのですか?それは、Macが大量のジャンクファイルを保存する可能性があります。では、この速度低下やメモリいっぱいの問題を解決するには何ができるでしょうか。
最善の方法は使えなくなるアプリやファイルを削除して、 Macをクリーンアップすることです。
ただし、最初に、メモリ使用量の状況を確認必要があります。方法はいくつかあります。 次の部分を読んで調べてください。
パート2. Macでメモリ使用量を確認する方法
次は、Macでメモリ使用量を確認する2つの効果的な方法を紹介します。どちらも効果的で信頼性がありますが、最も推奨することもあります。
方法1.アクティビティモニターを使用する
アクティビティモニタには、Mac上で実行されているプロセス全体が表示されます。 このツールを使用すると、デバイスの全体的な正常性状態を管理および監視できます。
- 「アプリケーション」→「ユーティリティ」→「アクティビティモニタ」を起動します。
- 真ん中のヘッダーの中から「メモリ」を押します。この領域で、デバイス上のすべてのスペースを消費しているアプリを確認できます。
- Macの「空き」スペースと「使用済み」メモリを確認できます。毎日のタスクを維持するには、デバイスに10%以上の空きメモリが必要です。
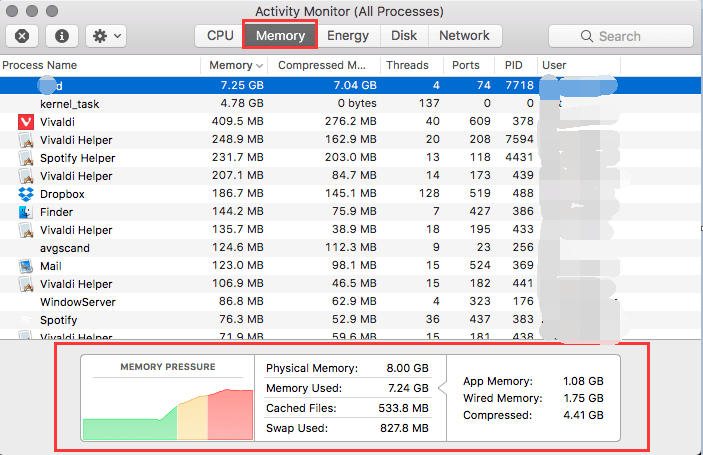
メモリを監視したら、ダウンロードしたアプリの量を確認し、スペースを占有する不要なソフトウェアを強制的に削除することができます。
手作業をしたくない方は、次の部分を読んでください。
方法2.PowerMyMacを使用する
Macのメモリ使用量を確認するためにサードパーティ製のソフトを使用できます。例えば、iMyMac PowerMyMacと呼ばれ、Macのパフォーマンスを向上するために強力なツールを使用できます。これはデバイス全体を分析して詳細にスキャンできます。
さて、PowerMyMacの使い方を見ていきましょう。
- まず、MacにPowerMyMacを無料ダウンロードして起動します。
- メニューバーのアイコンからデバイスのメモリ使用量とジャンクファイルに量を確認できます。
- 左のパネルから「ジャンクファイル」を押し、右下の「スキャン」をクリックします。
- スキャンが停止すると、Macで多くのスペースを消費しているアプリやファイルを確認できます。

- 削除したいものを選択して、右下の「クリーン」をクリックします。
- クリーンアッププロセスが完了したら、削除されたファイルサイズと利用可能なサイズが表示されます。

同じ手順で「重複ファインダ」や「類似写真ファインダ」などの機能を使用できます。PowerMyMacを使用すると、Macを簡単にクリーンアップでき、手作業の手間を大幅に削減できます。これで、Macに十分なスペースができました。今は500MBの無料試用を提供して、ぜひお試しください!
パート3. Macでのメモリ使用量を削減する方法
Macでメモリ使用量を減らす最善の方法は、PowerMyMacを使用することです。他の方法を知りたいなら、続いてお読みください。
方法1.ダッシュボードウィジェットをトリムする
よく使うアプリが一か所にあると便利ですが、それら全部は必要なのでしょうか? ダッシュボードウィジェットは大量のメモリストレージを使用し、システムのパフォーマンスに影響を与える可能性があります。それらすべてをダッシュボードに表示する必要があるかどうかを確認して評価することをお勧めします。
方法2.Resumeをオフにします
Resumeは、アプリケーションを残した状態で自動的に再起動します。各タブを閉じずにブラウザを完全に閉じるのが好きな人は、Resumeが同じタブを残したままの状態で表示します。
これを行うと、多くのブラウザキャッシュを格納するため、メモリ使用量が多くなります。 Resumeを無効にするには、次の手順に従います。
- 「システム環境設定」を開く
- 「一般」をクリックする
- 「アプリを終了するときにウィンドウを閉じる」のボックスにチェックを入れる
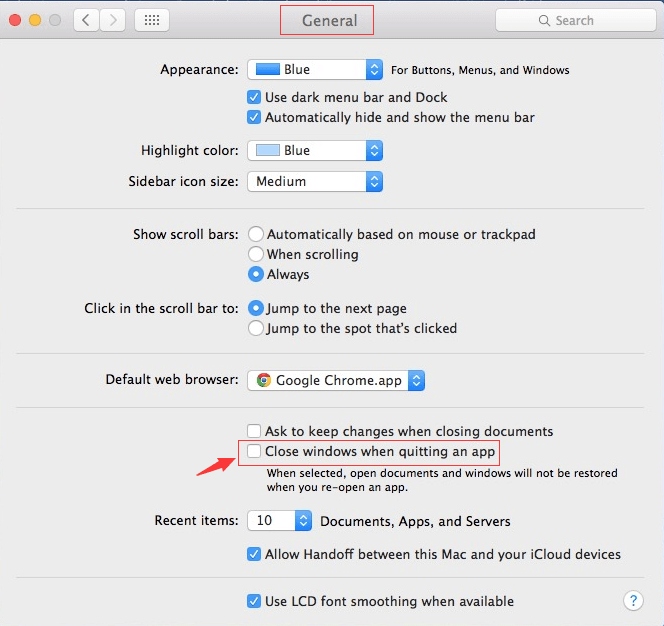
Resumeを無効には、Webブラウザ自体を使用することもできます。各端末にこれらのコードを入力するだけです。
- Safari:defaults write com.apple.Safari NSQuitAlwaysKeepsWindows -bool false
- Chrome:defaults write com.google.Chrome NSQuitAlwaysKeepsWindows -bool false
Resumeを有効にするには、単に単語「false」を「true」に変更します。
方法3.MacOSを更新する
macOSを更新すると、メモリを増強および強化できる修正と機能が含まれている場合があります。
パート4。まとめ
Macでのメモリ使用量について紹介してきました。そして、どのようにその消費量を削減できるのかも説明しました。日常では、メモリ使用量をチェックすることがおすすめします。
それとは別に、Macメモリをクリーンアップする2つの方法をお勧めしますが、もちろん、最良のオプションはPowerMyMacを使用することです。それは安全、便利、そして効果的です。ぜひお試しください!



