MacからPythonを削除するときは、思ったとおり簡単なことではありません。MacからPythonをアンインストールするのが難しいが、以下のガイドに従えば簡単になります。
関連記事
目次: パート1.Pythonについてパート2.【推奨】完全にPythonをアンインストールする方法 パート3.Pythonを手動でアンインストールする方法パート4.まとめ
パート1.Pythonについて
Pythonは、スクリプト作成、研究プログラミング、およびラピッドプロトタイピングに関して問題を効果的に解決するために80年代後半に開発されました。現在、Pythonのサポートは、同じ開発者チームによって実行されています。
Python2.7はMacOS X10.8にプリインストールされています。 Mac OSの古いバージョンを使用しているが、公式Webサイトから最新バージョンをダウンロードした場合、デバイスからプログラムを削除する場合は注意が必要です。
Macに最新バージョンのPythonをインストールする場合でも、完全にアンインストールする場合でも、使用できるいくつかの方法を詳しく調べる必要があります。
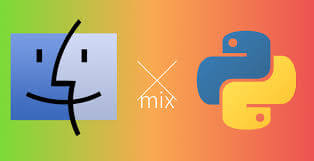
パート2.【推奨】完全にPythonをアンインストールする方法
手間いらずで効果的にPython Macのアンインストールするには、 iMyMac PowerMyMacを是非お試しください。これは、Macから不要なアプリをアンインストールするだけでなく、さまざまな機能を備えて、Macのパフォーマンスを最適化でき、非常に効率的な万能ツールです。
PowerMyMacは、安全かつ簡単的に不要なアプリをMacからアンインストールできます。Pythonをアンインストールしたい場合、「アンインストーラ」機能をおすすめします。 無料試用版も提供されています。
PowerMyMacを使ってMacからPythonを削除する手順は次の通りです。
·ステップ1:PowerMyMacを起動する
- PowerMyMacをパソコンにダウンロードして、起動します。
- メインインターフェイスの左側にある「アンインストーラ」を選択します。
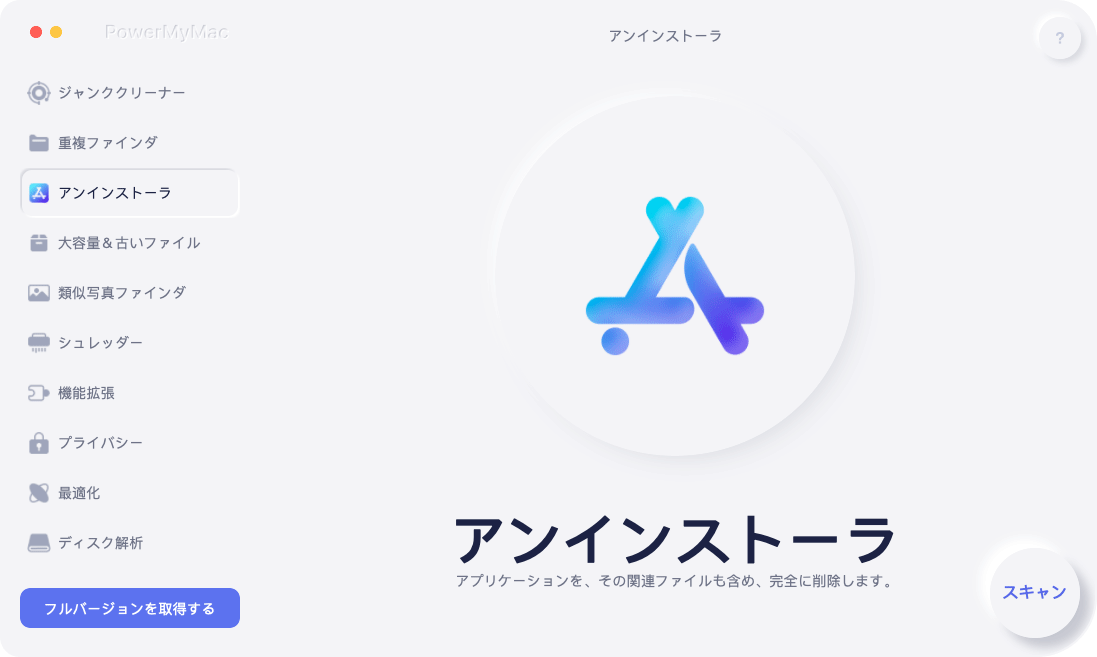
·ステップ2:デバイスをスキャンする
- 「スキャン」ボタンをクリックしてスキャンを開始します。
- スキャン完了後、各アプリの使用状況をチェックできます。

·ステップ3:Pythonを特定する
- 検出リストから直接に選択するか、上部の検索バーにPythonを入力して、Pythonを見つけて選択できます。
- 画面右側のアプリの下にある選択されたフォルダまたはファイルを展開できます。

·ステップ4:削除プロセスを開始する
- Pythonとその関連ファイルが選択されたことを確認してください。
- インターフェイスの右下にある「クリーン」ボタンをクリックすると、アンインストールプロセスを開始します。
- 完了するまでしばらくお待ちください。
パート3.Pythonを手動でアンインストールする方法
手動でアンインストールしたい場合は、以下の方法があります。
方法1:LaunchpadでPythonを削除する
- Launchpadを開き、検索ボックスに「Python」と入力します。
- 揺れ始めるまで表示されるPythonアイコンを選択して押し続けます。
- Pythonアイコンの左上隅に表示される「X」アイコンを選択し、確認ダイアログの「削除」ボタンをクリックして、削除プロセスを開始します。
- 「削除」ボタンをクリックすると、プロセスが即座に開始され、ゴミ箱を空にする必要はありません。
方法2:Pythonを手動でアンインストールする
- まず、Pythonが実行中のすべてのプロセスをバックグラウンドで閉じてください。
- そして、「アクティビティモニター」を開き、いくつかのプロセスがまだアクティブであるかどうかを確認します。 「ⅹ」ボタンをクリックして、Pythonプロセスを閉じます。
- Finderで「アプリケーション」を開き、Pythonをゴミ箱に移動します。ファイルを分離するだけでなく、Pythonアンインストールパッケージを完全に削除するようにしてください。
- Pythonが作成したすべてのサービスファイルを見つけて削除します。 サービスファイルはLibraryフォルダーに保存されます。
Libraryのサブフォルダにあるファイルには、次のものにご覧ください。
~Library/Frameworks/Python.framework~/Library/Application Support/com.apple.sharedfilelist/com.apple/.LSSharedFileList.ApplicationRecentDocuments/org.python~/Library/Application Support/com.apple/sharedfilelist/com.apple.LSSharedFileList.ApplicationRecentDocuments/org.python.pythonlauncher.sfl~/Library/Saved Application State/org.python.IDLE.savedState~/Library/Saved Application State/org.python.PythonLauncher.savedState
また、ユーザーのフォルダに隠しファイルがいくつかあるかもしれません。 すべての隠しファイルを表示する場合にのみ、それらすべてを削除できます。
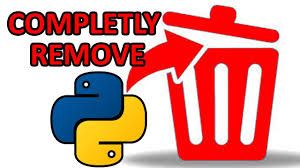
方法3:ターミナルでPython Macをアンインストールする
ターミナルを使用してアンインストールする方法をご覧ください。
- まずは、Pythonをゴミ箱に入れます。
- 「ターミナル」を開き、次のコマンドを入力します。
alexa$ sudo rm -rf /Applications/Python\ 3.6/
- 管理者パスワードを入力して、削除を確認します。
ターミナルのコマンドに慣れていない方には、この方法はにはお勧めできません。
パート4.まとめ
MacからPythonをアンインストールする方法を紹介しました。多くの手間をかけたくない方には、PowerMyMacを強くおすすめします。便利だけではなく、手動で実行するより安全です。それに、Macの最適化や、パフォーマンスの向上などに役立つ機能も備えます。



