Skype 私たちから遠く離れた友人や家族とコミュニケーションをとる最も人気のある方法の一つとして知られています。 そのため、最近のほとんどの人は間違いなくこれをMacにインストールします。 もう一つの理由は、Skype for Macでは、ユーザーがSkype経由でSkypeに無料で電話をかけることができるためです。 また、低コストで携帯電話番号や固定電話番号に電話をかけることもできます。
みんなが読んでいる
しかし、他の人とのコミュニケーションに使える新しいプラットフォームがあるため、Mac上のSkypeをアンインストールしたいと考えるMacユーザもいるでしょう。そこで、この記事では、MacのSkypeを効果的にアンインストールする方法をご紹介します。
目次: パート1。Skypeをアンインストールするとどうなりますか?パート2。MacでSkypeをアンインストールする最も簡単で効果的な方法パート3。手動でMacからSkypeをアンインストールす方法パート4:結論
パート1。Skypeをアンインストールするとどうなりますか?
Macにインストールされている他のアプリケーションと同様に、Skypeのアンインストールも最も一般的な方法で行うことができます。
Skypeをゴミ箱にドラッグするだけで、MacからSkypeを削除またはアンインストールしようとした場合、うまく削除できない可能性があります。Skypeを再びMacにインストールしようとすると、問題が発生する可能性があります。エラーが出るかもしれません。Macにプログラムを再インストールすると、Skypeのファイルがいくつか存在するため、ブロックされる可能性があります。
また、MacでSkypeを削除している間に、他の問題が発生する可能性もあります。
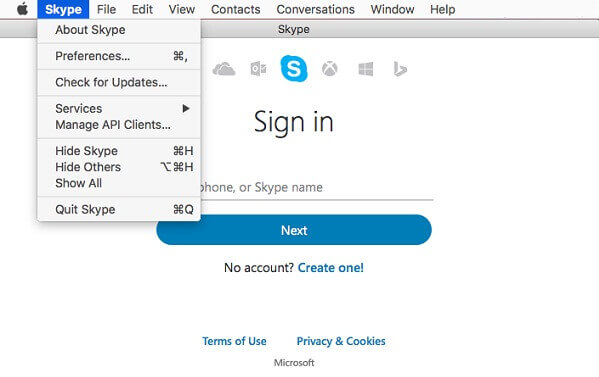
パート2。MacでSkypeをアンインストールする最も簡単で効果的な方法
手動でMacからSkypeをアンインストールする時間がないという方には、別の方法があります。サードパーティアプリケーションを使って、お使いのMacからSkypeをアンインストールすることができます。そこで、適切な方法でお使いのMacからSkypeをアンインストールするための完璧なツールをご紹介します。それが、iMyMac PowerMyMac アンインストーラです。
PowerMyMac をアンインストーラを使えば、以下のことが可能になります。
Skypeを含む、お使いのMacで不要になったアプリケーションを、適切な方法で削除することができます。PowerMyMac アンインストーラは、お使いのMacからプログラムを、そのプログラムに関連するすべてのファイルとともに削除します。この方法では、ワンクリックでこれらすべてを行うことができます。
この方法を知るために、ここではステップバイステップのガイドをご紹介します。を使えば、以下のことが可能になります。
ステップ1。 ダウンロードとインストール
まず最初にすべきことは、お使いのMacにPowerMyMacがインストールされていることです。当社のウェブサイト(www.imymac.jp)にアクセスしてください。ファイルをダウンロードし、完了したら、Macにインストールしてください。
ステップ2. PowerMyMacプログラムを起動します。
インストールプロセスが完了したら、お使いのMacでPowerMyMacプログラムを起動してください。プログラムのメインインターフェイスで、「アンインストーラ」を選択してください。
ステップ3. Macのすべてのアプリケーションをスキャンする
アンインストーラを選択すると、PowerMyMacは、すべてのプログラムを確認するために、Macをスキャンするように求めます。ここで必要なのは、「スキャン」ボタンをクリックすることです。そこから、スキャンが始まります。PowerMyMacがスキャンプロセスを完了するまでお待ちください。

ステップ 4. すべてのスキャンされたアプリケーションを見る
スキャン処理が完了すると、Macに保存されているすべてのアプリケーションのリストが表示されます。
ステップ5. Skypeを選択します。
画面の左側に表示されているアプリケーションのリストから、アンインストールしたいアプリケーションを探します。ここでは、リストの中から「Skype」を選択してください。また、ページ上部の検索バーを使っても、簡単にアプリケーションを見つけることができます。
ステップ6. 削除したいファイルを選択する
画面に表示されたファイルのリストから、Skypeアプリケーションと一緒に削除したいファイルをすべて選択します。削除したいファイルをクリックして選択できます。すべてのファイルを削除したい場合は、「Select All(すべて選択)」オプションをクリックしてください。
ステップ7. アプリケーションのクリーニング
選択したすべてのファイルを確認したら、それらすべてをクリーンアップする時間です。画面の右下にある「クリーン」をクリックしてください。ここからは、プロセスが完了するまで待つだけです。

以上で完了です。プロセスが完了すると、Skypeとそのアプリケーションに関連して選択したすべてのファイルが、お使いのMacからアンインストールされます。
PowerMyMacは、Macのアプリケーションをアンインストールする以外にも、様々なことができます。PowerMyMacは、Mac上のアプリケーションをアンインストールするだけでなく、Macをクリーンアップして、必要なスペースを確保することもできます。また、PowerMyMacは、お使いのMacのパフォーマンスを向上させます。
このプログラムは非常に強力なプログラムであり、お使いのMacの最適化とクリーンアップに役立つオールインワンのMacアプリケーションです。数回クリックするだけで、Macのスペースを空けたり、プライバシーを保護したり、MacやiMacを高速化したりすることができます。
パート3。手動でMacからSkypeをアンインストールす方法
ステップ1: まず、MacでSkypeを起動しないようにします。DockにあるSkypeのアイコンを右クリックして、「終了」を選択してください。また、Skypeのメニューに直接アクセスすることもできます。Skypeのメニューから、「Skypeを終了」を選択してください。
注: Skypeが終了しない場合は、アクティビティモニタを使用してアプリケーションを強制終了することができます。
ステップ2: 続いて、MacでFinderを起動してください。
ステップ3: Finderを起動したら、「アプリケーション」を選択します。
ステップ4: 「アプリケーション」から、「Skype」を選択します。
ステップ5: そこから、Skypeをゴミ箱に移動またはドラッグします。
ステップ6: その後、Libraryフォルダで、Skypeプログラムに関連するファイルを削除します。「Go」をクリックして「Go To Folder」を選択します。
ステップ7: 「Go To Folder」で、次のように入力します。~/Library/Application Support
ステップ8: 次に、「Skype」フォルダを「ゴミ箱」にドラッグします。みんなが読んでいる:MacからDropboxをアンインストールする方法Googleドライブをアンインストールする方法?
注:Skypeプログラムに関連付けられたファイルには、すべてのSkypeチャットと通話履歴が含まれています。これらのデータを必要としている場合は、このステップをスキップしてください。
ステップ9: ライブラリに移動して、次のように入力します。~/Library/Preferences
ステップ10 そして、com.skype.skype.plistを「ゴミ箱」にドラッグします。
ステップ11: もう一度Finderを起動して、検索バーに「Skype」と入力します。
ステップ12:結果が画面に表示されたら、それらを削除します。
ステップ13: 最後に、ゴミ箱に行って、それを空にします。これで、MacからSkypeが完全に削除されます。
ステップ14: すべてのステップが完了したら、Macを再起動します。
パート4:結論
上記でご紹介したすべての方法は、MacでSkypeをアンインストールする際に必ず役立ちます。手動で行うか、最速で最も簡単な方法を選ぶことができます。お使いのMacにインストールされているアプリケーションを手動でアンインストールすることは問題ありません。しかし、より多くの時間を節約し、削除すべきファイルを探すのに苦労したくない場合は、PowerMyMac アンインストーラを使用するのがベストです。
PowerMyMacアンインストーラを使えば、Macにインストールされているアプリケーションをアンインストールすると同時に、そのアプリケーションに関連するすべてのファイルを削除することができます。
PowerMyMacをMacにインストールしておくと、日常的にMacを使用する際にとても便利です。Macのスピードを維持しながら、不要になったファイルやドキュメント、アプリケーションをいつでも好きな時に、時間をかけずに削除することができます。これにより、貴重な時間をより多く節約し、いつでもMacのスペースを空けることができます。また、このプログラムはあなたのMacの状態を知るのにも役立ち、Macのシステムを何が蝕んでいるかを知ることができます。



