Macを使わないときは、普通にはMacを スリープモードに設置します。 スリープモードは、バッテリー残量を節約し、エネルギー消費を減らし、そしてMacの寿命を延ばすのに役立てます。 そのほか、MacOSはエネルギー消費を減らし、バッテリー寿命を延ばすために、電源を切る前に、ディスプレイが非アクディブ期間中にの映る時間枠を指定できます。
しかし、多くの場合に、例えばKeynoteプレゼンテーションを再生しているときや他のユーザーがそのMacを利用しているときに、Macをスリープ状態にしたくないと考えているユーザーがいます。 それゆえ、この記事は、それらを助けるためのMacがスリープにならないように、いくつかの効率的な方法を紹介します。
みんなが読んでいる:
目次: Macのスリープモードの目的は何ですか?PowerMyMacを使ってMacのスリープを防ぐ方法は?Macが眠らないようにするその他の方法それをまとめよう!
Macのスリープモードの目的は何ですか?
Macのスリープモードは省エネに役立てる他に、再起動速度が速くて、すぐに電源を切った場所に戻れます。 しかし、今でも、ほとんどのユーザーは、Macがスリープ状態になったときにどうなるのかと疑問を持っています。実は Macに様々なスリープモードがあります。 2005以降、Appleは三つのスリープモードを搭載させてきました。
- このスリープモードでは、スリープしている間はMacのRAMの電源が入ったままになります。 これにより、ハードドライブから何かをロードする必要がないため、デバイスをすばやく起動させることができます。 このモードはデスクトップMacのデフォルトのスリープモードです。
- このモードでは、Macがスリープモードに入る前にRAMデータが起動ドライブに追加されます。 眠っているとき、電力はRAMから取り除かれます。 Macを再起動すると、起動ドライブは最初にRAMにデータを書き戻す必要があります。この場合、起動時間は少し遅くなります。 これは、2005より前にリリースされたポータブルMacのデフォルトのスリープモードです。
- セーフスリープモードは、RAMデータはMacがスリープ状態になる前に起動ドライブに追加されますが、Macがスリープ状態になってもRAMは動きます。 RAMにはまだ必要なデータが含まれているため、再起動時間が速くなります。 RAMの内容を起動ドライブに書き込むことは予防策です。 バッテリー障害などの問題が発生した場合でも、データが復元できます。
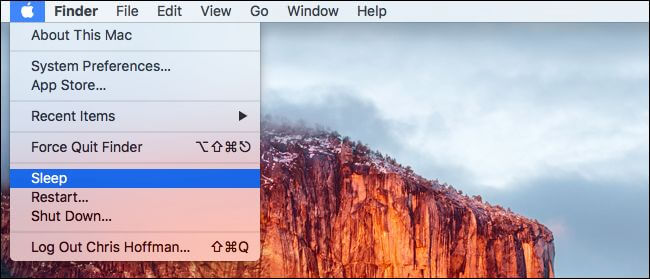
PowerMyMacを使ってMacのスリープを防ぐ方法は?
PowerMyMac by iMyMacは、Macユーザーが直面するさまざまな問題の解決を支援するように開発されたアプリケーションです。 それはあなたのデバイスを最適化するために必要なすべての機能が搭載していますので、全面的で便利なアプリケーションです。
このアプリケーションは主にユーザーにステータス確認、クリーナー、およびツールキットという三つの機能を提供します。 Macがスリープ状態にならないようにするために必要なツールはツールキットにあります。
ToolKitモジュールを利用すると、手軽な方法でデバイスを管理することができます。 モジュールには、アンインストーラー、メンテナンス、プライバシー、USB、ファイル管理、非表示と暗号化、アンアーカイバー、WiFiアナライザーという8つのツールがあります。
メンテナンス でツールを利用すると、使用頻度の低い設定を改善して、Macの全体的なパフォーマンスを向上させることができます。 Macのスリープを防ごうとしたら、 「No Sleep」ツールを利用してください。
ヒント: 現在のバージョンは一時的に以下の機能をご利用いただけませんが、今後は以下の機能を搭載する特別なソフトウェアがリリースされる予定です。
「No Sleep」ツールは、あなたのMacがスリープになるのを防ぐことを目的として、次のようなことができます。
- アプリケーションが実行しているときは、Macを起動したままにして、仕事が確実に完了できるようにします。
- Macがあなたの娯楽を妨げないように特定の時間に起きていることを確保します。
- 電源に接続している時に、Macをスリープさせないようにします。
画面下部に適切な時間枠を設定することができます。
- Maintenanceモジュールの「No Sleep」タブをクリックすると、ツールのインターフェースが表示されます。
- スライダーが表示され、Macを「アクティブ」のままに設定できます。 オプションは、なし、30分、1時間、2時間、4時間、8時間、12時間、24時間、48時間、及びいつもという時間まで変更できます。
- あなたの希望な時間に変更すればいいです。
PowerMyMacの「No Sleep」ツールを利用すると、Macのスリープ状態を解除したい時間を選択して、Macのスリープを簡単に防ぐことができます。
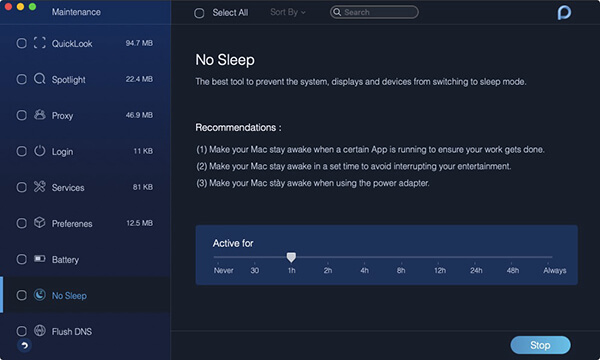
Macが眠らないようにするその他の方法
手動による方法
「システム環境設定」の「省エネルギー」パネルに、1分から「なし」までのスライダがあります。 さらに、バッテリー電源で動作しているときと電源アダプタを使用しているときにそれぞれの調整するための別のスライダもあります。
- ステップ1 .デスクトップの左上にあるアップルメニューから「システム環境設定」を選びます。 一方、ドックの「システム環境設定」アイコンをクリックするだけで、システム環境設定ウィンドウにアクセスできます。
- ステップ2 .ハードウェアセクションの「省エネ」アイコンをクリックしてください。 これにより、「省エネルギー」ウィンドウが開きます。
- ステップ3 .「設定」ボックスをクリックして、リストから「電源アダプタ」を選択します。 「最適化」ボックスをクリックして、リストから「カスタム」を選択します。
- ステップ4.「コンピュータのスリープ」スライダをクリックして、一番右に変更します。 スライダーは「なし」で終わります。「ディスプレイのスリープ」スライダをクリックして、「なし」に変更します。
- ステップ5 .「設定」ドロップダウンボックスをもう一度クリックして、リストから[バッテリ]を選択します。 最適化ドロップダウンボックスから「カスタム」を選択します。 両方のスライダーを「なし」に変更します。
ターミナルの使用
Macを長時間起動したままにしたり、ターミナルを使って全画面表示ではないビデオを見ているときにディスプレイが暗くなるのを防ぎたい場合は、
簡単な「ターミナル」コマンドを使って、Macがスリープするのを防ぐことができます。 これはあなたのデバイスを起動しているようにして、アプリケーションを実行し続けるようにします。
- caffeinateコマンドの実行でMacがスリープ状態にならないようにするには、「
/Applications/Utilities」にある「ターミナル」を開き、「caffeinate」コマンドを入力します。 このコマンドが動作している間は、デバイスのふたを閉じても、ふたが開いているときにもOSやアプリケーションが実行したまま様になれます。 - あなたが特定の期間だけにMac上でcaffeinateコマンドを実行したい場合は、このコマンドでそれを行うことができますー
caffeinate -u -t 600。 - このコマンドでは、「600」をコマンドに実行させたい秒数に置き換えることができます。 600秒に設置すると、Macを10分間スリープしないようにすることができます。 コマンドに表示する秒数に応じて、Macはスリープ状態を防ぎ、そして設定時間に達すると自動的に終了します。
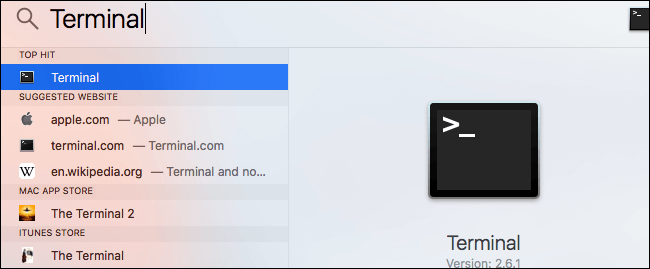
caffeinateコマンドを中止してMacを通常の設定に戻したい場合は、コマンドラインに戻ってControl + Cキーボードの組み合わせを入力すればいいです。
Macのフタを閉めたまま電源を切っていないときには、バッグの中に入れないでください。 それは熱が引き起こし、デバイスがダメージを受ける可能性があります。
それをまとめよう!
Macがスリープ状態にならないようにしたい理由にそれぞれの対応法があります。 手軽の方法でデバイスをスリープモードに切り替えないようにするには、PowerMyMacのNo Sleepツールを使用することをお勧めします。



