私のMacのパフォーマンスは本当に遅くなっています、 私のMacをもっと速く走らせる方法?![]()
私たちがかなり長い間私たちのデバイスで作業した後に私たちが通常気づく多くのことの一つは、それが遅くなり始め、あなたが開いたすべてのアプリもまた悲惨さを増す傾向があるということです。
このような状況は、Macを定期的に清掃することで簡単に処理できます。
ここにいくつかの ベストプラクティス に集まった あなたのMacをもっと速く走らせる。 もっと知るためにこの記事を読んでください!
目次: パート1. Macの動作が遅いのはなぜですか?パート2. Macをより高速に実行するための10の実用的なヒントパート3:結論
パート1. Macの動作が遅いのはなぜですか?
Macの動作が遅い主な理由は、Macに十分なスペースがないことです。 過去に多くのアプリケーションをインストールした可能性がありますが、現在は不要です。 Macを何年も所有している場合、多数のファイルが蓄積されていなければならず、そのほとんどは今回は役に立たない。
また、アプリが古くなっている可能性があります。 Macの設定を定期的にチェックして、すべてのアプリケーションが更新されていることを確認する必要があります。
それで、あなたのMacをより速く走らせる時が来ました、そしてあなたがすることができる簡単な方法があります Macをスピードアップする。 この投稿を読み続けてください!
パート2. Macをより高速に実行するための10の実用的なヒント
あなたは減速と遅れを続けているMac上で作業したくないでしょうね。 それは確かにあなたの作業時間と品質を妥協するでしょう。
良いことに、Macの動作が遅くなったり、まったく真新しいことがないようにする方法があります。 Macを高速にするためのいくつかの素晴らしいヒントとコツがあります。
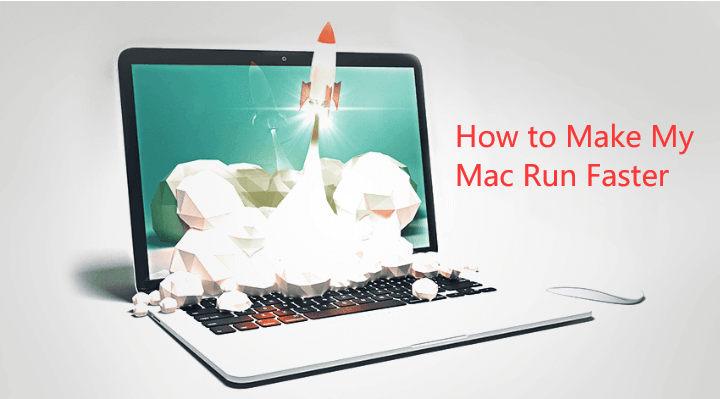
ヒント1.常にソフトウェアアップデートを確認してください
彼らがいつも言うように古いものと新しいものの中で、そしてこれはあなたのmacOSバージョンに関しては真実です。 あなたが新しいものと一緒に晴天を見ることができるとき古いソフトウェアバージョンを保つことに意味がありません。
最新のアップデートをチェックするか、それ以上の場合は、自動アップデートをオンにして、新しいバージョンが届いたときにMacが自動的にアップデートを実行するようにします。 最新のソフトウェアアップデートを確認する方法は次のとおりです。
手動でアップデートを入手するには、アップルメニューをクリックし、App Storeを見つけてクリックしてから、アップデートをクリックします。
Macを自動的にアップデートするには、再度App Storeにアクセスして「自動的にアップデートを確認する」にチェックを入れます。 ここから、新しいOSバージョンごとに自動ダウンロードとインストールを設定できます。
注意: それが更新するたびに電源にあなたのデバイスを接続します。
先端 2.ごみ箱フォルダを空にします
時間がかかるのを防ぐために、ごみ箱を拭いてください。 はい、このフォルダには削除されたアイテムや不要になったファイルがすべて含まれているため、それらをゴミ箱フォルダに保存しても意味がありません。
これらのファイルはまだスペースを消費し、パフォーマンスの低下につながります。 Macのパフォーマンスを向上させるためにゴミ箱をきれいにする習慣をつけてください。
先端 3.スタートアップアイテムを最小限に抑える
あなたのMacは起動時にロードするのに時間がかかりますか? これはあなたのMacには起動項目が多すぎるからです。 知らないうちに、インストールしたアプリケーションの中にはログイン項目に追加されたものがあり、Macの電源を入れると自動的に起動するものがあります。
あなたがこれらのアプリをたくさん持っていると想像してみてください、それは起動するのに永遠にかかります。 Macでスタートアップ項目を管理する方法については、次の手順に従ってください。
- 次のURLに行きます。 システム環境設定
- Click Users & Groups
- 右側でデバイス名を見つけます
- [ログインアイテム]タブをクリックします
- 削除したいアイテムを見つけて選択します
- マイナスの「 - 」記号をクリック
それでおしまい! アイテムを再追加する必要がある場合は、プラス「+」記号をクリックしてください。
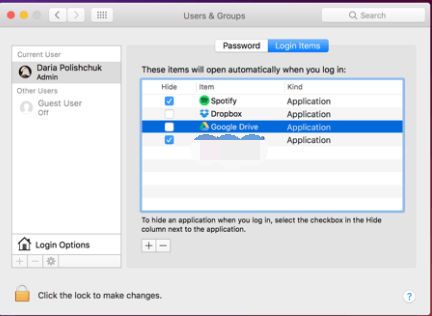
先端 4. Macを再起動します
あなたはただあなたのMacを眠らせて、それを完全にシャットダウンするのを忘れていましたか? 画面をオンにして起動すると、実際には遅延が発生します。これはシステムキャッシュが原因です。
できることは、すべての作業を保存してからMacを再起動することです。 これにより、すべてのキャッシュがクリアされ、ハードウェアが再初期化されます。
先端 5.デスクトップを片付けます
Macにはハードディスクが1つしかなく、デスクトップに保存したファイルも含めて、入れたものすべてが取り込まれます。 未使用のアイテムをドックから削除する方法は次のとおりです。
- 未使用のアプリを選択してください
- 特定のアプリを右クリックします
- オプションを選択してDockから削除
先端 6.未使用の実行中のアプリを閉じます
デスクトップアイテムと同じこと、使用されていない未使用のアプリケーションもスペースを占有し、Macの動作が遅くなる可能性があります。
これらはあなたが開いたが長期間バックグラウンドで残っているアプリまたはサイトです。 できることは、これらのアプリを閉じてスペースを解放することです。
- Command + Option + Escapeを押して、強制終了アプリケーションウィンドウを開きます。
- 使用しなくなった実行中のアプリを選択してください
- 強制終了ボタンをクリックして閉じます。
先端 7.システムジャンク、ブラウザキャッシュなどをクリアする
巨大なスペースイーターのほとんどは、ジャンクファイルとシステムおよびブラウザーのキャッシュです。 各ブラウザを手動で開き、 キャッシュをクリアする ブラウザの履歴。
ただし、これらすべてのジャンクをすばやく削除してキャッシュを短時間でクリアするオールインワンプログラムがあります。
iMyMac PowerMyMac には、パフォーマンスの向上などに必要なすべてのツールが備わっています。主な機能は次のとおりです。
- Macの状態をスキャンして分析する
- ジャンクファイルを削除してMacのパフォーマンスをスピードアップ
- ブラウザのキャッシュ、履歴、Cookieを削除できます
- 削除できるアイテムをプレビューして選択的に選択する
PowerMyMac を使用して Mac をクリーンアップする方法は?
- Macにプログラムをダウンロードしてインストールします。 あなたのMac用の無料ダウンロード版を利用してより速く走る
- プログラムを起動し、マスタースキャンに移動します
- [スキャン]をクリックして数分待ちます
- 自分の宇宙の犯人をプレビューして選択的に見つける
- Macのジャンクをクリーンアップするには、[クリーン]ボタンをクリックします

あなたがMacを完全にきれいにしたら、あなたはそれが今までのところそれほど速く走っていることに気付くでしょう。 これは、デバイスのパフォーマンスを本当に低下させるスペースイーターを取り除いたからです。
ヒント8。 ターミナルでRAMを解放する
Macで必要なRAMの量? 通常、ほとんどのユーザーには8GBのRAMで十分です。 しかし、時間が経つにつれてますます少なくなるため、RAMを解放するのが最善です。 ターミナルでRAMを解放するには、以下の手順を確認してください。
- Macでターミナルを起動します
- 次のコマンドを入力します:sudo purge
- Enterキーを押して、システムパスワードを入力します
ヒント9。 Spotlightのインデックスを再作成する
最近macOSを更新した場合、Spotlightのインデックス作成が遅くなったり停止したりすることがあります。 次に、Spotlightのインデックスを再作成して、Macを再び高速化する必要があります。 以下の手順に従ってください:
- システム環境設定に移動し、Spotlightをクリックします
- [プライバシー]タブをクリックします
- Finderに移動して、ハードドライブをプライバシーリストにドラッグします
- 追加後に削除するには、「-」記号をクリックします
- インデックス作成が開始され、数時間かかります
- プロセスが終了すると、Macはより高速に動作します
ヒント10.無効にする 視覚効果
視覚効果により、Macはきれいに見えますが、場合によってはMacの動作が遅くなります。 したがって、次の方法でそれらをオフにするのが最善です。
- システム環境設定に移動し、Dockをクリックします
- 「アニメーションを開くアプリケーション」と「Dockを自動的に非表示および表示」ボックスの両方のチェックを外します
- 次に、「ウィンドウの最小化」をクリックして、GenieエフェクトをScaleエフェクトに変更します。
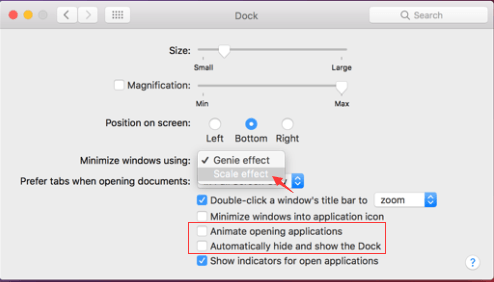
パート3:結論
あなたは尋ねる必要はありません私のMacをもっと速く走らせる方法' 上記の推奨手順に従うと、もう。 これで、デバイスでの作業をスムーズに続行できます。また速度が低下した場合は、これらのアプリとファイルを削除して、デバイスを最大限に活用することを習慣にしてください。
無料でお試しください PowerMyMac 一度にクリーンアップを実行する場合。 たった1つのソリューションですべての面倒を見ることができます。 今日、良いニュースを友達と共有しましょう!



