iPhoneからMacに写真を転送するためのiPhotoまたはYosemite上のPhotosのアップグレード版は、Mac上のデフォルトアプリケーションと見なされています。でも「 iPhoneの写真がMacに表示されない」という問題にあった人もいます。
一般に、この問題は最近iOS 11、12、さらには最新のiOS 14にアップデートしたユーザーにも影響する可能性があります。この問題を解決するにはこの記事を読む必要があります。
目次: 1. Macの写真について2.「iPhoneの写真がMacに表示されない」問題を修正する一般的な方法3. Macに保存されている写真はどこにありますか?4. PowerMyMacの写真ツールに関するクイックヒント
みんなが読んでいる:写真をiPhoneからMacに効果的にインポートできない場合の修正方法Mac OS XでiPod Photo Cacheをクリアするには?
1. Macの写真について
写真アプリケーションは、すべての写真とビデオを管理します。 以前のMacでiPhotoを使ったことがある人にとって、写真は写真整理の次のレベルと考えられている。
写真が登場する前に、Appleは写真とビデオを管理するための2つの特定のアプリケーション - ApertureとiPhotoを提供した。 写真の管理に簡単な方法が必要で写真のスキルがない人には、iPhotoが一番ですが、編集が必要な場合はApertureが理想的です。
写真アプリケーションの登場で、それは両方のアプリの組み合わせになります。 2つのアプリケーションの機能と、iCloud Photo LibraryやPhoto Sharingなどの他の機能の追加を組み合わせたものです。
以前にiPhotoを使ったことがある人にとっては、写真アプリを使うのは簡単です。 メインウィンドウでは、左側にナビゲーションメニューを付けて写真、コレクション、およびアルバムを表示できます。また、上部で変更できる表示オプションもあります。
一般に、写真とiPhotoの主な違いは全体的なパフォーマンスです。 iPhotoには、大きなライブラリを扱うときの制限や、アルバムやコレクションのサイズの制限があります。写真アプリでは、制限がなくて、大きなライブラリを扱うこともできます。
2.「iPhoneの写真がMacに表示されない」問題を修正する一般的な方法
iPhoneの写真がMacに表示されない問題を直面しているなら、それが一部のユーザーにとって有効な方法があります。
- Mac OSをアップデートしてください。 MacとiPhoneを最新バージョンにアップデートすることをお勧めします。できるだけデバイスをMac OS X Yosemiteやそれ以上のバージョンにアップデートしてください。 iPhoneの写真がMacに表示されないなら、これが解決策かもしれません。
- iPhoneを取り外し、iTunesを含むiPhoto /写真を終了します。 アプリケーションの電源を切った後は、iPhoneを接続してiPhoto / 写真を再起動してください。 場合によっては、iPhoneにプロンプトが表示されることがあります。 二度目にそれを接続するときは「このコンピュータを信頼する」が出てくるかもしれません。 単に「信頼」タップすして続けてください。 iPhoneからiPhoto / 写真に写真を正しくインポートするには、ロックを解除しておく必要もあります。
- iPhotoのサムネイルを再構築します。 フォトストリームがiPhotoライブラリに転送されたのにiPhotoを開いたときに見つからない場合は、次の手順に従ってください。
- データが見つからない場合に備えて、iPhotoライブラリのバックアップを作成してください。
- iPhotoが開いている場合は閉じてください。 「Finder>アプリケーション」を開かずにiPhotoを選択します。
- 「command+options 」をタップしてPhoto Library First Aidウィンドウが表示されるまでキーを押します。 iPhoto 9.2以前をお持ちの場合は、インターフェイスは異なるすがほぼ同じです。
- 「サムネイルを再構築する」を選択します。 ライブラリが大きなら、それは時間がかかるかもしれません。 この後は、iPhotoを再起動して、見つからない写真を検索してください。
- 写真保管サービスをすべて削除します。それは DropboxなどのMac上の写真保存サービスです。 iPhotoと競合している可能性があるからです。 ドロップボックスを閉じて、 またはそれを完全に削除すると写真が表示されない問題の解決策になるかもしれません。
- iCloudのフォトライブラリ や私のフォトストリーム を有効になっているかどうかをチェックしてください。 有効になっている場合、写真は既にコンピュータに保存されている可能性があります。 これが、写真がiPhotoに表示されない原因です。
- iCloud Photo Libraryのオプションをチェックアウトするときには、次のステップに従ってください。 Macの場合は、「 iPhoto /写真>メニューバーの設定>一般> iCloud」に進みます。 iOS 10.3 / 11/12/13/14を搭載したiPhoneで、「設定> 名前> iCloud、写真」の順に進みます。 iOS 10.2以前のバージョンの場合は、「設定> iCloud> 写真」に移動するだけです。
- 写真がすでにインポートされているかどうかを確認したい場合は、「 iPhoto /写真>設定>一般>Finderに表示」に進んでください。 ここで、ファイルを右タップして「パッケージの内容を表示」を選択し、詳細を表示する或いは「〜Pictures / iPhoto Library / Masters」にアクセスします。

3. Macに保存されている写真はどこにありますか?
写真アプリは写真やビデオを特定のライブラリに保存します。 これはファイルを見つけるのが簡単であるのはメリットですが、それからまた明確なファイルにアクセスすることには、大部のMacユーザーにとって困ることです。 デバイスに保存されている写真を見つけるときの第一歩は、フォトライブラリを見つけることです。
- 写真を開きます。 メニューパネルで、写真をタップすることができます。
- 「設定」に移動し、「一般」に進んでください。
- インターフェースの上部には、「Library Location」があります。 「Finderで見る」をタップしてください。
Photos Libraryファイルを見つけたら、写真やビデオの基本ファイルを見つける方法は次です。
- フォトライブラリを右クリックして、代替メニューにアクセスできるようにします。
- このメニューで、 「パッケージ内容の表示」を選択してください。
- 「マスター」フォルダーを開きます。ここで、すべての写真とビデオが日付順に整理されています。
4. PowerMyMacの写真ツールに関するクイックヒント
これまでに、上記の方法で、すでに iPhoneの写真がMacに表示されないという問題を解決すべきです。 整理する写真がたくさんある場合は、便利なツールを使用するのが最善です。それはiMyMac PowerMyMacです。特にその類似写真ファインダというツールです。
PowerMyMacの類似写真ファインダーツールは、Macで類似または重複する写真を見つけてクリーニングするのに役立つ写真マネージャーとして機能します。
では類似写真ファインダの使い方をよく見てみましょう。
ステップ1.PowerMyMacインターフェイスで、類似写真ファインダツールを選択します。
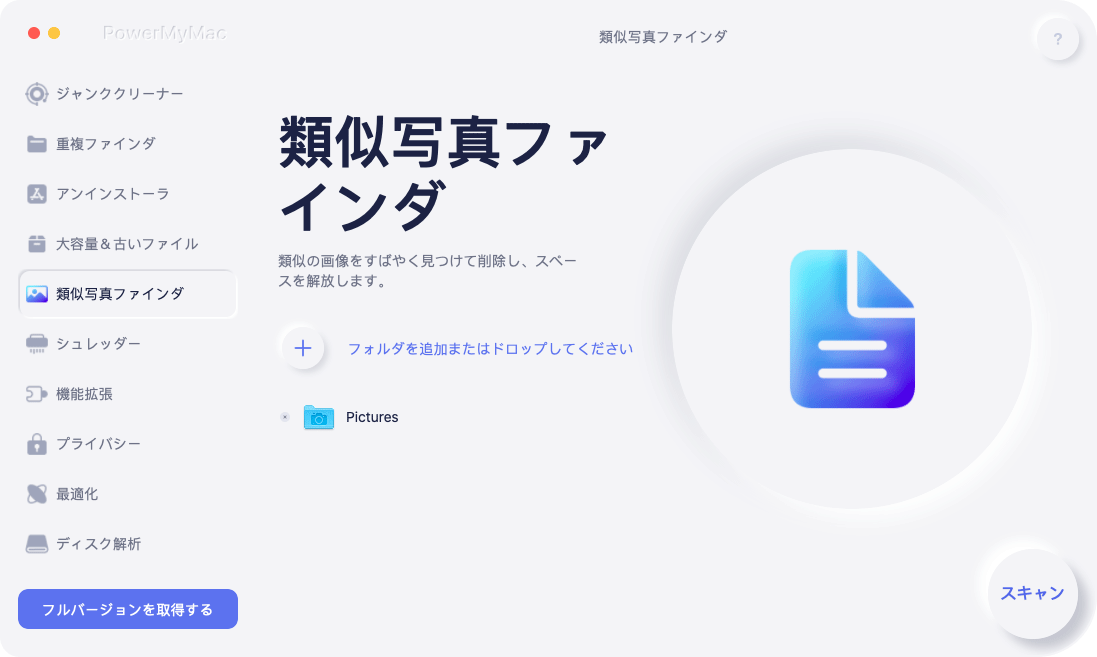
ステップ2 インターフェースの「スキャン」ボタンをタップしてください。 これにより、Mac上で類似の写真を見つけて検出するプロセスが開始されます。
ステップ3 スキャン後、同様の写真がインターフェースの左側に表示されます。 右側にある写真をタップしてプレビューします。
ステップ4 削除したい類似の写真を選択してください。
ステップ5.右下にある「クリーン」ボタンをタップして、選択した類似の写真をすべて削除します。 クリーニングプロセスのかかる時間は、削除する写真のサイズによって変えます。
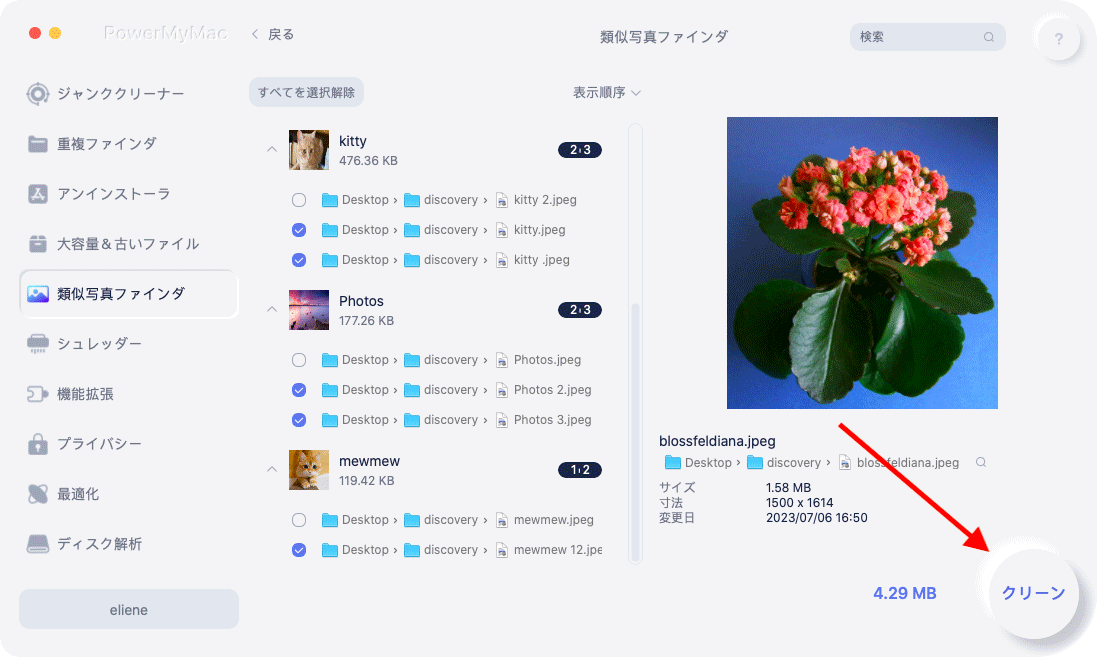
最後はピロセスが完了するまで待つだけです。
PowerMyMacの類似写真ファインダツールを使用するのは簡単に類似または重複する写真を見つけて、Macをクリーンアップできます。早く手に入れて試してください!



