iMessage は、Apple が自社のすべてのデバイス向けに独占的に提供している、よく知られたインスタント メッセージング サービスの 1 つです。iMessage アプリを使用すると、インターネット接続を使用して、他の iOS デバイスや Mac デバイスとの間でテキスト メッセージやマルチメディア メッセージを送受信できます。また、iOS デバイスや macOS デバイスなど、お持ちのすべてのデバイス間で同期することもできます。
しかし、iMessageにはさまざまな問題があり、 iMessageがMac上で動作しない 問題。Mac ユーザーによくある問題の 1 つは、Mac でメッセージを送信したり受信したりできないことです。
そこでこの記事では、 MacでiMessageが動作しない問題を修正こうすることで、iMessage が正常に動作しない原因となっている可能性のあるいくつかの問題を解決する方法を知ることができます。
ヒント:
目次: パート 1. Mac で iMessage が機能しない問題を解決する優れた方法パート2. 問題を防ぐためにMacを最適化するパート3:結論
パート 1. Mac で iMessage が機能しない問題を解決する優れた方法
前に述べたように、Mac で iMessage が動作しない場合の解決方法をいくつか紹介します。Mac の iMessage アプリケーションの問題を解決するために必要なことを以下にリストしました。
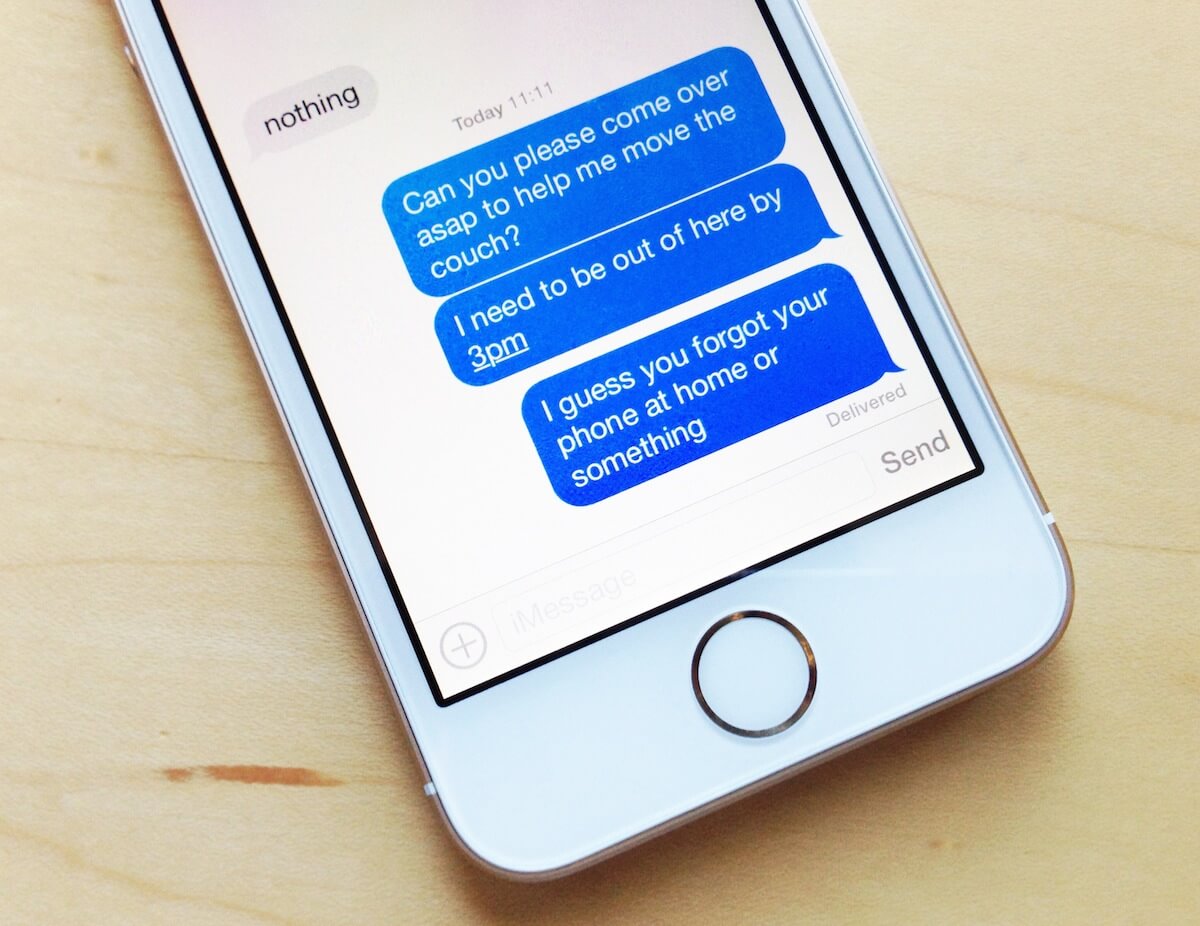
修正方法1. iMessageの設定を確認する
最初に行う必要があるのは、Mac で iMessage をオフにしていないことを確認することです。Mac で iMessage が無効になっているかどうかを確認するには、次の手順に従います。
- Mac で iMessage を起動します。
- iMessage を起動したら、「メッセージ」に移動します。
- そこから、「環境設定」をクリックします。
- アカウントを選択します。アカウントの下で、「このアカウントを有効にする」オプションが実際にチェックされていることを確認する必要があります。チェックされていない場合、ステータスは「オフライン」と表示されます。
修正方法2. iMessageを強制終了し、Macで再起動する
Mac 上のアプリケーションがフリーズしてしまう場合があります。これは iMessage アプリケーションでも同様です。iMessage が応答しなくなったら、iMessage アプリケーションを強制終了し、その後 Mac で再起動してください。アクティビティ モニタを使用して iMessage を強制終了する方法は次のとおりです。
- Mac でアクティビティ モニタを起動します。
- ウィンドウの上部にある CPU タブに移動します。
- バックグラウンドでまだ実行されている iMessage アプリケーションを見つけます。
- 「強制終了」ボタンをクリックすると、Mac 上の iMessage が閉じられます。
- iMessage をもう一度起動して、動作するかどうかを確認します。動作しない場合は、次の方法を試してください。
修正方法3. Macを再起動する
Mac を再起動するだけで、Mac 上のアプリケーションの問題を解決できる場合があります。これは、iMessage で発生している問題にも有効かもしれません。Mac の電源をオフにして、数秒後に再び電源をオンにしてください。
修正#4. iMessageでサインアウトしてサインインする
上で述べた方法の他に、Mac で iMessage が機能しない問題を修正できる別の方法があります。そして、ほとんどの場合、これらの方法は実際に効果的に機能します。必要なのは、iMessage でアカウントをサインアウトし、再度サインインすることだけです。その方法は次のとおりです。
- Mac で iMessage を起動し、「環境設定」を選択します。
- そこから、「アカウント」を選択し、アカウントのサインアウトを選択するだけです。
- サインアウトした後、1~2 分ほどお待ちください。または、Mac を再起動してシステムをリフレッシュすることもできます。Mac が再起動したら、以前サインインしたのと同じ Apple ID を使用して iMessage に再度サインインします。
修正方法5. インターネット接続を確認する
ご存知のとおり、インターネットに接続しているか、モバイルデータをオンにしている場合にのみ、iMessage を送受信できます。そのため、ワイヤレス接続に接続しているか、モバイルデータをオンにしているか確認する必要があります。
ただし、インターネット接続が実際に機能していないことが判明した場合は、機内モードのオン/オフを切り替えてください。これにより、ワイヤレス接続を使用している場合でも、携帯電話のデータを使用している場合でも、接続を再開できるようになります。
インターネットに再接続できることは、実際には Mac 上の iMessage アプリケーションを更新できる 1 つの方法です。ただし、iMessage はスリープ状態にした後、更新に時間がかかる場合があります。ただし、Mac のインターネット接続を再開したくない場合は、iMessage をオフにしてからオンにするだけで済みます。
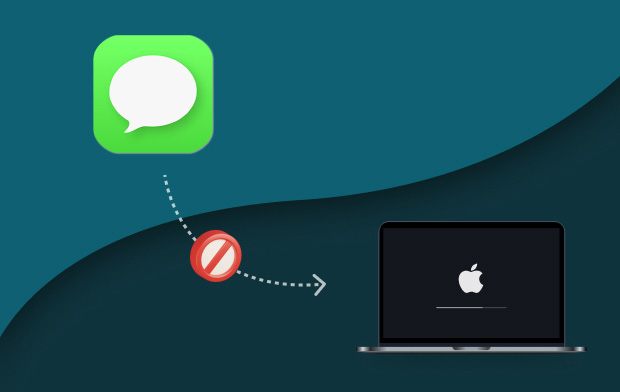
修正方法6. Macをアップデートする
上記の方法をすべて試しても、Mac で iMessage が動作しない場合は、何か対処する必要があるかもしれません。最新バージョンが利用可能であれば、Mac をアップデートしてください。こうすることで、iMessage の最新バージョンも入手できます。これで、iMessage の問題は確実に解決されます。App Store にアクセスして、最新バージョンをダウンロードしてインストールするだけです。
注意: Mac をアップデートする前に、Mac にある重要なデータ、ファイル、ドキュメント、アプリケーションをすべてバックアップできたことを確認する必要があります。こうすることで、アップデートによってファイルが削除されても心配する必要がなくなります。
修正#7. Macの日付と時刻を確認する
日付と時刻がメッセージの乱れの原因となる場合があります。これを確認するには、以下の手順に従ってください。
- Appleメニューをクリックします。
- その後、「システム環境設定」を選択します。
- そこから、「日付と時刻」をクリックします。
- タイムゾーンをクリックし、「日付と時刻を自動的に設定する」が有効になっていることを確認します。有効になっていない場合は、数分待ってから有効にしてください。
修正方法8. iPhoneとMacの両方で同じアカウントを持っていることを確認する
確認すべきもう 1 つの点は、iPhone デバイスと Mac が同じ Apple ID アカウントを使用しているかどうかです。この方法では、iMessage が両方のデバイスで同期されます。これを行う方法は次のとおりです。
- Mac デバイスの場合:
- Mac でメッセージを起動し、「環境設定」を選択します。
- その後、「アカウント」をクリックします。
- iMessageを選択します。
- iPhoneデバイスの場合:
- iPhoneの設定に移動します。
- 次に、「設定」から「メッセージ」を選択します。
- そこから「送受信」をタップし、iPhone にあるアカウントと Mac デバイスのアカウントが同じかどうかを比較します。
パート2. 問題を防ぐためにMacを最適化する
Mac で iMessage が動作しない問題を実際に修正できるという事実とは別に、この種の問題を防ぐための優れた方法もあります。必要なのは、Mac に不要なファイルや不要になったファイルがないことを確認することだけです。
なぜでしょうか? ジャンクファイルをすべて取り除くと、Mac がスムーズに動作することが保証され、使用しているすべてのアプリケーションにも適用されます。Mac は、iMessage を含むアプリを問題なく実行できるようになります。
そして、Mac上のジャンクファイルをクリーンアップできる強力なツールが1つあります。 PowerMyMacこれは、Mac 上のすべてのジャンクファイルを削除してスペースを確保するために実際に使用できるオールインワンの強力なツールです。
みんなが読んでいる:MacでTorブラウザを完全にアンインストールする最良の方法iLok License Manager をアンインストールする方法に関するベスト ガイド
パート3:結論
ご覧のとおり、MacでiMessageが機能しない問題は実際に修正できます。上記で紹介したすべての方法に従うだけで、作業を完了できます。また、Macを最適化することでiMessageが機能しないのを防ぐこともできます。 PowerMyMacこうすることで、Mac 上で不要になったファイルやその他のものをすべて削除できるようになります。



