暗号化を使用すると、デバイス内のファイルやフォルダをパスワードで保護して、個人情報を盗むことができないようにすることができます。この投稿ではMacでファイルを暗号化する方法を紹介します。
ヒント:
目次: パート1。ディスクユーティリティを使って暗号化するパート2。FileVaultを使用して起動ディスクを暗号化する方法パート3。PDFに印刷する方法パート4。まとめ
パート1。ディスクユーティリティを使って暗号化する
他の人が見たりアクセスしたりしたくないファイルには、銀行の詳細、個人の記録、その他の重要なメモが含まれている可能性があります。ディスクユーティリティを使用して、Mac上でこれらのファイルを暗号化できます。
FileVaultを使用して、起動ディスク上の情報への不正アクセスを防止するフルディスク暗号化できますが、特定のファイルやフォルダを暗号化すると特に安全と感じるでしょう。
では、ディスクユーティリティを使用して、パスワードを追加して保護層を設定する手順を見ていきましょう。
フォルダをパスワードで保護されたディスクイメージにする方法
- 「アプリケーション」→「ユーティリティ」→「ディスクユーティリティ」を起動します。 Spotlight検索も使用できます。
- メニューバーの「ファイル」→「新しいイメージ」→「フォルダからのイメージを作成」の順にクリックします。
- 暗号化したいフォルダを選択して、「選択」を選択します。名前や保存場所などの必要な情報を入力します。
- そして「暗号化」の下で、128ビットと256ビットから選ぶことができます。適用される暗号化が高いほど、暗号化を完了するのに必要な時間が長くなります。
- 「イメージフォーマット」で、「読み出し/書き込み」を選択して、暗号化フォルダ内のファイルを編集できるようにします。「保存」を選択して希望のパスワードを入力します。確認のためにパスワードを2回入力する必要があります。 [保存]をクリックして[完了]をクリックします。
これで、設定した保存場所に暗号化されたディスクイメージを見つけることができます。暗号化されない古いファイルまたはフォルダを削除できます。 古いファイルまたはフォルダを削除する前に、必ずバックアップを作成してください。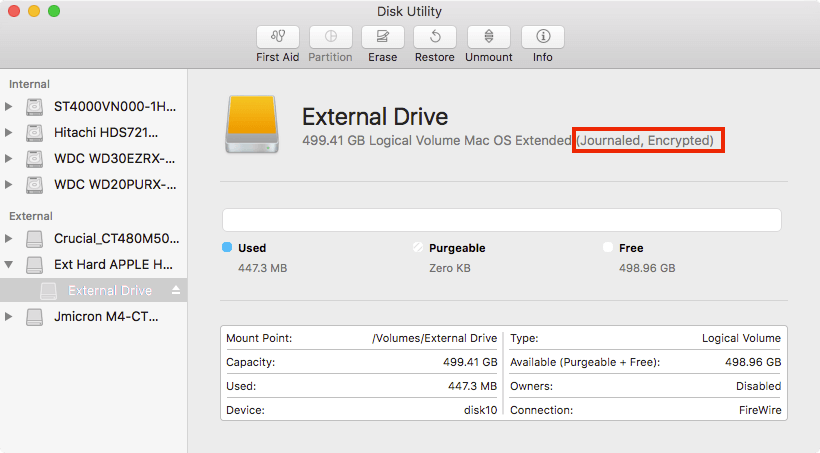
パスワードで保護されたファイル/フォルダを開く方法
暗号化されたディスクイメージにアクセスまたは開くには、ディスクイメージファイルをダブルクリックしてパスワードを入力し、「OK」をクリックするだけでいいです。
「パスワードをキーチェーンに保存」のボックスをチェックする必要はないです。チェックすれば、他のユーザがこの暗号化ファイルにアクセスできるようになります。
パート2。FileVaultを使用して起動ディスクを暗号化する方法
FileVaultは、128ビットキーを使用したXTS-AES-256暗号化を使用するフルディスク保護を提供しています。
FileVaultをセットアップする手順
- Appleメニュー→「システム環境設定」→「セキュリティとプライバシー」→上部の「FileVault」をクリックします。
- 左下の鍵のアイコンをクリックして、管理者のユーザー名とパスワードを入力して、「ロックを解除」を押します。
- そして、「FileVaultをオンにする」をクリックします。
Macに複数のユーザーがいる場合は、各ユーザーがディスクのロックを解除するためにパスワードを入力する必要もあります。暗号化するのに時間がかかりますが、バックグラウンドで実行しているので、Macで自分の作業を続けることができます。
暗号化が完了したら、デバイスを再起動して、作成したパスワードを入力します。Macを起動するたびにパスワードの入力が必要になります。
Macを最適化
しかし、FileVaultを使用すると、ドライブの多くのスペースを消費して、デバイスの遅延やパフォーマンス低下を引き起こす可能性があります。Macのより多くのスペースを確保するために、PowerMyMacをご利用ください。これはMacの最適化をできるオールインワンソリューションです。
FileVaultをオフにする手順
FileVaultをオフにしたい場合は、それをオンにする手順とほぼ同じ、管理者パスワードリセットを入力した後、「FileVaultをオフにする」だけでいいです。
FileVaultパスワードをリセットする手順
FileVaultのパスワードを忘れた場合はどうなりますか? パスワードをリセットする方法は3つあります。
- iCloudアカウントを使うことができ、そしてiOS Yosemiteまたはそれ以降を使う人たちにディスクのロックを解除できる
- ローカル回復でも使える
- iOS Mavericksを使用している場合、3つのセキュリティの質問を選択してFileVaultの回復キーに保存することができる
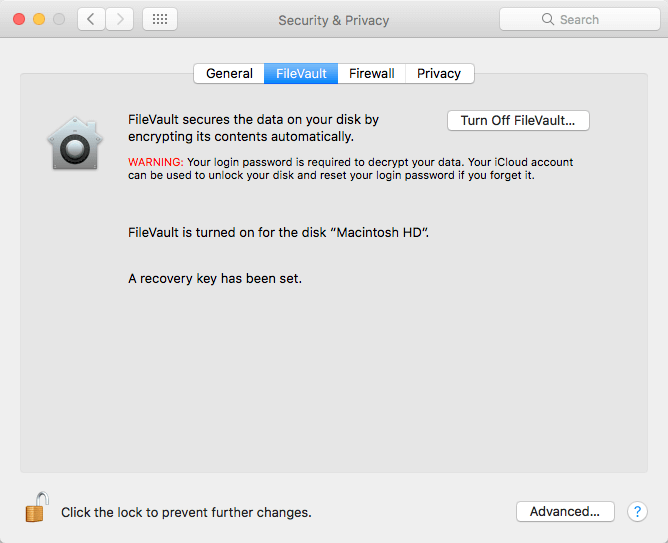
パート3。PDFに印刷する方法
1つのファイルだけを暗号化したい場合は、PDFへの印刷オプションを利用することもできます。以下の手順を確認してください。
- ファイルを開き、メニューの「ファイル」→「プリント/印刷」を押します。
- 左下で「PDF」を選択し、「PDFとして保存」をクリックします。
- 「セキュリティオプション」ボタンをクリックします。
- 「書類を開くときにパスワードを要求」のチェックボックスをオンにします。希望のパスワードを入力します。以下の他のボックスは、文書を編集または印刷するときにパスワードを追加したい場合のオプションです。
- 「OK」をクリックします。
それで、PDF文書を暗号化できました。
パート4。まとめ
以上は、フォルダやファイルを暗号化する方法でした。ディスクユーティリティやFileVaultを使って暗号化できます。または、ファイルをPDFに印刷することでも暗号化できます。
ファイルやフォルダを暗号化されたら、重複ファイルが作成されたでしょう。そして、古いものを削除する必要があります。徹底的に削除するには、PowerMyMacの使用を強くお勧めします。数クリックで舞踊なファイルを完全に消去できます。今は無料試用を提供しているので、ぜひお試しください!



